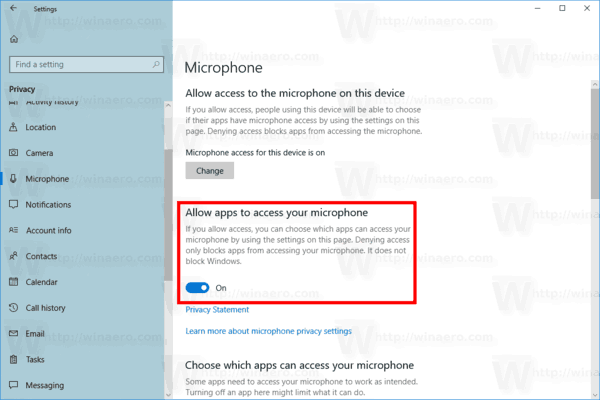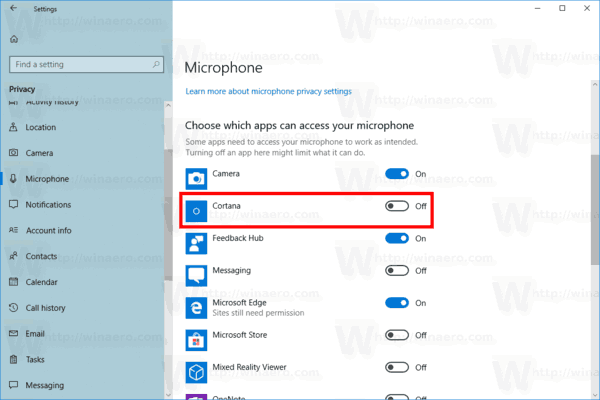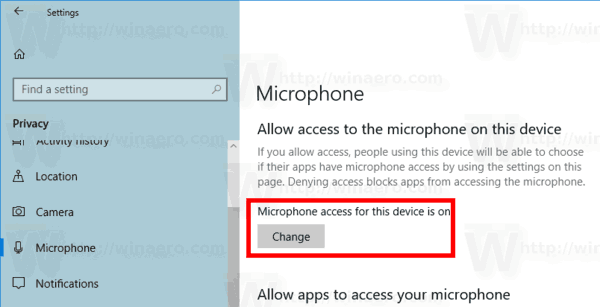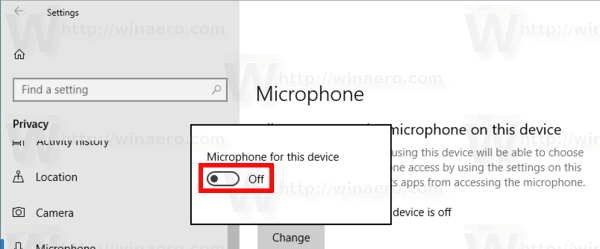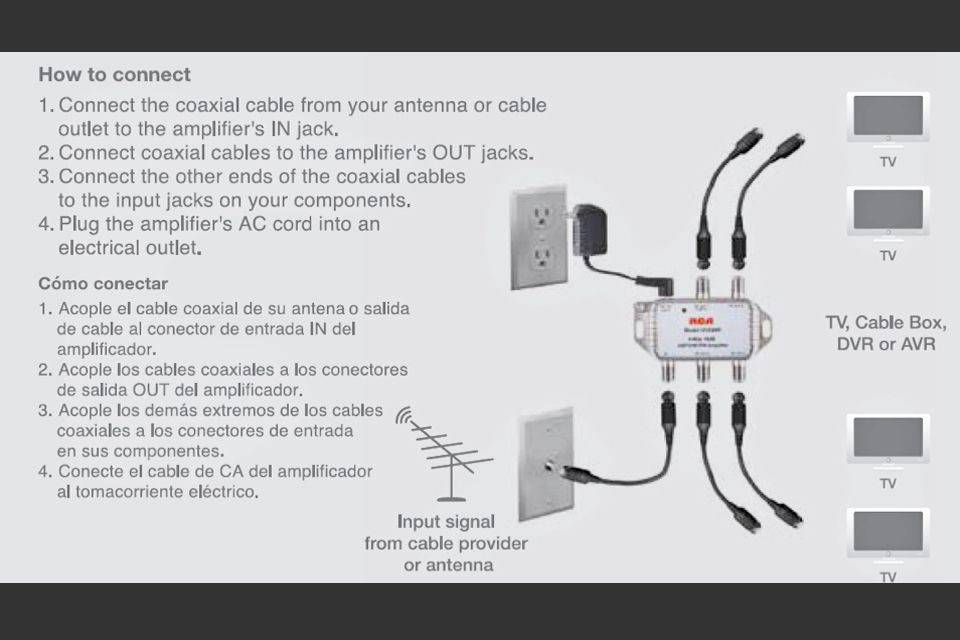Depois de atualizar para o Windows 10 versão 1803, vários usuários enfrentaram um problema estranho de que o microfone não funciona em certos aplicativos como Skype, Discord etc. O problema afeta todos os tipos de dispositivos, incluindo laptops, tablets e desktops. Aqui está uma solução rápida.
Propaganda
A partir da atualização do Windows 10 de abril de 2018, o sistema operacional tem uma série de novas opções em Privacidade. Isso inclui a capacidade de controlar as permissões de uso para o seu Biblioteca / pastas de dados . Outra opção permite gerenciar as permissões de acesso para o microfone de hardware. O usuário pode revogar completamente o acesso para determinados aplicativos ou todo o sistema operacional.
discordar sobre como atribuir funções automaticamente
Quando você desabilita o acesso para todo o sistema operacional, ele também é desabilitado automaticamente para todos os aplicativos. Quando ativado, ele permitirá que os usuários desabilitem as permissões do microfone para aplicativos individuais.
Ter uma câmera e um microfone permite usá-los com o Skype e outros aplicativos VoIP. Por algum motivo, a opção exigida está definida como desabilitada por padrão para aplicativos como o Skype para alguns usuários. Se você for afetado, faça o seguinte.
Corrigir microfone não funciona no Windows 10 versão 1803
- Abra o App de configurações .
- Vamos paraPrivacidade-Microfone.
- Certifique-se de que a chave seletora sobPermite que os aplicativos acessem seu microfoneestá habilitado à direita.
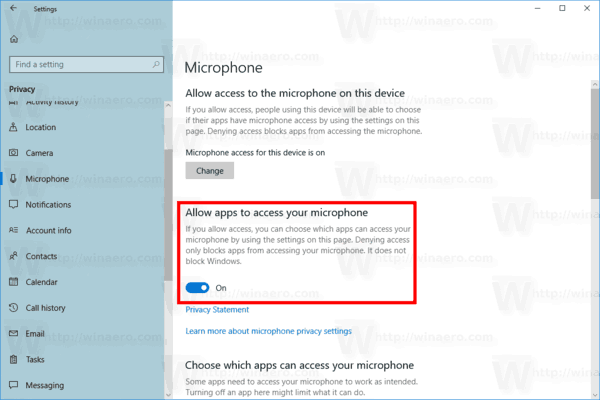
- Na lista abaixo, você pode controlar o acesso ao microfone para determinados aplicativos individualmente. Cada aplicativo listado tem sua própria opção de alternar que você pode ativar ou desativar.
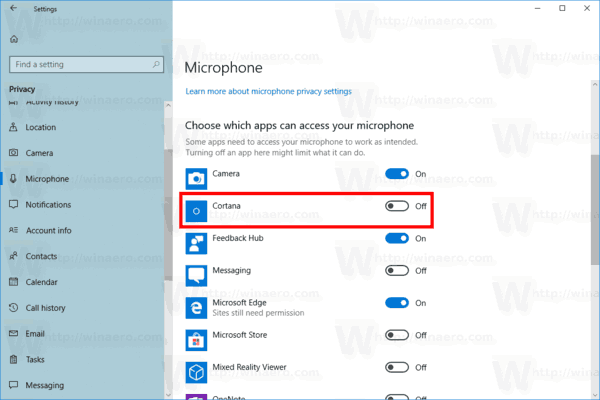
Habilite-o para Skype ou outros aplicativos que tenham problemas para acessar seu microfone.
Você terminou.
Observação: se o acesso a todo o sistema operacional estiver desativado, não será possível gerenciar as permissões do microfone para aplicativos individuais. Você deve permitir que o sistema operacional acesse seu microfone. Você pode ativá-lo ou desativá-lo rapidamente da seguinte maneira.
como ouvir para detectar na discórdia
- Abra o App de configurações .
- Vá para Privacidade - Microfone.
- À direita, clique no botãomudançadebaixoPermitir acesso ao microfone para este dispositivo.
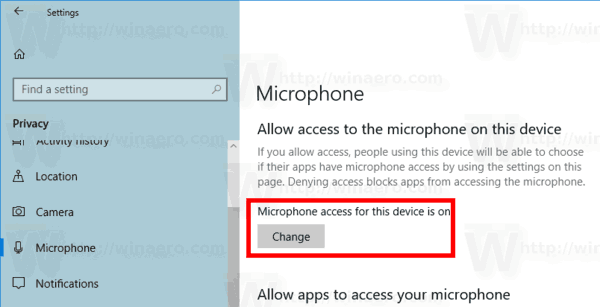
- Na próxima caixa de diálogo, altere a opção de alternar para o que você deseja.
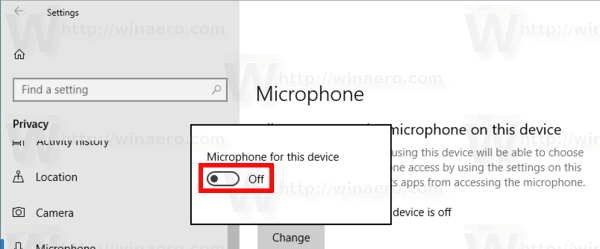
No nosso caso, a opção deve serativado('Em').
É isso aí.