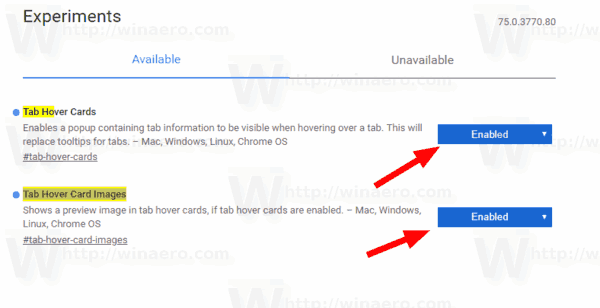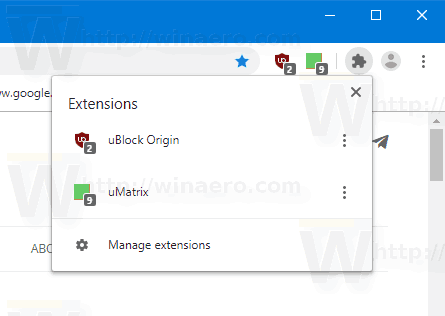O Google Chrome 75 apresenta alguns sinalizadores experimentais que ativam novos recursos no navegador. Um deles são as miniaturas de abas, outro adiciona um novo menu 'Extensões'.
Propaganda
No momento em que este livro foi escrito, o Google Chrome é o navegador da web mais popular que existe para todas as principais plataformas, como Windows, Android e Linux. Ele vem com um motor de renderização poderoso que suporta todos os padrões da web modernos.Aqui estão os novos recursos experimentais em ação.
Cartões de visita de guia:
Menu de extensões:
Se quiser experimentá-los, é necessário habilitá-los com um sinalizador.
O Google Chrome vem com uma série de opções úteis que são experimentais. Eles não devem ser usados por usuários regulares, mas entusiastas e testadores podem ativá-los facilmente. Esses recursos experimentais podem melhorar significativamente a experiência do usuário no navegador Chrome, habilitando funcionalidades adicionais. Para habilitar ou desabilitar um recurso experimental, você pode usar opções ocultas chamadas 'sinalizadores'.
Para ativar os cartões de visita da guia no Google Chrome,
- Abra o navegador Google Chrome e digite o seguinte texto na barra de endereço:
chrome: // flags / # tab-hover-cards
Isso abrirá a página de sinalizadores diretamente com a configuração relevante.
- Selecione a opçãoativadona lista suspensa ao lado da linha 'Tab Hover Cards'.
- Agora, ative o sinalizador 'Tab Hover Card Images'. Seu URL é
chrome: // flags / # tab-hover-card-images.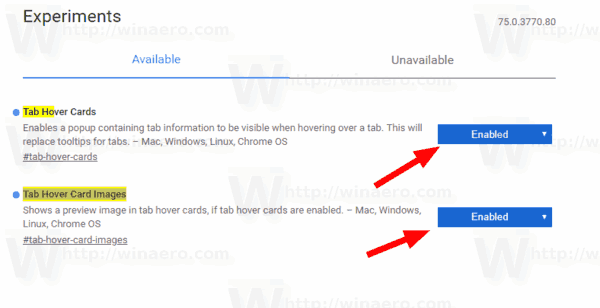
- Reinicie o Google Chrome fechando-o manualmente ou você também pode usar o botão Reiniciar que aparecerá na parte inferior da página.

- Você terminou.
O recurso agora está ativado. Veja em ação:


Para desativá-lo mais tarde, abra a página de sinalização e altere ambas as opções de volta paraPadrão.
Para ativar o menu de extensões no Google Chrome,
- Abra o Google Chrome.
- Digite o seguinte texto na barra de endereço:
chrome: // flags / # extensions-toolbar-menu. - Selecioneativadona lista suspensa ao lado de 'Menu da barra de ferramentas de extensões'opção.

- Reinicie o Google Chrome fechando-o manualmente ou você também pode usar o botão Reiniciar que aparecerá na parte inferior da página.

- Você terminou! Agora o navegador mostra um novo botão na barra de ferramentas que hospeda todos os botões de extensão do navegador em um grupo.
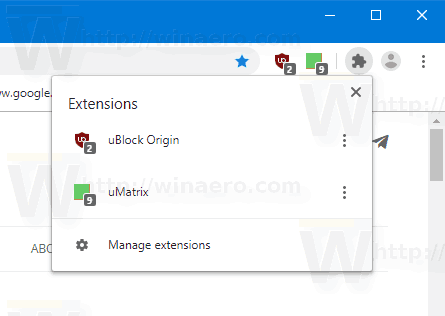
O menu contém oGerenciar extensõeslink para sua conveniência.
Depois de habilitado o menu, você pode ocultar botões de extensão redundantes da barra de ferramentas. Clique com o botão direito em uma extensão e selecione 'Desafixar' no menu de contexto.

Agora você tem uma barra de ferramentas limpa.

É isso aí.
Artigos de interesse:
- Fixar guias usando arrastar e soltar no Google Chrome
- Ativar a página do modo Leitor Distill no Google Chrome
- Remover sugestões de preenchimento automático individual no Google Chrome
- Ativar ou desativar a consulta na omnibox do Google Chrome
- Alterar a posição do botão da nova guia no Google Chrome
- Desativar nova IU arredondada no Chrome 69
- Ative a barra de títulos nativa no Google Chrome no Windows 10
- Ative o modo Picture-in-Picture no Google Chrome
- Ativar atualização do material design no Google Chrome
- Ative o seletor de emojis no Google Chrome 68 e superior
- Ativar Lazy Loading no Google Chrome
- Silenciar o site permanentemente no Google Chrome
- Personalize a página Nova guia no Google Chrome
- Desativar selo não seguro para sites HTTP no Google Chrome
- Faça com que o Google Chrome mostre partes HTTP e WWW do URL
Fonte: Windows Latest
como verificar qual RAM você tem