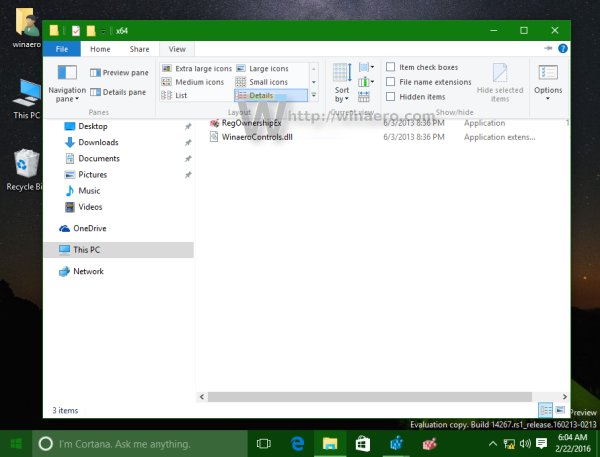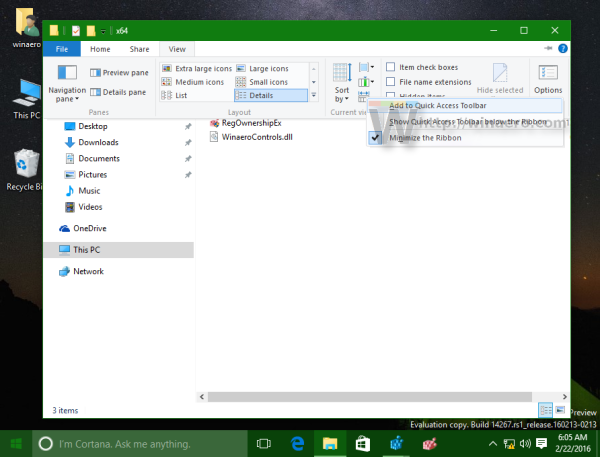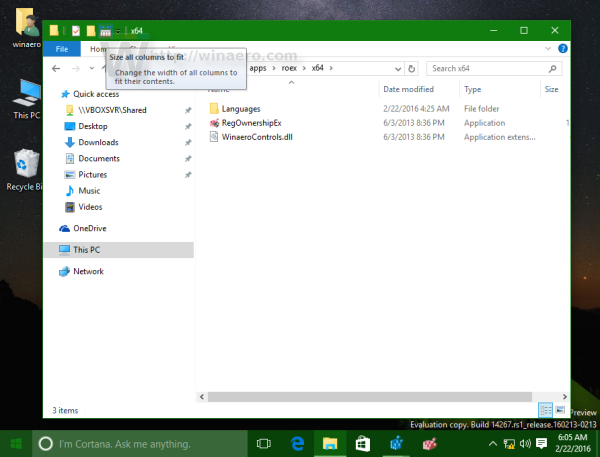A Barra de Ferramentas de Acesso Rápido foi introduzida no Explorador de Arquivos no Windows 8 junto com a IU da Faixa de Opções. Agora também faz parte do Windows 10. Essa barra de ferramentas é a única maneira de adicionar um botão personalizado do Explorador de Arquivos sem hacks ou ferramentas de terceiros. A barra de ferramentas de acesso rápido é realmente muito útil para usuários de mouse porque permite que você acesse seus comandos usados com freqüência com um clique! Neste tutorial, aprenderemos como adicionar qualquer comando da faixa de opções à barra de ferramentas de acesso rápido no Windows 10.
Propaganda
- Abra o Explorador de Arquivos e vá para a guia desejada da Faixa de Opções. Por exemplo, vamos olhar para a guia Exibir.
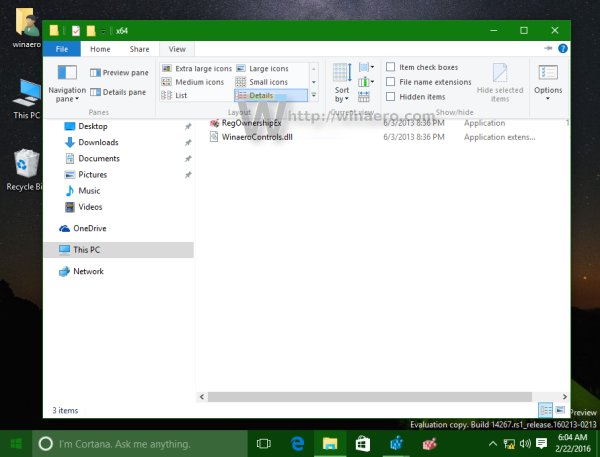
- Clique com o botão direito do mouse no comando que deseja adicionar à barra de ferramentas de acesso rápido e clique novamente no Adicionar à barra de ferramentas de acesso rápido item do menu.
Por exemplo, vamos adicionar um comando muito útil 'Dimensionar todas as colunas para caber' para que possamos realizar esta operação com um clique quando estivermos na visualização Detalhes: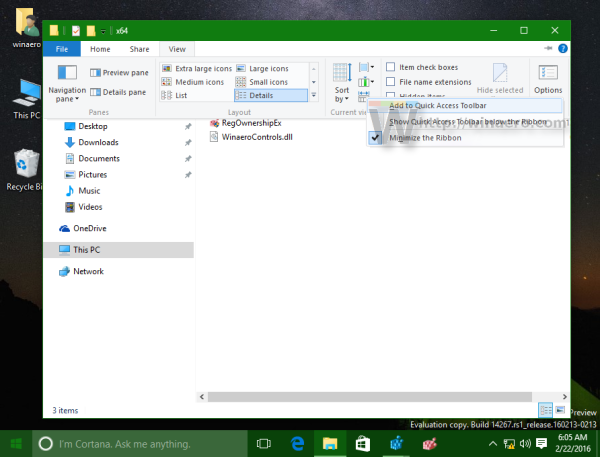
- Depois de clicar com o botão direito e adicioná-lo, o comando aparecerá instantaneamente na barra de ferramentas de acesso rápido:
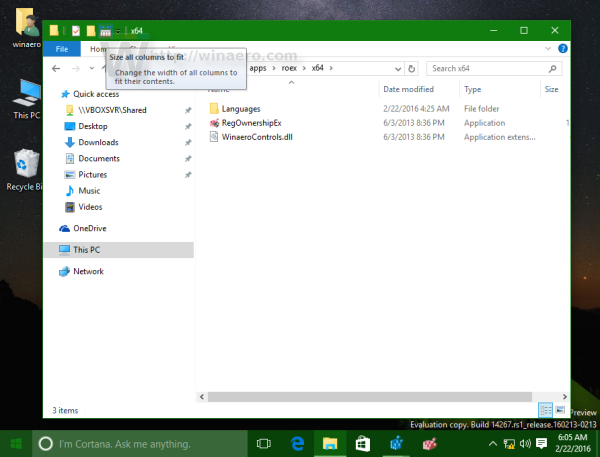
- Repita esta ação para cada comando que você gostaria de ver na barra de ferramentas de acesso rápido.
Aqui estão algumas dicas.
Você também pode adicionar comandos que estão ocultos em menus suspensos! Por exemplo, você pode adicionar o Excluir permanentemente comando, que está oculto dentro do menu suspenso 'Excluir'.
Além disso, você pode adicionar comandos localizados no menu 'Arquivo'. Clique no item Arquivo na Faixa de Opções e clique com o botão direito em qualquer item de sua preferência. Por exemplo, você pode adicionar o comando 'Abrir prompt de comando como administrador' para acessá-lo com um clique de qualquer pasta! Veja a seguinte captura de tela:
 Ao clicar no botão, uma instância elevada do prompt de comando será aberta com seu caminho definido para a pasta aberta no momento no Explorador de Arquivos. Isso vai economizar muito tempo.
Ao clicar no botão, uma instância elevada do prompt de comando será aberta com seu caminho definido para a pasta aberta no momento no Explorador de Arquivos. Isso vai economizar muito tempo.
Você pode clicar com o botão direito no botão de sua visualização do Explorer favorita e adicioná-la. Ou um botão para classificar os itens em uma pasta pela ordem que você mais usa.
documentos recentes do windows 10 no menu iniciar
Usando esses truques simples, você pode tornar o File Explorer mais útil. O mesmo pode ser feito no Windows 8 e Windows 8.1 .
A única desvantagem da Barra de Ferramentas de Acesso Rápido é que ela não é compatível com o toque e os botões também não se adaptam em telas de alto DPI. Mas, para o uso do mouse, ele pode realmente aumentar sua produtividade.