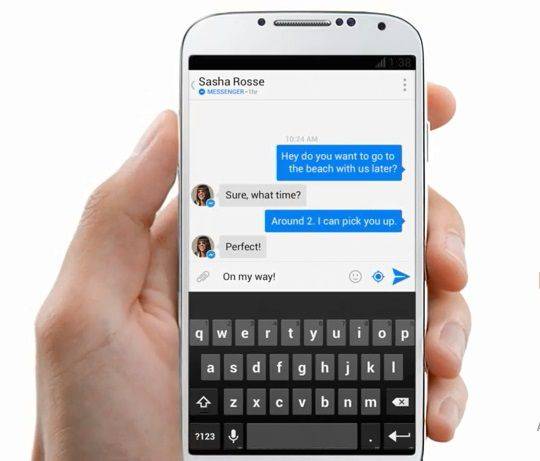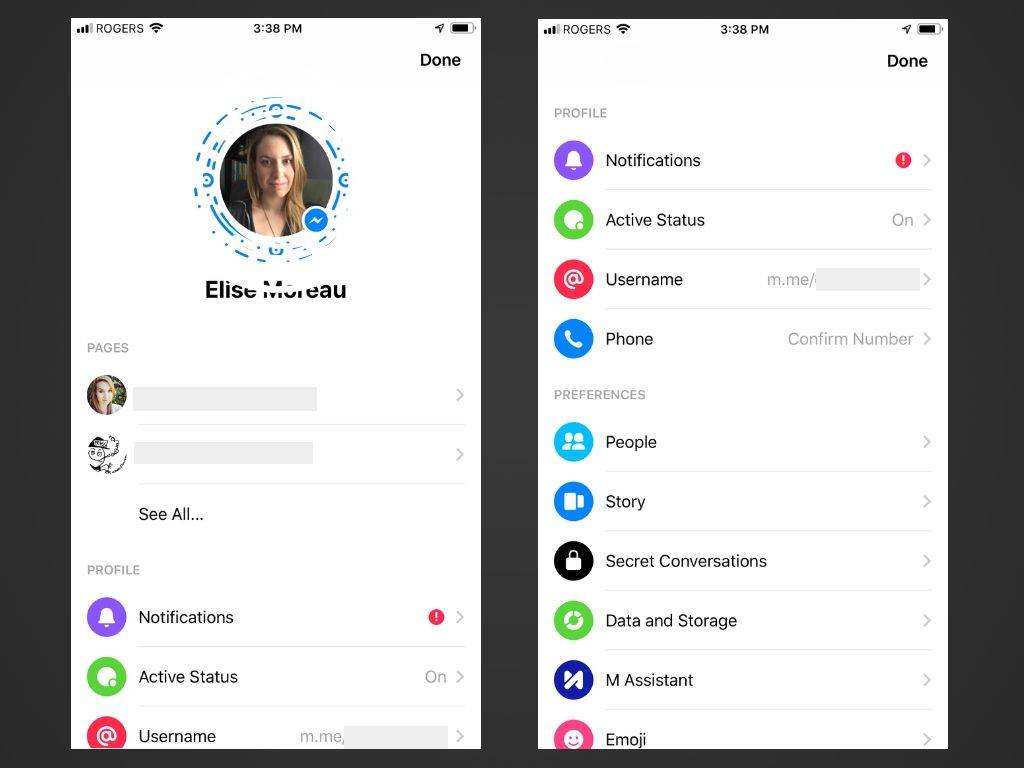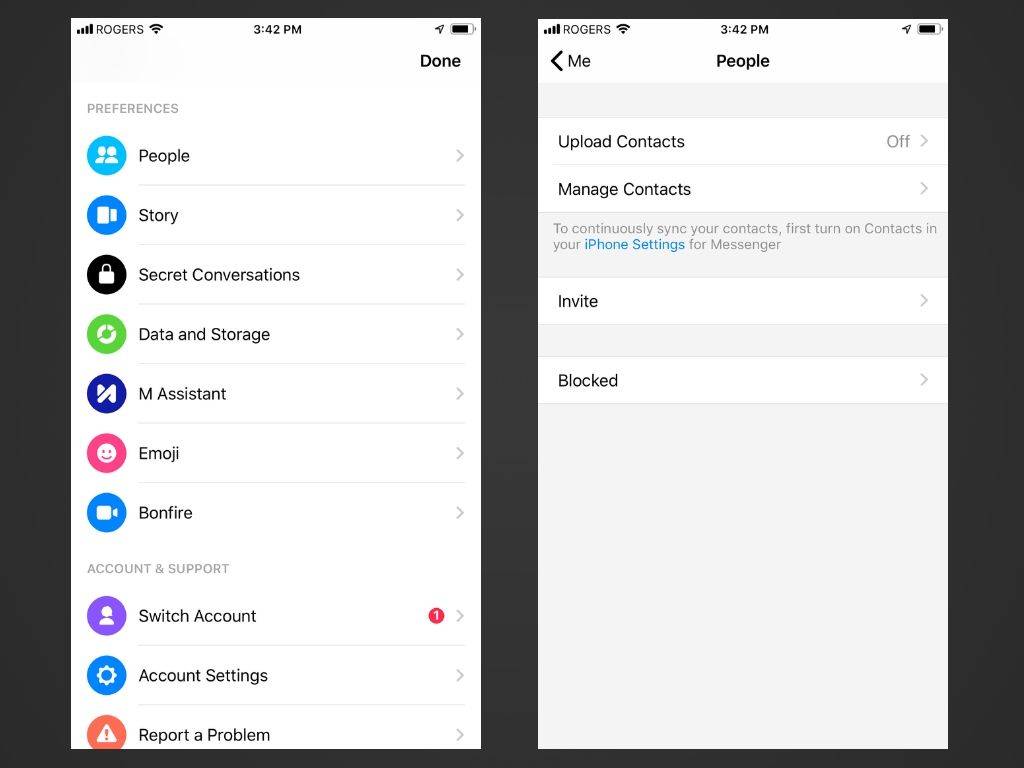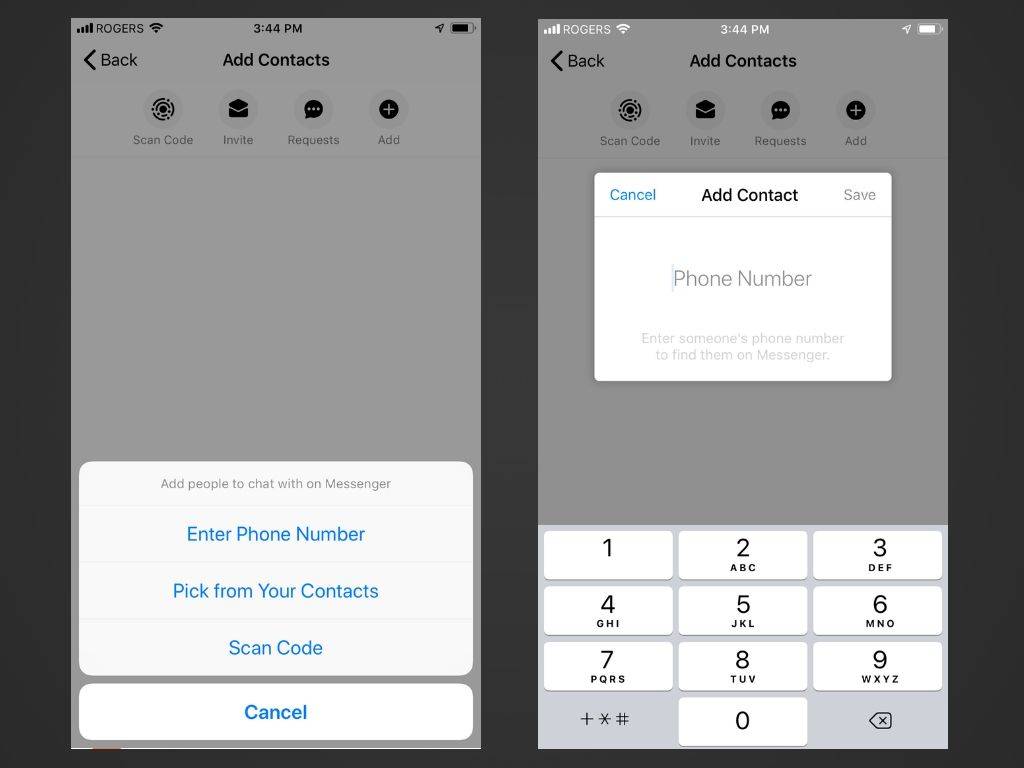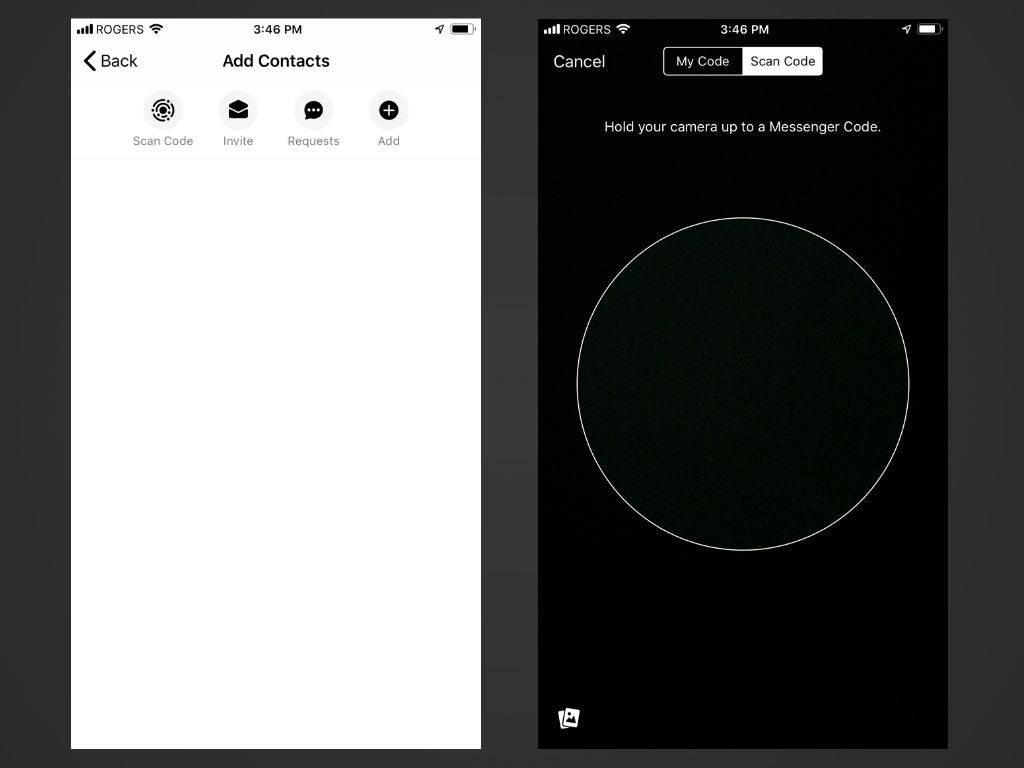O que saber
- Para amigos, abra o Messenger > Compor mensagem , digite o nome do contato e a mensagem > Enviar .
- Se não forem amigos, abra o Messenger, selecione sua foto de perfil, encontre o link do seu nome de usuário> Compartilhar link . Escolha uma forma de compartilhar.
- Para contatos telefônicos, abra Bate-papos no Messenger e selecione Pessoas e Carregar contatos .
Este artigo aborda como enviar mensagens para pessoas de quem você é ou não amigo no Facebook Messenger, bem como para os contatos do seu telefone e pessoas fisicamente próximas. As informações aqui se aplicam ao Messenger em dispositivos iOS e Android.
Você já é amigo no Facebook
Os amigos do Facebook são adicionados automaticamente ao aplicativo Messenger quando você entra no Messenger com os detalhes de login da sua conta do Facebook. Para iniciar uma conversa com um amigo do Facebook no Messenger:
-
Abra o Mensageiro.
-
De Bate-papos tela, toque no Compor mensagem ícone no canto superior direito. (Isso é mostrado como um quadrado com um lápis nos aplicativos iOS e um lápis no aplicativo Android.)
-
Digite ou selecione o nome de um contato.
pode o google controlar a casa pegar fogo?
-
Digite sua mensagem no texto na parte inferior.
-
Toque em Enviar ícone.
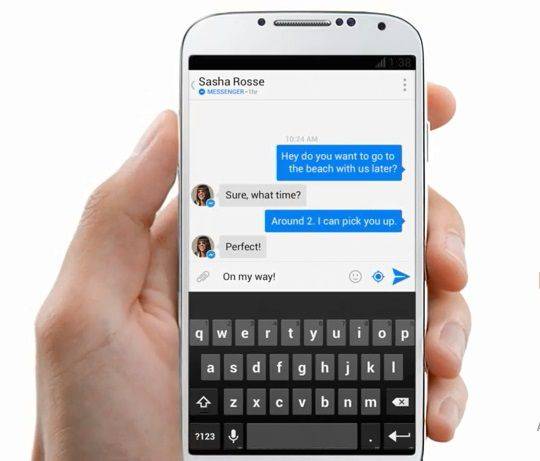
Vocês não são amigos do Facebook, mas eles usam o Messenger
Se vocês ainda não são amigos no Facebook, mas ambos usam o Messenger, troquem links de nome de usuário para que possam se comunicar no Messenger. Para enviar o link do seu nome de usuário:
-
Abra o Messenger e toque em sua foto de perfil no canto superior esquerdo da tela.
-
Role para baixo para encontrar o link do seu nome de usuário.
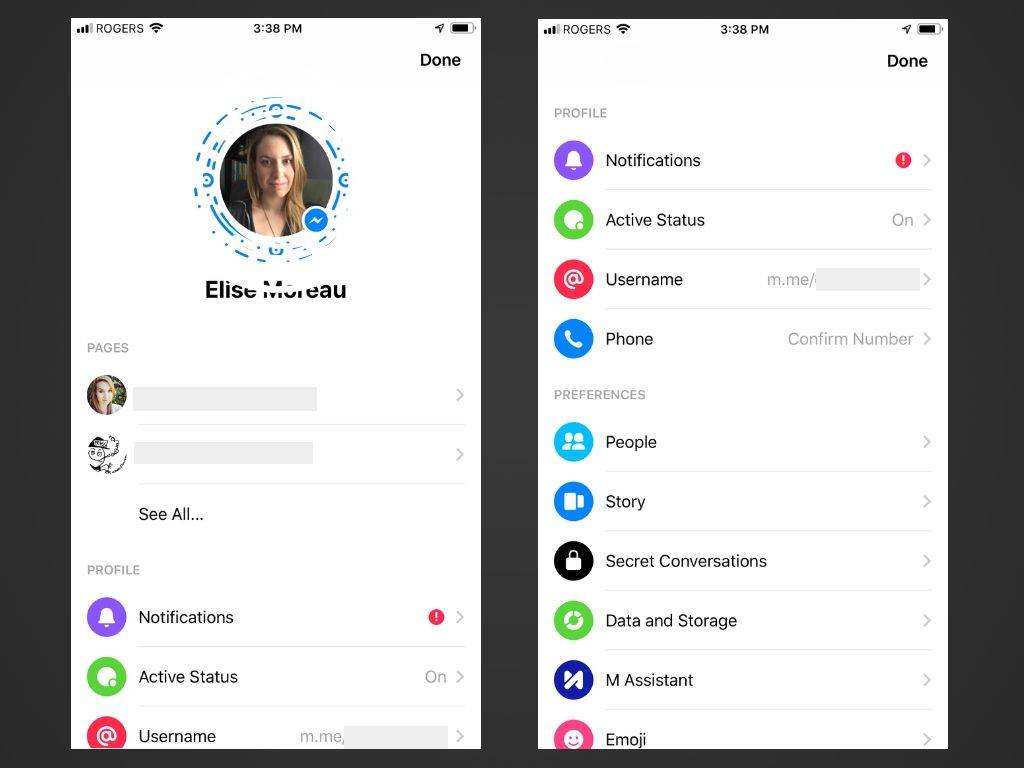
-
Toque no seu link de nome de usuário e depois toque Compartilhar link na lista de opções que aparece.
-
Selecione como deseja compartilhar o link do seu nome de usuário (texto, e-mail, etc.) e envie-o para a pessoa que deseja adicionar no Messenger.
-
Quando o destinatário clicar no link do seu nome de usuário, o aplicativo Messenger será aberto com sua lista de usuários e ele poderá adicioná-lo imediatamente.
-
O destinatário então tocaria Adicionar no Messenger e você receberá uma solicitação de conexão para adicioná-los novamente.
Eles estão armazenados nos contatos do seu dispositivo
Sincronize seus contatos móveis com o Messenger para se comunicar com eles no aplicativo. Para fazer isso, ligue Envio de contato no Mensageiro.
-
De Bate-papos , toque na sua foto de perfil no canto superior esquerdo.
-
Tocar Pessoas .
-
Tocar Carregar contatos para ativar o upload contínuo de seus contatos móveis.
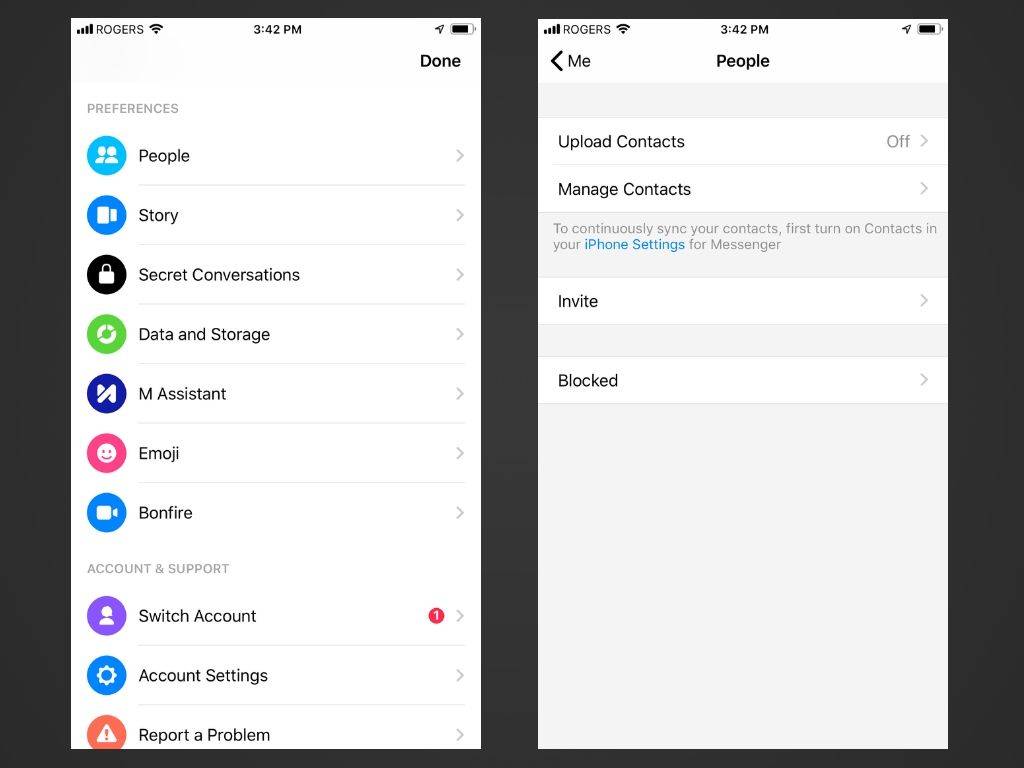
Se você desligar Carregar contatos , os contatos que você enviou para o Messenger serão excluídos automaticamente
Você sabe o número de telefone deles
Se você preferir não sincronizar seus contatos com o Messenger, ou se tiver o número de telefone de alguém anotado, mas ele não estiver armazenado nos contatos do seu dispositivo, adicione-o ao Messenger com o número de telefone.
A pessoa deverá confirmar seu número de telefone no Messenger para que você possa adicioná-la como contato através do número de telefone.
-
De Bate-papos , toque no ícone Pessoas no menu inferior.
-
Toque em Adicionar pessoas ícone no canto superior direito da tela.
-
Tocar Adicionar ícone.
sims 4 como instalar mods
-
Quando solicitado, selecione Digite o número de telefone .
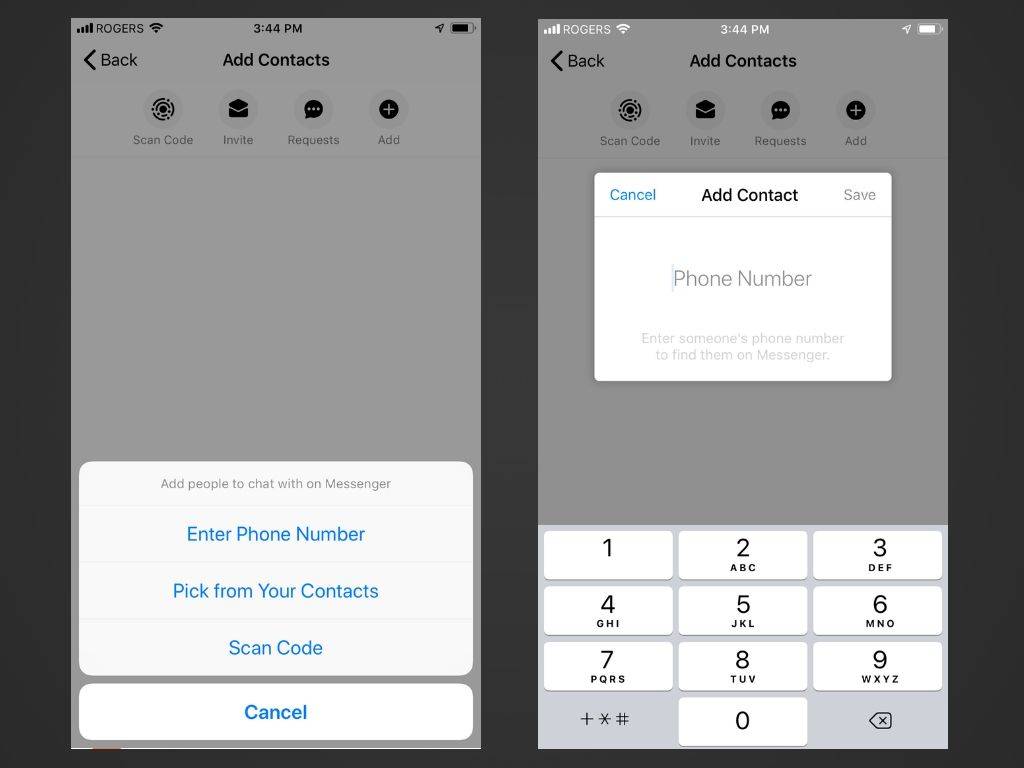
-
Digite o número de telefone e toque em Salvar . Você verá a lista de usuários correspondente do Messenger se o Messenger detectar uma no número de telefone que você digitou.
-
Tocar Adicionar no Messenger para adicioná-los.
Encontre-se pessoalmente
Se você está com alguém e deseja se adicionar no Messenger, use qualquer uma das opções acima ou aproveite o recurso de código de usuário do Messenger (versão do Messenger de um Código QR ), o que torna a adição de pessoas pessoalmente rápida e indolor.
-
Abra o Messenger e toque em sua foto de perfil no canto superior esquerdo.
-
Seu código de usuário é representado pelas linhas e pontos azuis exclusivos que circundam sua foto de perfil.
-
Peça ao seu amigo para abrir o Messenger e navegar até o Pessoas aba.
-
Peça ao seu amigo que toque no Adicionar ícone e depois toque em Código de digitalização .
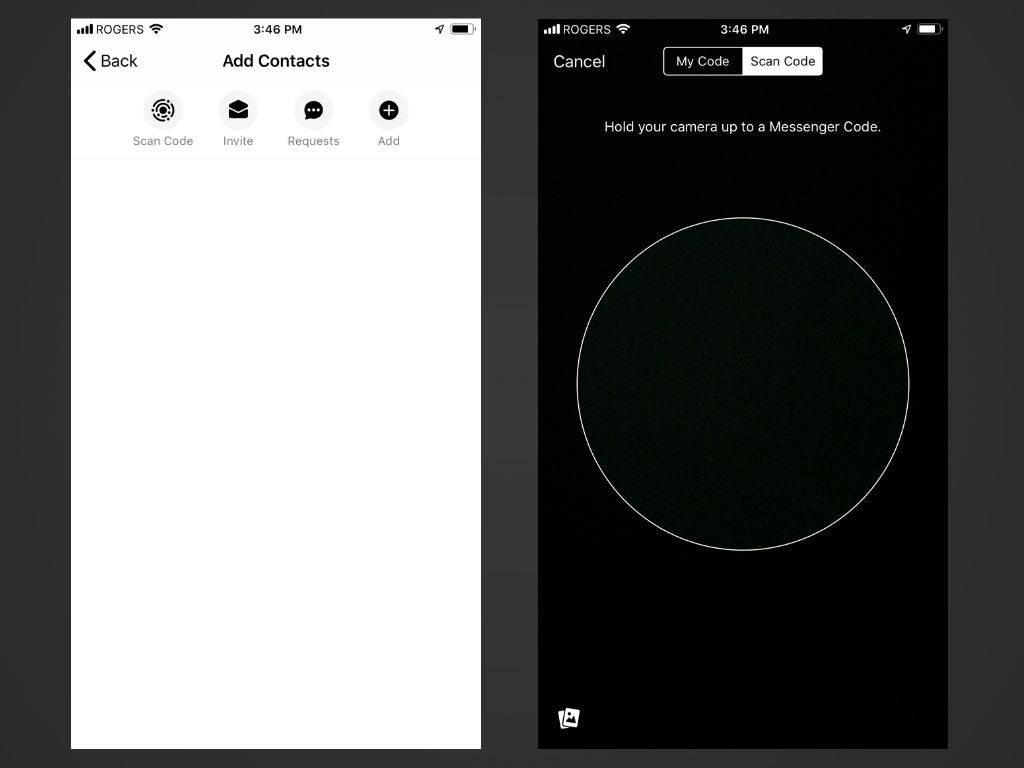
Talvez seja necessário definir as configurações do dispositivo para dar permissão ao Messenger para acessar a câmera.
-
Peça ao seu amigo que segure a câmera sobre o seu dispositivo com o seu código de usuário aberto para digitalizá-lo automaticamente e adicioná-lo ao Messenger. Você receberá uma solicitação de conexão para adicioná-los novamente.
- Como faço para desativar o Facebook Messenger?
A única maneira de desativar o Messenger é desativar sua conta do Facebook. No entanto, você pode ocultar seu status on-line: toque no seu Foto do perfil , selecione Status Ativo e desligue Mostre quando você está ativo e Mostre quando vocês estão ativos juntos .
- Como excluo mensagens do Facebook Messenger?
Para excluir mensagens do Facebook Messenger no aplicativo Messenger, toque em uma conversa e toque e segure uma mensagem > selecione Remover > Remover para você . Para excluir uma conversa, toque e segure uma conversa > Excluir .
- O que é o modo Vanish no Facebook Messenger?
O Modo Vanish é um recurso opcional do Facebook Messenger que permite enviar mensagens, fotos, etc., que desaparecem depois que o destinatário as visualiza e fecha a janela de bate-papo. O modo Vanish não está disponível para bate-papos em grupo. Se alguém capturar uma mensagem do modo Vanish, o outro usuário será alertado.