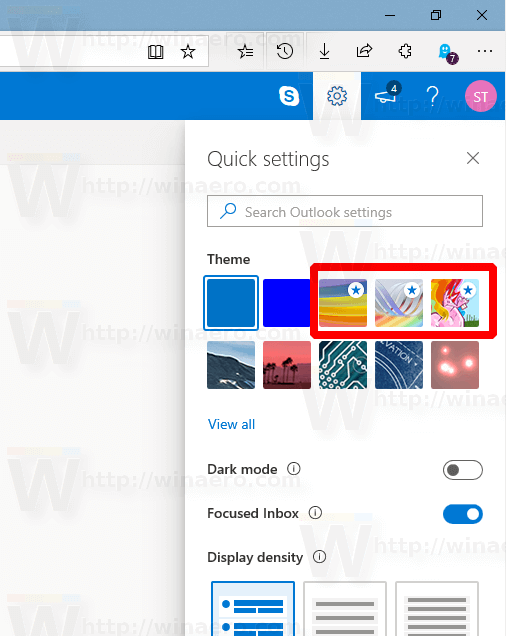Google e Amazon não são concorrentes diretos, mas competem em certos nichos de mercado. Um sendo seus assistentes virtuais. Enquanto a Amazon entrou em cena com Alexa embutida em seus alto-falantes Echo - e mais tarde embutida em quase tudo o que a empresa fabrica - enquanto o Google criou o Assistente na parte de trás de seu mecanismo de pesquisa, tornando-se um dos assistentes de voz mais poderosos que você pode usar em 2019. Claro, com as duas empresas competindo frequentemente entre si em várias categorias, você não pode esperar que seu Amazon Fire Stick funcione com um alto-falante Google Home.

Embora os dois dispositivos não funcionem juntos nativamente, vocêpossoUse uma solução alternativa para fazer o Fire Stick e o Google Home funcionarem juntos. Vamos dar uma olhada no que é possível.
Pareando Fire Stick com o Google Home
Ao contrário de quando você emparelha dispositivos sob a mesma marca, o Fire Stick e o alto-falante doméstico não vão se reconhecer em seus respectivos aplicativos. Não há como você pedir ao Google para fazer streamingCoisas estranhasem sua TV Fire; você precisará de um Chromecast para fazer isso funcionar. Ainda assim, se você está procurando um truque de festa legal, é possível fazer os dois dispositivos funcionarem juntos em algum aspecto. Como os dois dispositivos suportam Bluetooth, é totalmente possível emparelhá-los - com uma grande dificuldade ao longo do caminho.
você pode comprar poeira na lareira

A primeira coisa que você deve fazer é verificar se o Google Home está ligado e no modo de emparelhamento. Para torná-lo detectável, use o comando de voz OK Google, emparelhamento Bluetooth. Quando ele reconhece o comando, ele pode ser descoberto por dispositivos próximos nos próximos minutos. Você também pode fazer isso no app Google Home. Acesse as Configurações no aplicativo e role para baixo até Dispositivos Bluetooth emparelhados. Na tela Dispositivos, toque em Ativar modo de emparelhamento para preparar o Google Home para o emparelhamento.
Quando o Google Home estiver pronto, acesse sua Fire TV e siga as etapas descritas abaixo.
- Pressione o botão Início e vá para o menu Configurações.
- Percorra as configurações para localizar controladores e dispositivos Bluetooth.
- No menu Controladores, você deve ver uma lista de todos os dispositivos detectáveis que estão próximos. Encontre o Google Home, que será listado pelo nome que você definiu para ele. Selecione-o e deixe-o emparelhar com a Fire TV.
É aqui que entra o problema. Quando você emparelha qualquer dispositivo com seu Google Home por Bluetooth, esse dispositivo o vê como um alto-falante Bluetooth—nãoum alto-falante inteligente. Na verdade, seu Fire Stick dirá isso quando você emparelhar. Nosso Fire Stick está funcionando em nossa rede doméstica de 2,4 GHz, e um aviso apareceu depois de emparelhar os dispositivos, chamando especificamente nosso Google Home de fone de ouvido Bluetooth. Isso significa que todo o som do Fire Stick será redirecionado para o Google Home em vez dos alto-falantes da televisão ou do equipamento de home theater.

Ainda assim, existem alguns benefícios nisso. Carregamos um filme no Netflix e, embora o som saísse de nosso Google Home como qualquer alto-falante Bluetooth, pudemos emitir comandos de voz simples, como reproduzir e pausar, para controlar a reprodução. Você não poderá pedir ao Google Home para encontrar conteúdo no Netflix e ainda terá que usar o Fire Remote para navegar pela interface. Portanto, embora isso possa não funcionar muito bem com um Google Home ou Home Mini padrão, podemos imaginar várias maneiras de usar o emparelhamento Bluetooth para seu benefício. Por exemplo, se você fosse pegar um barra de som com Google Assistente integrado, você pode emparelhar por Bluetooth, usar comandos de voz básicos com seu Fire Stick e ainda ter uma ótima experiência de som.
Claro, se você vai gastar tanto dinheiro, é melhor escolher um ecossistema em vez de outro.
Outras maneiras de controlar sua TV contra incêndios
Conforme destacado acima, usar o Google Home para controlar uma Fire TV não é algo que o Google ou a Amazon testem. Para uma experiência melhor e mais confiável, é melhor usar Alexa.
Se você tiver um único dispositivo Fire TV, Alexa deve ser capaz de reconhecê-lo e emparelhá-lo automaticamente. Se isso não acontecer ou se você tiver mais de uma Fire TV, siga estas etapas:
como pesquisar no aplicativo reddit
- Acesse seu App Alexa em um dispositivo móvel e vá para as configurações.
- Na seção TV e Vídeo, encontre Fire TV.
- Continue com as instruções na tela e selecione Vincular dispositivos para finalizar o processo.
Sua Fire TV deve estar vinculada a Alexa. Você pode usar uma variedade de comandos Alexa para controlar a Fire TV. Você pode encontrar uma lista de comandos na página Alexa da Amazon, mas eles são em sua maioria intuitivos.
Outras opções para o Google Home
Por outro lado, se você deseja aproveitar ao máximo seu Google Home, é melhor usar o reprodutor de mídia do Google - o Chromecast.

O Chromecast é muito semelhante à Fire TV e está disponível aproximadamente nas mesmas faixas de preço. Para emparelhar o Chromecast com seu Google Home, use estas instruções:
- Conecte o Chromecast à sua TV e defina-a com a entrada correta
- Baixe e abra o App Google Home no seu dispositivo móvel
- Encontre o ícone Dispositivos no canto superior direito da tela inicial do aplicativo
- No menu Dispositivos, toque em Adicionar Novo Dispositivo
- Conecte seu telefone ao Chromecast Wi-Fi, que se chamará Chromecast seguido por uma string de 4 caracteres específica para o seu dispositivo.
- Retorne ao aplicativo e siga as instruções na tela.
- Na etapa final, você será solicitado a fazer login em sua conta do Google, assim que terminar, os dispositivos devem ser emparelhados.
Ao terminar o procedimento, você pode começar a controlar o Chromecast com comandos de voz por meio do Google Home.
como obter mensagens no instagram
Amazon e Google, melhores amigos
Se você comprou uma Fire TV com a esperança de usá-la com seu Google Home, ou vice-versa, há boas e más notícias.
Sim, o Google Home pode fornecer algum controle limitado sobre o seu dispositivo Fire TV. No entanto, esse controle será muito limitado e apenas os comandos básicos serão reconhecidos. Se você quiser melhorar sua experiência com qualquer um desses dispositivos, é melhor obter o equivalente da marca deles.
Para a Fire TV, essa será a Alexa (e os modelos mais recentes da Fire TV até a possuem embutida no controle remoto). Para o Google Home, você deseja procurar um dispositivo Chromecast. Se você está feliz com o que o Google Home pode oferecer na Fire TV, então divirta-se.