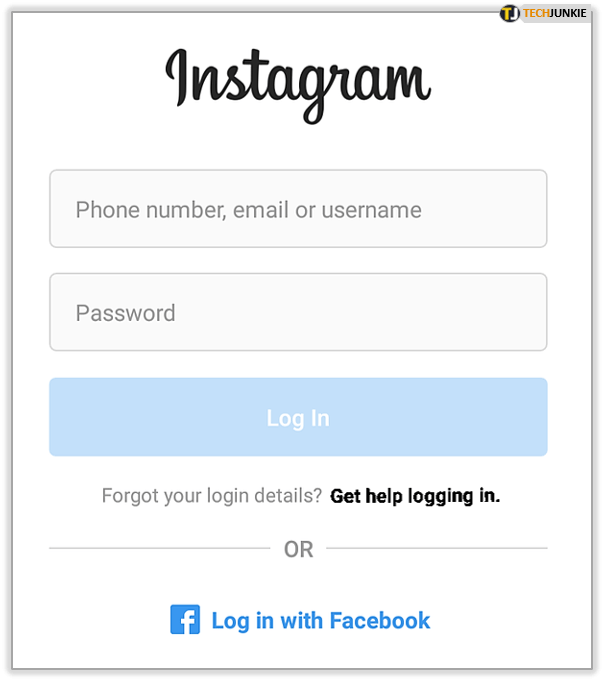O que saber
- Teclado: Alt + 0176 no seu teclado numérico.
- Fita: Inserir > Símbolo > Mais símbolos . Em seguida, selecione o símbolo de grau na lista.
- Abrir mapa de caracteres: verificar Visualização Avançada se não for selecionado. Procure o diploma, copie e cole.
Este artigo explica como adicionar o símbolo de grau no Microsoft Word usando um atalho de teclado, a ferramenta Inserir do Word e o Mapa de Caracteres integrado ao Windows.
Como digitar um símbolo de grau no Word
O símbolo de grau não está na maioria dos teclados por padrão, então você terá que trabalhar um pouco para obtê-lo quando precisar. Existem três maneiras de obter o símbolo de grau sem adicionar nenhum software ao seu sistema.
Adicione um símbolo de grau usando um atalho de teclado
A maneira mais rápida de adicionar um símbolo de grau ao documento do Microsoft Word é por meio de um atalho de teclado. No entanto, para aproveitar este atalho, você precisará de um teclado com teclado numérico completo. Isso significa que alguns laptops e teclados menores não poderão aproveitar esta opção de entrada.
Para adicionar um símbolo de grau no Microsoft Word, basta colocar o cursor onde deseja o símbolo e digitar Alt + 0176 no seu teclado numérico. O símbolo deve aparecer automaticamente onde está o cursor, como se você digitasse qualquer outra coisa.
Adicione um símbolo de grau usando a ferramenta Inserir
Se você não tiver um teclado com teclado numérico, poderá adicionar o símbolo de grau a um documento do Word por meio da ferramenta Inserir da faixa de opções.
-
Localize e selecione Inserir na faixa de opções na parte superior da janela do Microsoft Word e selecione Símbolos .
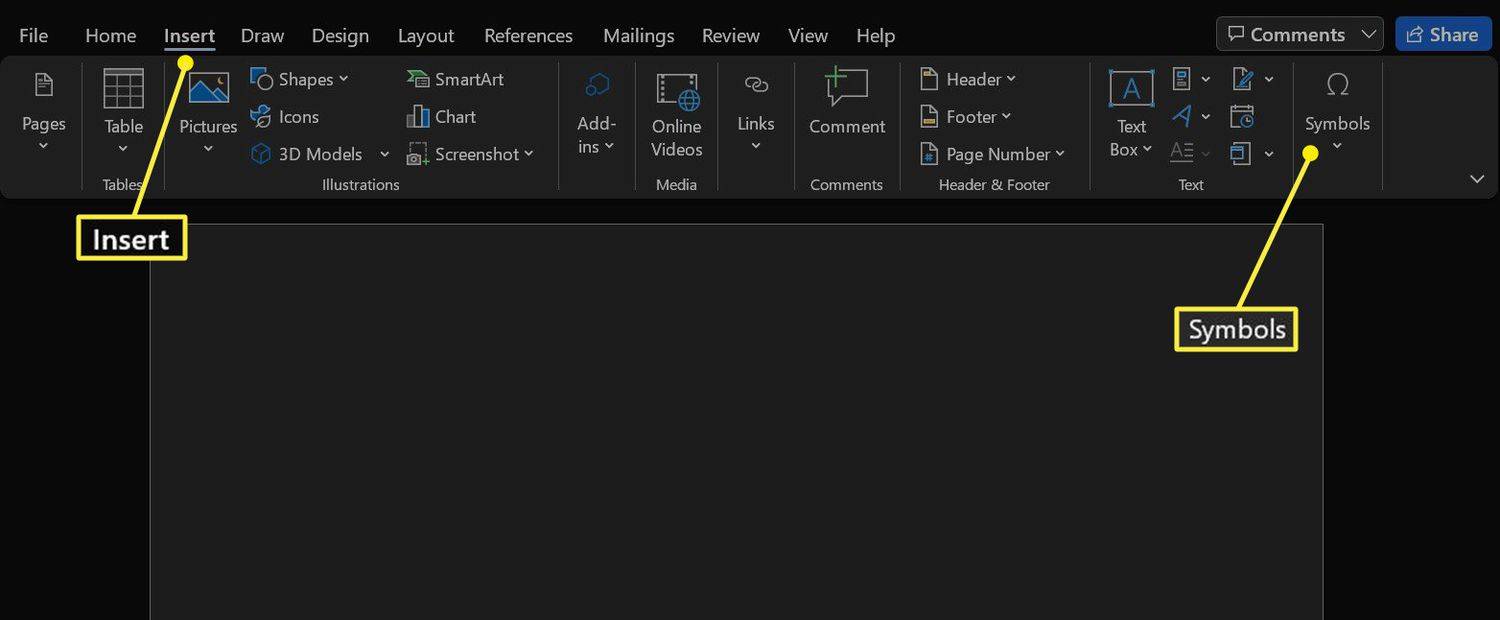
-
Clique Símbolo .
como ligar o ponto de acesso pessoal
-
Selecione Mais símbolos .
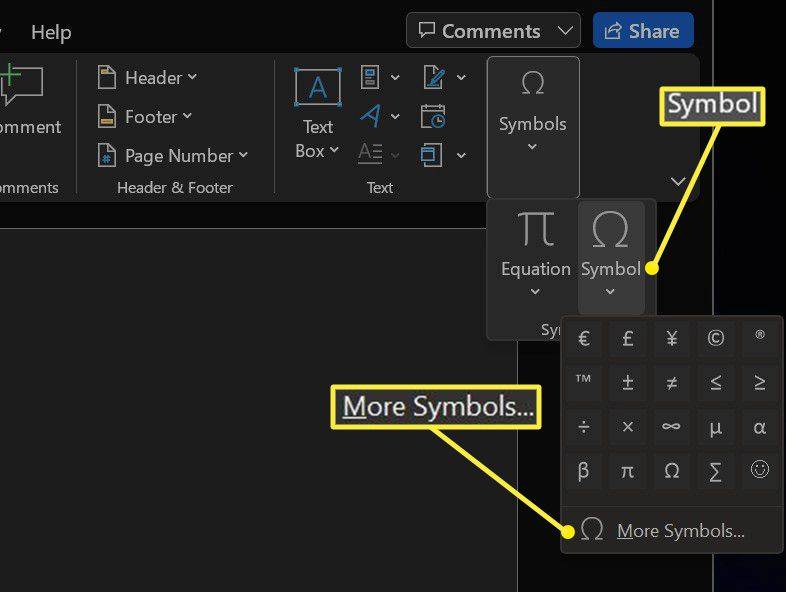
-
Selecione a fonte do seu documento atual no menu suspenso Fonte.
-
Escolher Suplemento Latino-1 no menu suspenso Subconjunto à direita.
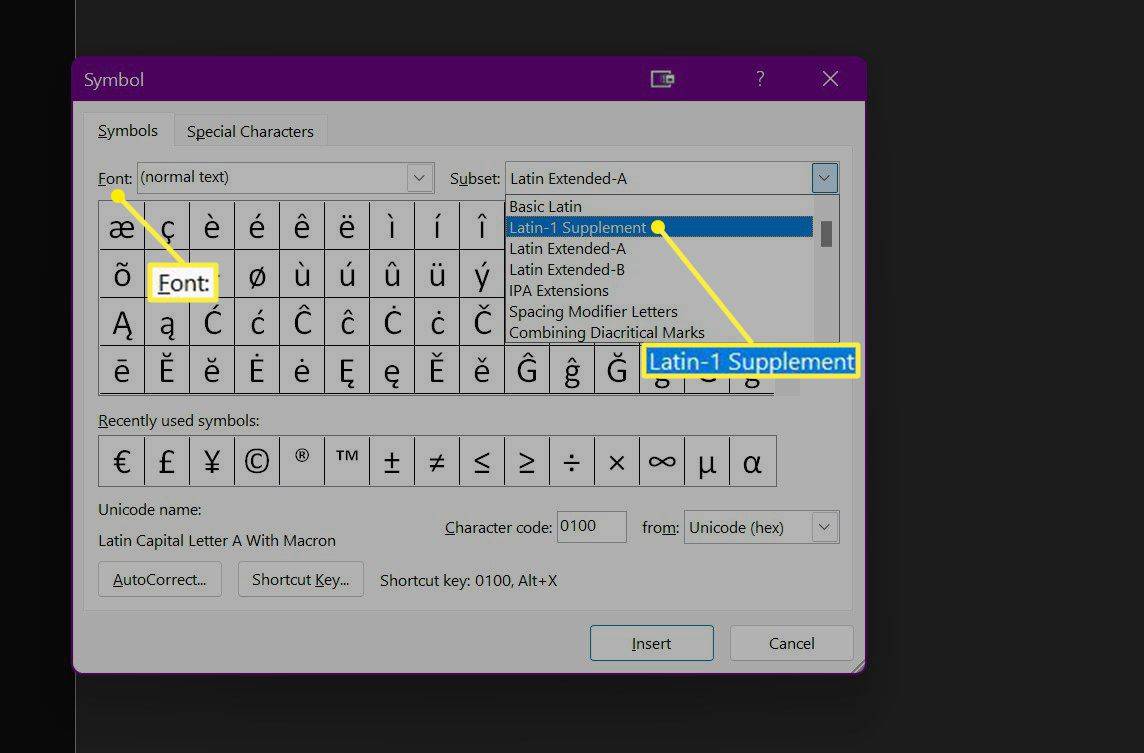
-
Encontre e selecione o símbolo de grau na lista de símbolos.
-
Clique Inserir para adicionar o símbolo de grau ao seu documento.
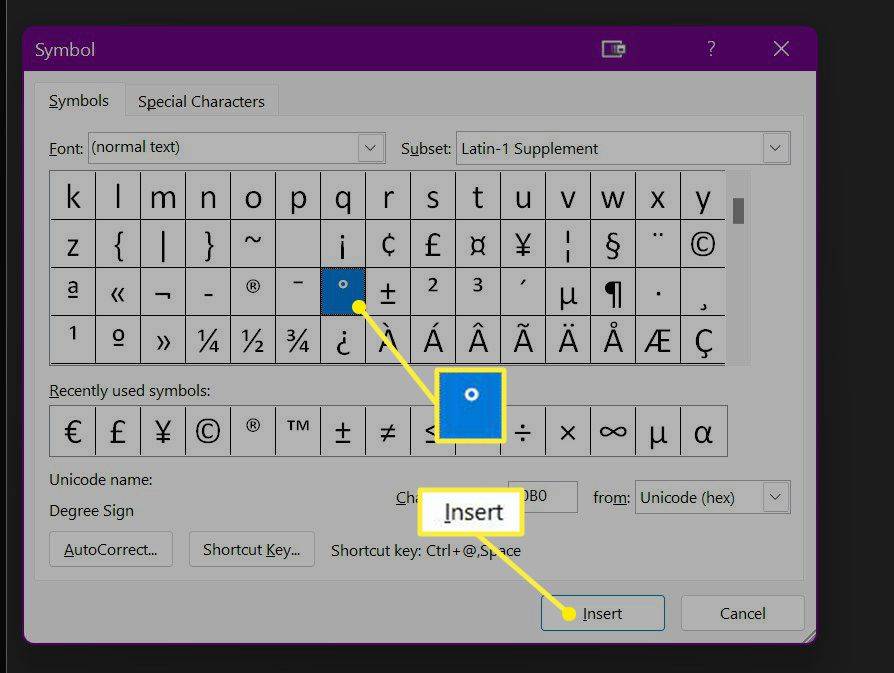
Adicione o símbolo de grau ao Word usando o mapa de caracteres do Windows
Se estiver usando um computador Windows, você também pode adicionar um símbolo de grau ao documento, copiando-o diretamente do Mapa de Caracteres do Windows. Embora um pouco mais complexo, é útil porque o símbolo também pode ser colado em outros aplicativos, não apenas no Microsoft Word.
-
TipoPersonagemna barra de pesquisa do Windows e selecione Mapa de caracteres dos resultados.
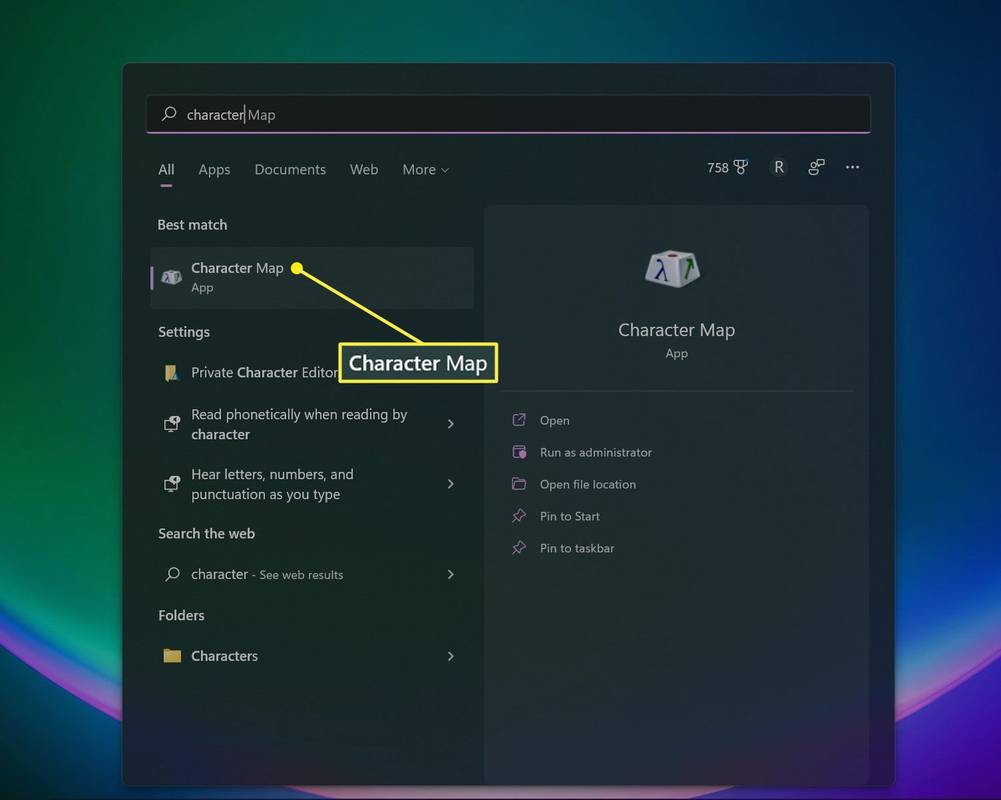
-
Habilitar Visualização Avançada na parte inferior da janela do Mapa de Caracteres, se ainda não estiver ativado.
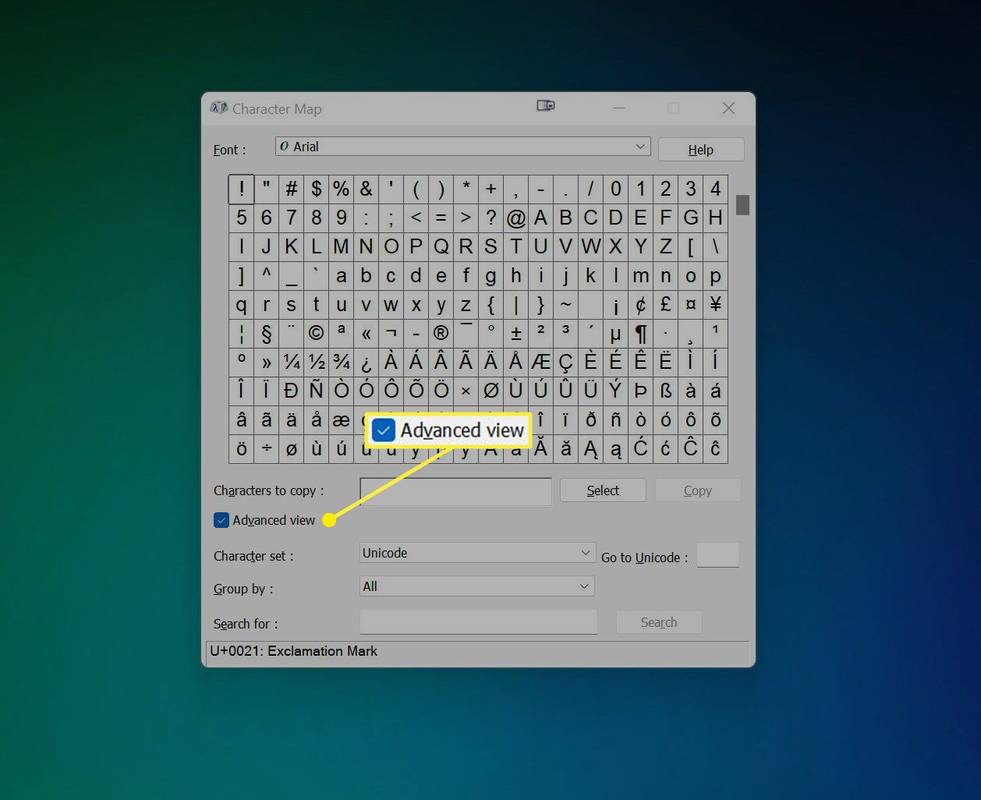
-
Digite diploma no campo de pesquisa. e clique Procurar ou pressione Digitar .
-
Clique duas vezes no símbolo e escolha cópia de .
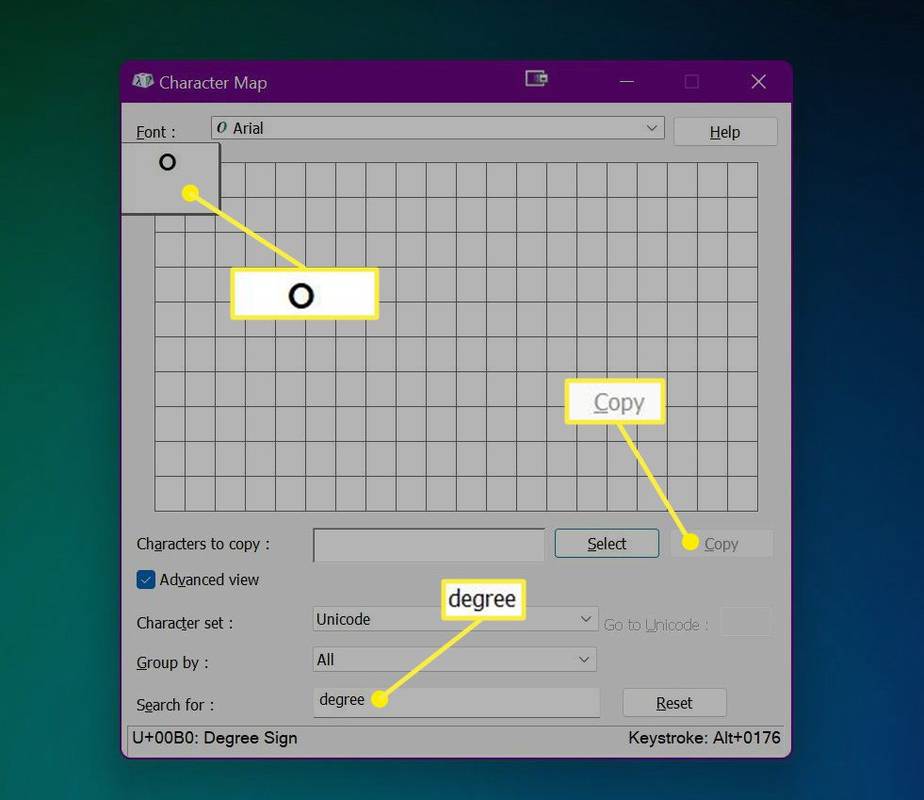
-
Volte ao seu documento do Word e cole o símbolo no lugar.
- Como faço para me livrar do símbolo de parágrafo no Word?
Se as marcas de formatação estiverem aparecendo e você não quiser, oculte-as acessando Arquivo > Opções > Mostrar e desmarque-os no Sempre mostre essas marcas de formatação na tela seção. Em um Mac, vá para Palavra > Preferências > Visualizar e desmarque tudo em Mostrar caracteres não imprimíveis . Como alternativa, em qualquer plataforma, clique no botão Aparecer esconder
 botão na faixa de opções.
botão na faixa de opções. - Onde está o símbolo da marca de seleção no Word?
O código alternativo para uma marca de seleção (√) é 251. Alternativamente, você pode encontrá-lo no Mapa de Caracteres. Em um Mac, pressione Opção + EM no seu teclado.

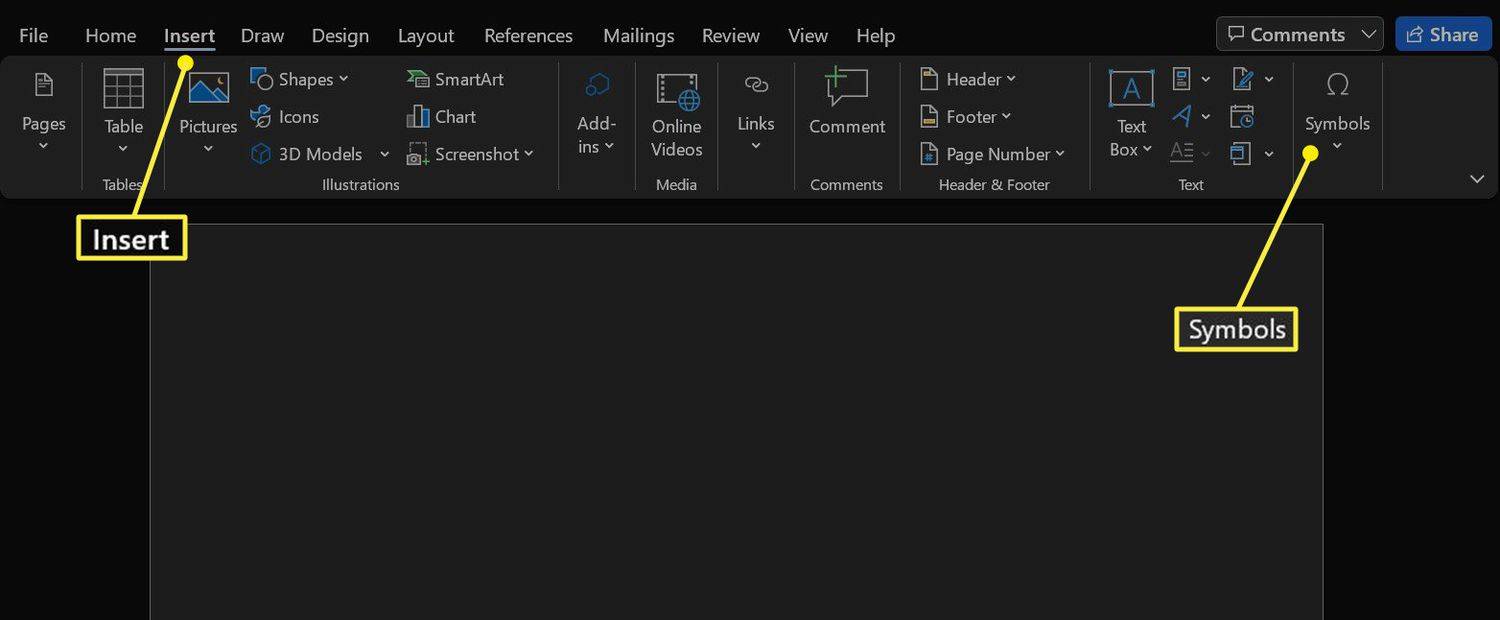
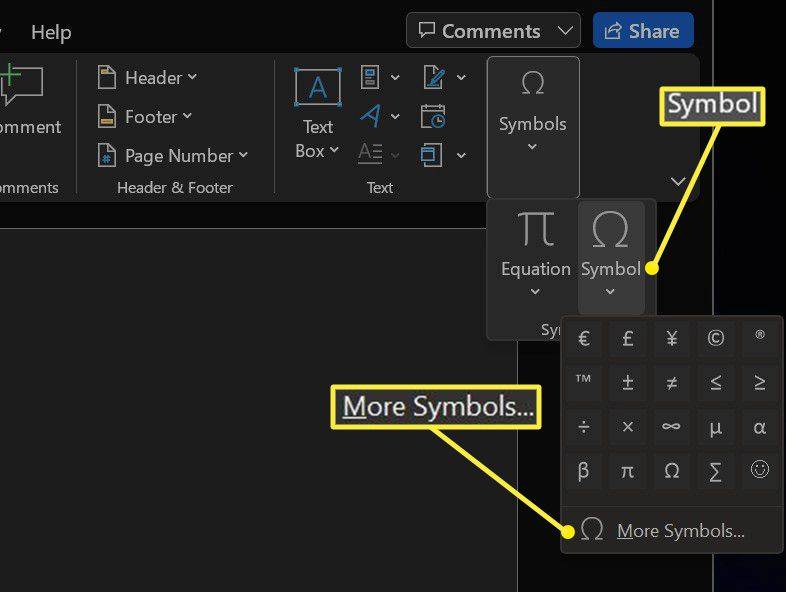
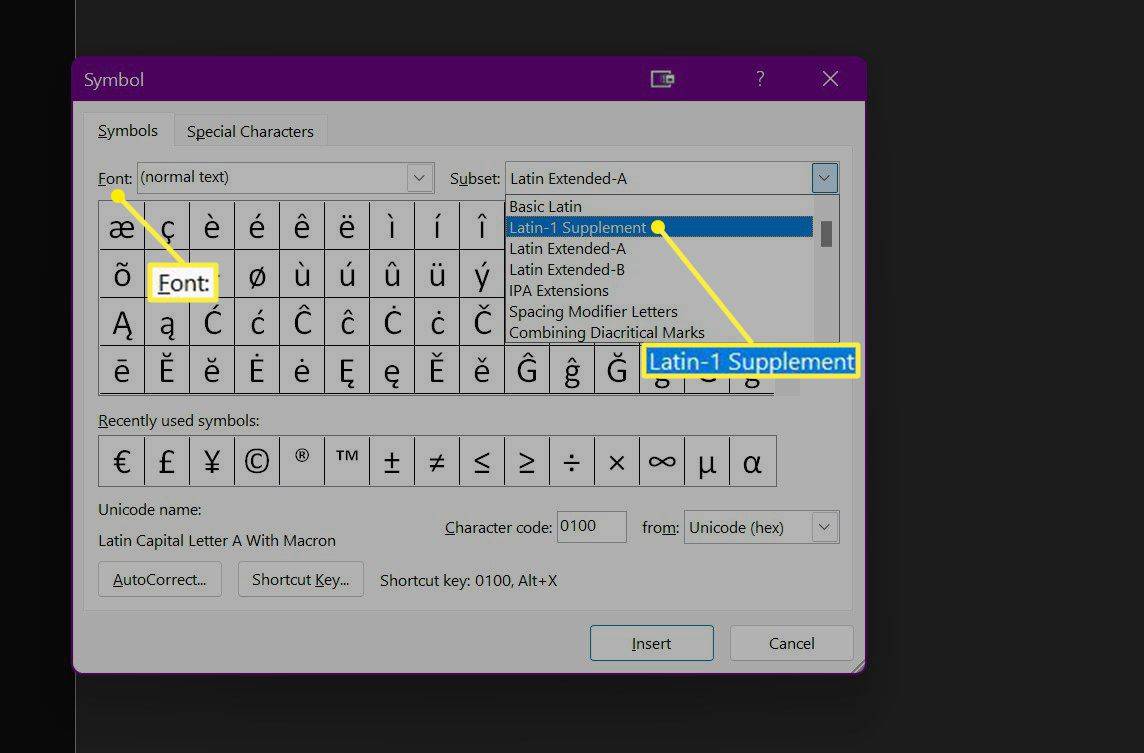
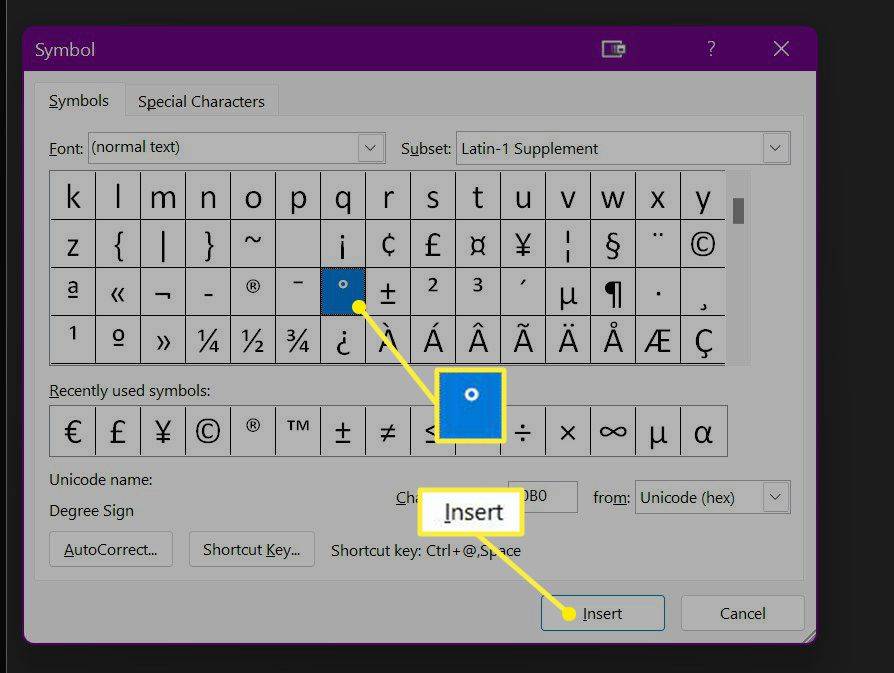
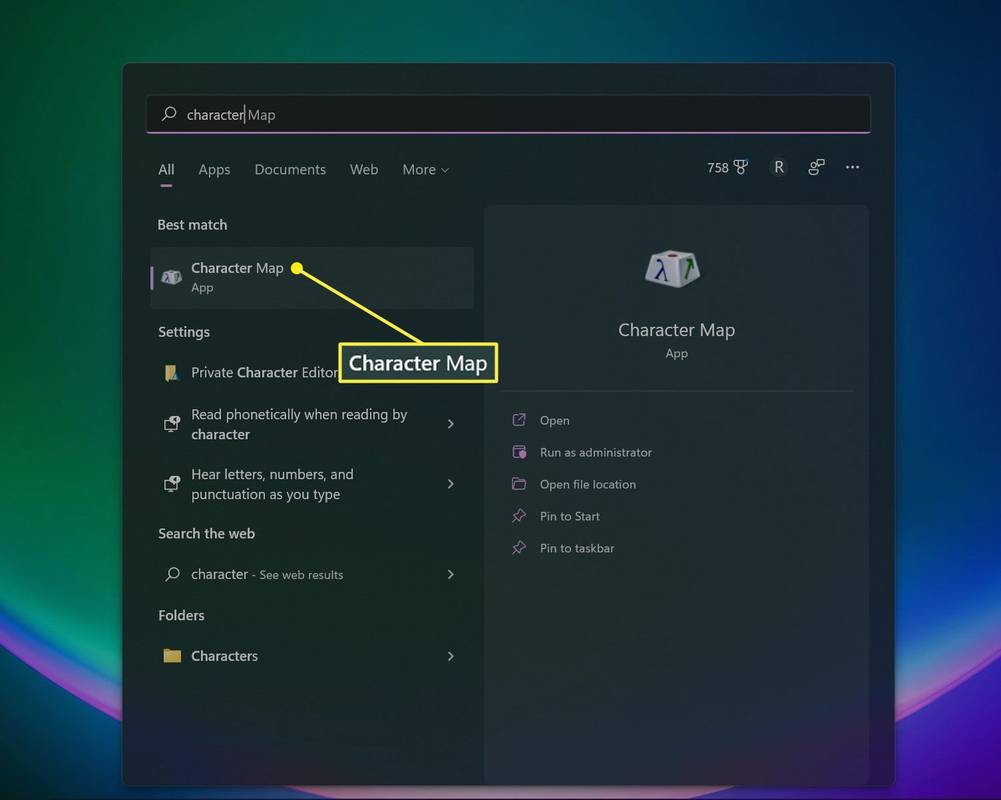
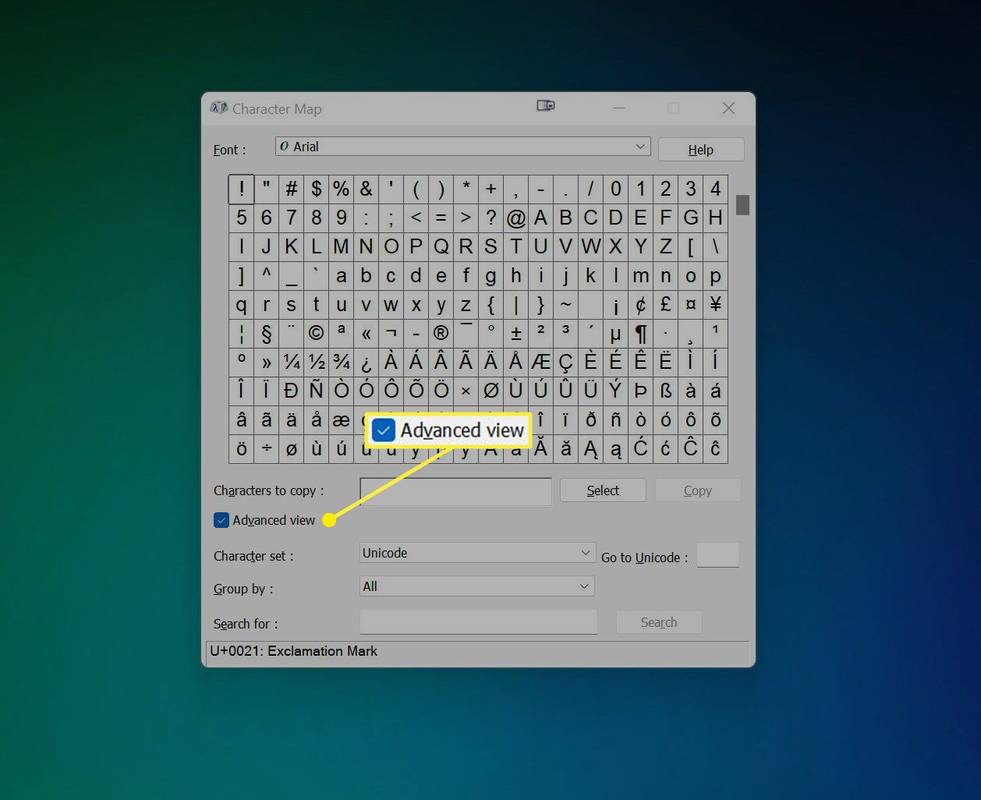
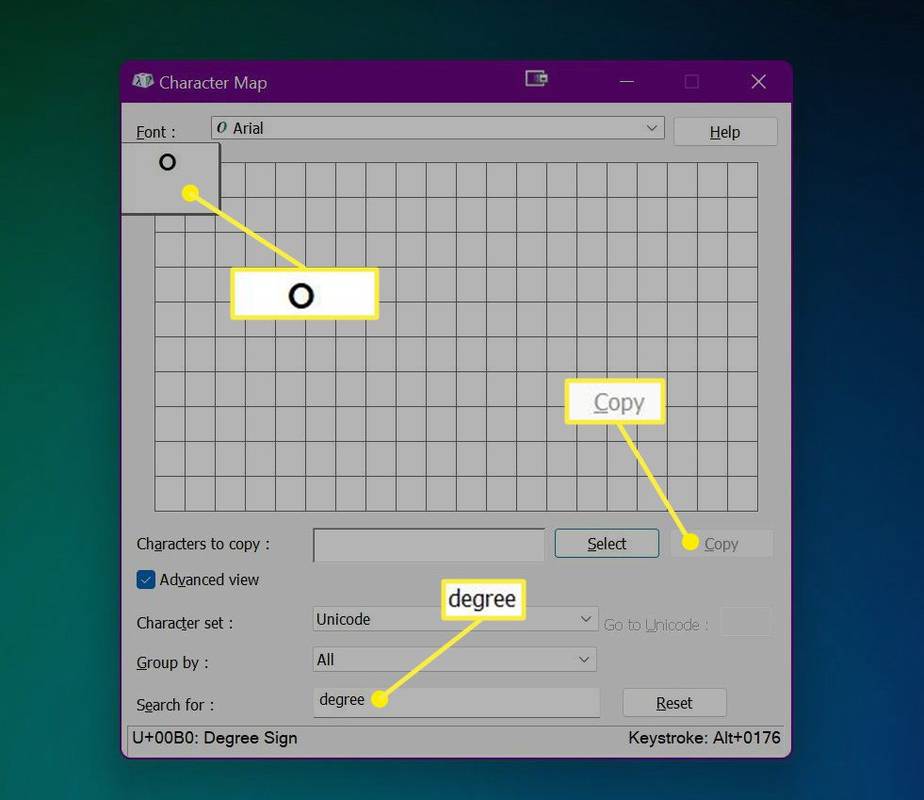
 botão na faixa de opções.
botão na faixa de opções.