Você não precisa estar online para acessar o conteúdo da web. Quando você sabe que não terá conexão com a Internet, mas gostaria de ler um site, pode baixar seu conteúdo. Existem várias maneiras de visualizar sites offline, incluindo baixar sites com um navegador offline ou FTP ou salvar páginas da web usando um navegador da web ou comando do Linux.
Baixe um site inteiro com um navegador offline
Quando quiser uma cópia offline de um site inteiro, você pode usar um programa de cópia de sites. Esses aplicativos baixam todos os arquivos do site para um computador e organizam os arquivos de acordo com a estrutura do site. A cópia desses arquivos é uma cópia espelhada do site, que está disponível para visualização em um navegador da web enquanto você estiver offline.
Um aplicativo gratuito para copiar sites é Copiadora de sites HTTrack . Além de baixar um site, o HTTrack atualiza automaticamente a cópia baixada de um site e retoma downloads interrompidos quando você tiver uma conexão com a Internet. HTTrack está disponível para Windows, Linux, macOS (ou OS X) e Android.
Baixe a copiadora de sites HTTrackPara usar o HTTrack para baixar e visualizar um site:
-
Abra o HTTrack Website Copier enquanto estiver conectado à Internet.
-
Selecione Próximo .

-
No Novo nome do projeto caixa de texto, insira um nome descritivo para o site off-line.

-
No Caminho básico caixa de texto, digite o caminho para a pasta em seu computador onde o site será salvo.
-
Selecione Próximo .
-
Selecione os Ação seta suspensa e escolha Baixar site(s) .
-
No Endereços da Web caixa de texto, insira o URL do site que deseja baixar.

Acesse o site em um navegador da web e copie o endereço URL na barra de endereço. Cole este endereço no HTTtrack.
como fazer colagem no mac
-
Selecione Próximo .
-
Selecione os Desconecte quando terminar caixa de seleção.
-
Selecione Terminar .

-
Aguarde enquanto os arquivos do site são baixados.
-
Assim que o download for concluído, você pode acesse o site baixado do seu dispositivo . No Pasta painel, escolha o nome do projeto e selecione Navegar no site espelhado .

-
Selecione um navegador da web.

-
Selecione OK .
Se um site não for baixado para um navegador offline, o site poderá bloquear downloaders offline para que seu conteúdo não seja duplicado. Para visualizar páginas da web bloqueadas off-line, salve páginas individuais como arquivos HTML ou PDF.
Em computadores Windows e Linux, outra maneira de baixar um site inteiro é usar o comando wget do Linux.
Use FTP para baixar todos os arquivos de um site
Se você possui o site que deseja salvar para visualização offline, use um cliente FTP para baixar os arquivos do site. Para copiar seu site usando FTP, você precisará de um programa FTP ou acesso FTP por meio de seu serviço de hospedagem na web. Além disso, certifique-se de ter o nome de usuário e a senha usados para fazer login no serviço de hospedagem.
Salve páginas inteiras do site usando um navegador da web
A maioria dos navegadores da web pode salvar páginas da web, mas não sites inteiros. Para salvar um site, salve cada página da web que deseja visualizar off-line.
Os navegadores da Web oferecem uma variedade de formatos de arquivo para salvar páginas da Web, e navegadores diferentes oferecem opções diferentes. Escolha o formato que funciona melhor para você:
-
Conecte-se à Internet e abra Raposa de fogo .
-
Vá para a página da web que deseja salvar em seu computador ou conta na nuvem.
Embora você possa salvar suas páginas da web baixadas em uma conta na nuvem, lembre-se de que sem uma conta de Internet ou de dados móveis, você não terá acesso a essa unidade na nuvem. Algumas unidades de nuvem são sincronizadas com pastas locais. Se o seu tiver, certifique-se de que essa opção esteja habilitada se você precisar de acesso offline a esses arquivos.
-
Vou ao Cardápio e selecione Salvar página como .

-
No Salvar como caixa de diálogo, escolha o local onde deseja salvar a página da web. Em seguida, insira um nome para a página.
-
Selecione os Salvar como tipo seta suspensa e escolha um formato: a página da web completa, apenas a página da web em HTML, como arquivos de texto ou todos os arquivos.

-
Selecione Salvar .
-
Vá para a página da web.
Procure um link para impressão em uma página da web. As páginas para impressão não têm anúncios e criam um tamanho de arquivo menor. Em algumas páginas da web, pode ser um botão Imprimir.
-
Vá para Mais e selecione Imprimir .

-
No Imprimir janela, selecione o Destino seta suspensa e escolha Salvar como PDF .

-
Selecione Salvar .
-
No Salvar como caixa de diálogo, vá para a pasta onde deseja salvar o arquivo, altere o nome do arquivo se desejar e selecione Salvar .
Veja como usar o Mozilla Firefox para salvar uma página da web:
As etapas para salvar páginas da web nos navegadores Google Chrome e no navegador Opera para desktop são semelhantes às etapas para salvar uma página da web no Firefox.
Salvar uma página da Web como um arquivo PDF
Quando você quiser uma cópia offline de uma página da web que possa ser visualizada em qualquer dispositivo e armazenada em qualquer mídia de armazenamento, salve a página da web em formato PDF.
Veja como transformar uma página da web em um arquivo PDF no Google Chrome:
Artigos Interessantes
Escolha Do Editor

Como visualizar transmissões ao vivo no Instagram
Primeiro vieram as Histórias do Instagram, e então temos algo ainda melhor - transmissões ao vivo. Desde que apareceu, o Instagram Live tem sido um dos recursos mais usados na plataforma. De pessoas que querem compartilhar seus momentos
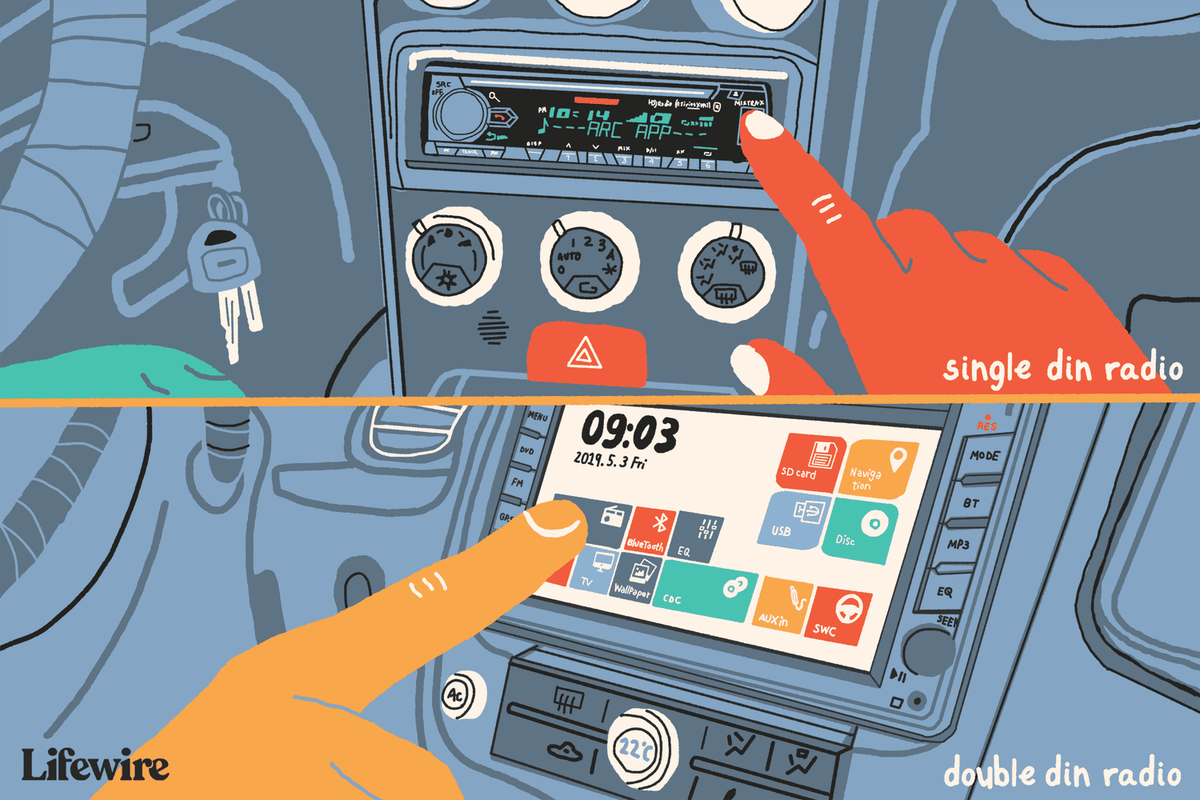
Rádios Double Din explicados
Confira as diferenças entre um rádio 2 DIN ou DIN duplo e uma unidade principal DIN única e por que um DIN duplo oferece opções de atualização.

Como ativar os serviços de localização no iPhone ou Android
Os Serviços de Localização usam a localização do seu smartphone para fornecer instruções e recomendações. Aprenda como funciona e como gerenciá-lo aqui.

Como adicionar uma senha ao Nintendo Switch
Infelizmente, atualmente não há uma maneira oficial de fornecer proteção por senha para o Nintendo Switch. Isso é um problema, especialmente para pessoas que desejam manter seus consoles protegidos contra uso não autorizado. Existem maneiras de contornar essa limitação

A Microsoft pode atualizar a aparência do Windows 10 com WinUI 3
A nova biblioteca WinUI da Microsoft foi criada para turbinar projetos de desenvolvedor com controles Fluent, recursos modernos e outras melhorias UWP / XAML. Parece que a Microsoft está prestes a usá-lo como um substituto para as principais partes da interface do usuário do Windows 10, incluindo o menu Iniciar, Action Center, Desktop e a barra de tarefas. Propaganda A biblioteca permite o uso

Como fazer colmeias no Minecraft
Alguma vez você já sonhou em ser um apicultor? Bem, o Minecraft dá a você a chance de viver essa fantasia sem nenhum risco de picadas dolorosas. É muito fácil montar uma fazenda de abelhas no Minecraft, permitindo que você













