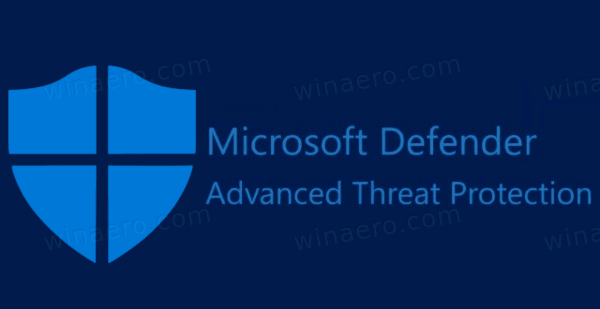A opção “Somente leitura” é um recurso valioso quando você deseja proteger suas pastas contra adulteração acidental ou intencional. No entanto, pode ser frustrante quando uma pasta continua revertendo para “Somente leitura”, apesar de desativar esse recurso. Isso pode retardar significativamente o seu trabalho ou impedi-lo de realizar todas as suas tarefas.

Se você não tem certeza do que fazer sobre esse problema, você veio ao lugar certo. Continue lendo para saber por que sua pasta continua sendo revertida para “Somente leitura” e o que fazer a respeito.
Como corrigir pastas revertendo para somente leitura
Quando uma pasta continua revertendo para “somente leitura”, existem vários culpados em potencial. O problema pode estar em um dos seguintes:
- A conta do usuário
- A própria pasta
- Um aplicativo de terceiros
- O sistema Windows
Infelizmente, não há uma maneira de diagnosticar o problema e ir direto para a solução. Portanto, sugerimos experimentar esses métodos um por um até encontrar o que funciona para você.
Acessar a pasta usando a conta de administrador
As permissões são um recurso importante do Windows que pode permitir ou bloquear determinadas operações. Os usuários com permissões de administrador geralmente têm acesso ilimitado, enquanto outros têm restrições quanto ao que podem fazer.
Verifique suas permissões se houver mais de uma conta em seu PC. Uma pasta criada pela conta de administrador não pode ser modificada por uma conta de convidado. Portanto, certifique-se de fazer login usando a conta de administrador. Veja como:
lançar para tiro de fogo do telefone Android
- Navegue até o prompt de comando digitando “
cmd” na caixa de pesquisa.
- Clique com o botão direito do mouse no prompt de comando e escolha a opção “Executar como administrador”.

- Digite o seguinte comando:

net user administrator /active:yes
Quando estiver ativo como administrador, tente acessar novamente a pasta.
Alterar permissões do usuário
Às vezes, as configurações de permissão podem ser alteradas sem o seu conhecimento, causando problemas para acessar e modificar pastas específicas. Felizmente, você pode conceder rapidamente a si mesmo as permissões necessárias, independentemente do número de usuários.
Se você for o único usuário em seu PC, siga estas etapas para alterar as permissões:
- Clique duas vezes no ícone “Este PC” na sua área de trabalho.

- Clique com o botão direito do mouse na pasta “Disco local (C:)” e selecione “Propriedades” na parte inferior do menu.

- Vá para a guia 'Segurança'.

- Clique no botão “Avançado” no canto inferior direito.

- Toque no botão 'Alterar permissões'.

- Selecione o usuário cujas permissões você deseja alterar.

- Pressione o botão 'Editar' no canto inferior esquerdo.

- Marque a caixa 'Controle total' em 'Permissões básicas'.

- Clique em 'OK' no canto inferior direito.

Quando houver mais usuários em um PC, estas etapas devem resolver o problema:
- Clique duas vezes no ícone “Este PC” na sua área de trabalho.

- Abra a pasta “Disco Local (C:)”.

- Navegue até a pasta 'Usuários'.

- Localize sua pasta de usuário e clique com o botão direito nela.

- Selecione 'Propriedades' no menu suspenso.

- Toque na guia 'Segurança'.

- Pressione o botão 'Avançado' no canto inferior direito.

- Clique no botão 'Ativar herança' no canto inferior esquerdo.

- Salve as alterações clicando no botão 'Aplicar' no canto inferior direito.

Alterar atributos da pasta
Se você estiver com problemas para modificar uma pasta, a própria pasta pode ser a culpada. A pasta que você está tentando acessar pode conter um comando “Somente leitura” em seu atributo. Como resultado, nenhum usuário pode fazer alterações ou salvar novos arquivos.
como inserir um vídeo no google docs
Siga estas etapas para remover o comando dos atributos da pasta:
- Digite “
cmd” na barra de pesquisa do Windows.
- Quando o prompt de comando aparecer nos resultados, clique com o botão direito do mouse no ícone e selecione a opção “Executar como administrador”.

- Remova o atributo “Somente leitura” da pasta digitando o seguinte comando:

attrib -r +s drive:<directory path><folder’s name>
Desativar o recurso de acesso a pastas controladas
Às vezes, o diretório que você está tentando alterar tem o recurso Controlled Folder Access ativado por padrão. Esse recurso define restrições sobre as ações que você pode executar em uma pasta.
Para desabilitar o Acesso à Pasta Controlada, faça o seguinte:
- Digite “Segurança do Windows” na barra de pesquisa e clique em seu ícone.

- Selecione “Proteção contra vírus e ameaças” no painel esquerdo.

- Clique em “Gerenciar configurações”.

- Navegue até a seção 'Acesso controlado à pasta'.

- Toque na opção 'Gerenciar acesso controlado à pasta'.

- Mude a opção “Acesso controlado à pasta” para “Desativado”.

- Reinicie o seu PC.

Desinstalar aplicativos de segurança de terceiros
Não é incomum que software antivírus ou aplicativos de segurança de terceiros alterem as configurações de uma pasta se perceberem que isso é uma ameaça. Como resultado, a pasta pode continuar revertendo para o status “Somente leitura” toda vez que você inicializa o seu PC.
Para evitar isso, você deve desinstalar todos os aplicativos de segurança de terceiros não confiáveis.
- Pressione o atalho “Windows + R” para abrir a caixa de diálogo Executar.

- Digite “
appwiz.cpl” e pressione “Enter” para abrir a lista “Desinstalar um programa”.
- Localize o aplicativo que deseja desinstalar.

- Clique com o botão direito do mouse no aplicativo e selecione a opção “Desinstalar” no menu suspenso.

- Siga as instruções na tela para concluir o processo.
- Reinicie seu sistema.
Reparar arquivos corrompidos
Arquivos corrompidos podem fazer com que uma pasta reverta constantemente para “Somente leitura”. Para reparar arquivos corrompidos e restaurar a saúde do seu sistema, você pode executar uma varredura SFC ou DISM em seu sistema.
Uma verificação SFC (System File Checker) verifica e repara arquivos de sistema do Windows. Se a verificação detectar um arquivo modificado ou corrompido, ela o substituirá automaticamente pela versão correta.
Uma varredura DISM (Serviço e gerenciamento de imagem de implantação) detecta e corrige arquivos corrompidos na imagem do sistema Windows. Esta é a ferramenta de diagnóstico mais poderosa do Windows.
Você deve fazer essas verificações de tempos em tempos, mesmo que não esteja tendo problemas com corrupção.
Para executar uma varredura SFC, faça o seguinte:
- Abra a barra de pesquisa e digite “
cmd”.
- Clique com o botão direito do mouse no ícone do prompt de comando e clique na opção “Executar como administrador”.

- Digite o seguinte comando:

sfc /scannow
Não feche o prompt de comando até que a verificação seja concluída. Após a conclusão, você receberá uma das seguintes mensagens:
- A Proteção de Recursos do Windows não encontrou nenhuma violação de integridade.
- A Proteção de Recursos do Windows encontrou arquivos corrompidos e os reparou com sucesso.
- A Proteção de Recursos do Windows encontrou arquivos corrompidos, mas não conseguiu corrigir alguns deles.
A primeira mensagem significa que seus problemas de pasta não estão relacionados ao arquivo do sistema. A segunda mensagem significa que seu problema foi potencialmente resolvido. Vá para a pasta desejada novamente para verificar rapidamente se é esse o caso.
Se você vir a terceira mensagem, é hora de fazer uma verificação do DISM:
- Repita os passos 1-3.
- Digite o seguinte comando:

Dism /Online /Cleanup-Image /CheckHealth - Se a primeira verificação não identificar nenhuma corrupção, execute uma verificação mais avançada digitando o seguinte comando:

Dism /Online /Cleanup-Image /ScanHealth
Suponha que qualquer uma das varreduras identifique um problema com a imagem do sistema. Nesse caso, você pode reparar esses problemas digitando o Dism /Online /Cleanup-Image /RestoreHealth comando.
Depois que as verificações e os reparos estiverem concluídos, reinicie o sistema e execute novamente uma verificação SFC. Espero que você receba a segunda mensagem e resolva seus problemas de pasta.
como saber se meu telefone foi clonado
Lendo menos e fazendo mais
Tornar uma pasta 'Somente leitura' é perfeito para proteger sua integridade. Além disso, essa opção só pode dificultar sua vida se você tentar trabalhar usando os arquivos dessa pasta. Felizmente, você pode tentar as correções simples descritas acima e poderá voltar aos negócios rapidamente.
Você já teve problemas com o atributo Somente leitura? Como você consertou isso? Deixe-nos saber na seção de comentários abaixo.