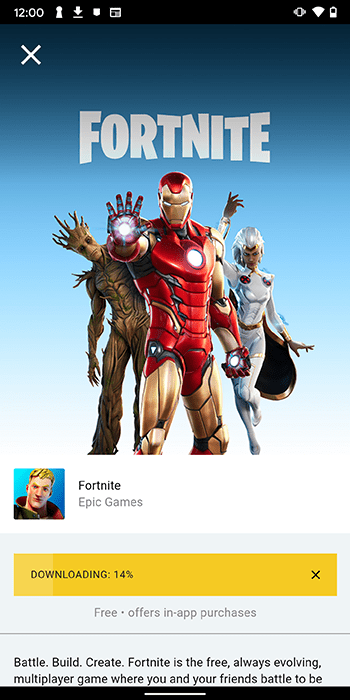No mundo digital de hoje, os efeitos de tela verde tornaram-se essenciais para aprimorar vídeos com visuais criativos e cenários dinâmicos. Esteja você produzindo um meme ou projetando banners chamativos, o CapCut oferece uma solução intuitiva para incorporar a tecnologia de tela verde em seus projetos.

Aqui está nosso guia passo a passo sobre como usar o recurso de tela verde no CapCut para elevar seu conteúdo sem esforço e cativar seu público.
As opções disponíveis
O CapCut, um versátil software de edição de vídeo, oferece dois métodos distintos para utilizar a tecnologia de tela verde.
A primeira opção é a funcionalidade chroma key integrada, que permite aos usuários eliminar seletivamente qualquer cor de suas imagens, não apenas o verde. Isso fornece maior controle criativo e flexibilidade, pois pode atingir uma ampla gama de tons de cores de acordo com os requisitos específicos do seu projeto de vídeo.
O segundo método aproveita a sofisticada ferramenta de remoção de fundo baseada em algoritmo do CapCut, que detecta e elimina habilmente fundos de tela verde, permitindo que os criadores adicionem sem esforço novos fundos personalizáveis. Seus poderosos recursos de processamento garantem eficiência e precisão ideais para efeitos visuais perfeitos.
Para aproveitar ao máximo os recursos abrangentes de tela verde do CapCut, escolha o método que melhor se alinha às especificações do seu projeto.
Como usar a tela verde no CapCut com Chroma Key
Chroma key é uma técnica de edição de vídeo eficiente para criar efeitos avançados mesclando camadas de vídeo com base em matizes de cores. A ideia é filmar um assunto na frente de uma tela verde e depois eliminar o fundo verde durante o pós-processamento para gerar efeitos visuais únicos.
O CapCut permite que você utilize o poder do recurso chroma key para criar vídeos com aparência profissional sobrepondo clipes de tela verde.
Aqui está um guia passo a passo.
Etapa 1: Baixe e instale o CapCut

Primeiro, baixe e instale o aplicativo CapCut em seu smartphone da Apple App Store ou Google Play Store, dependendo da compatibilidade do seu dispositivo.
Etapa 2: abra o aplicativo e inicie um novo projeto

Depois de instalar o CapCut com sucesso, abra o aplicativo e toque em “Novo projeto” para iniciar o processo de edição de vídeo. Você será redirecionado para a galeria do seu dispositivo para selecionar seu vídeo ou imagem base.
Etapa 3: importar o clipe de tela verde

Depois de escolher seu vídeo ou imagem base, toque no botão “Sobreposição” na barra de menu inferior. Esta opção permite importar outro vídeo ou imagem como uma sobreposição. Em seguida, importe o clipe de tela verde selecionando-o na galeria do seu dispositivo.
Etapa 4: ajuste a posição e o tamanho

Para alinhar o clipe de tela verde precisamente com o vídeo ou imagem base, arraste-o para o local desejado usando gestos com o dedo. Você também pode ajustar o tamanho e a rotação do clipe de tela verde apertando ou afastando o clipe, novamente usando gestos com os dedos.
Etapa 5: aplique o efeito Chroma Key

Neste ponto, toque no clipe de tela verde para revelar opções de edição adicionais. Selecione “Chroma Key” no menu e mova a ferramenta seletora de cores sobre a cor verde dominante presente em seu clipe. Em seguida, use o controle deslizante “Intensidade” para ajustar com que eficiência e precisão a cor verde é removida.
Sinta-se à vontade para brincar com essa configuração até obter o efeito desejado.
Etapa 6: refinar o composto

Para obter melhores resultados, pode ser necessário realizar algumas pequenas edições no clipe de tela verde e no vídeo ou imagem base. Use ferramentas de máscara, corte ou animação para refinar ainda mais sua composição.
Etapa 7: visualizar e salvar

Depois de fazer todos os ajustes necessários, pressione o botão “Play” para visualizar seu projeto. Se estiver satisfeito com os resultados, toque no botão “Exportar” no canto superior direito da tela. O CapCut salvará sua obra-prima final na galeria do seu telefone.
Como usar a tela verde no CapCut com removedor de fundo
Quando tocada, a ferramenta Background Remover no CapCut remove o fundo da tela verde automaticamente.
Veja como fazer isso.
Passo 1: Importe a filmagem da tela verde

Para começar, abra o aplicativo CapCut e crie um novo projeto. Importe sua filmagem de tela verde para a linha do tempo do aplicativo tocando no ícone “+” e selecionando o arquivo de vídeo apropriado.
Etapa 2: remover o fundo da tela verde

Agora que sua filmagem está no CapCut, é hora de remover o fundo verde. Selecione o videoclipe de tela verde em sua linha do tempo e toque no recurso 'Remover plano de fundo' na barra de ferramentas do aplicativo. O CapCut processará o vídeo, detectando e eliminando com precisão o fundo verde.
Etapa 3: ajustar a remoção do plano de fundo

Após o processamento inicial, pode ser necessário ajustar o efeito para garantir uma aparência perfeita. Você pode ajustar configurações como “Saturação” e “Supressão de derramamento” para obter uma aparência mais natural. Experimente esses recursos e certifique-se de visualizar seu vídeo para ver como as alterações afetam o resultado final.
Etapa 4: adicionar um novo plano de fundo

Com o fundo verde removido, é hora de adicionar um novo ao seu vídeo. Importe a imagem de fundo ou vídeo desejado para sua linha do tempo tocando na seção de sobreposição e selecionando o ícone “+”. Ajuste o comprimento do novo plano de fundo para corresponder à duração do seu clipe de tela verde.
Etapa 5: Posicione o assunto no novo plano de fundo
Agora que você adicionou seu novo plano de fundo, precisará garantir que seu assunto esteja posicionado corretamente na cena. Arraste o assunto para o local desejado na tela e, se necessário, use o gesto de pinça para redimensionar o assunto para caber no plano de fundo.
Etapa 6: aplique efeitos e transições adicionais

Com o efeito de tela verde instalado, sinta-se à vontade para adicionar quaisquer efeitos e transições adicionais para aprimorar ainda mais seu vídeo. O CapCut oferece uma ampla gama de opções de edição, de filtros a animações, para ajudar a destacar seu vídeo.
Etapa 7: Exportar seu vídeo

Quando estiver satisfeito com o resultado, é hora de exportar seu projeto de vídeo. Toque no botão “Exportar” no canto superior direito e escolha sua resolução preferida e configurações de qualidade. O CapCut renderizará seu vídeo para compartilhamento nas mídias sociais ou em qualquer outra plataforma desejada.
Onde obter vídeos de tela verde
Para utilizar vídeos de tela verde de forma eficaz, o primeiro passo é adquirir um videoclipe adequado e garantir que ele esteja disponível no rolo da câmera ou na galeria do seu dispositivo.
Para encontrar uma grande variedade de vídeos de tela verde, faça uma pesquisa no YouTube por “telas verdes populares” ou qualquer outro tema específico ou categoria de interesse. Vários criadores de conteúdo e entusiastas de vídeo enviam vídeos de tela verde de alta qualidade para a plataforma, oferecendo uma ampla variedade de opções para seus projetos.
Além disso, existem inúmeras contas do Instagram que se concentram exclusivamente na curadoria e compartilhamento de vídeos em tela verde. Essas contas atendem a diferentes gêneros, efeitos visuais e preferências do usuário, facilitando a localização do videoclipe perfeito para suas necessidades.
Ao navegar por esses perfis do Instagram, você pode explorar e descobrir cenas e animações exclusivas em tela verde para elevar o valor da produção de seus vídeos.
Perguntas frequentes adicionais
Como faço para remover a tela verde no CapCut?
Para remover a tela verde no CapCut, use o recurso de remoção de fundo para remoção automática ou aplique a função chroma key para ajustes precisos. Importe filmagens, selecione o clipe, aplique efeitos, ajuste parâmetros e visualize os resultados para uma substituição perfeita.
Qual é a função chroma key no CapCut?
O Chroma key, também conhecido como tecnologia de tela verde, permite aos usuários mesclar duas imagens ou vídeos removendo uma cor específica da camada superior, tornando a camada inferior visível. Essa técnica aumenta o potencial criativo de entusiastas e profissionais de edição de vídeo, promovendo efeitos visuais de alta qualidade e conteúdo atraente.
O chroma key ainda está no CapCut?
Embora alguns usuários tenham relatado dificuldade em localizar a chave de croma recentemente, ela não foi removida, mas apenas realocada. A função agora está disponível na opção “Remover fundo”.
Edite seus vídeos como um profissional
Ao utilizar sobreposições de tela verde no CapCut, você pode levar suas habilidades de edição de vídeo para o próximo nível. Você não precisa mais de um pano de fundo físico ou keyframing demorado para fazer edições perfeitas. Com essa abordagem rápida e fácil, você tem controle total sobre a composição de seus vídeos.
como alterar o endereço mac android
Você já tentou usar telas verdes no CapCut? Como foi? Deixe-nos saber na seção de comentários abaixo.