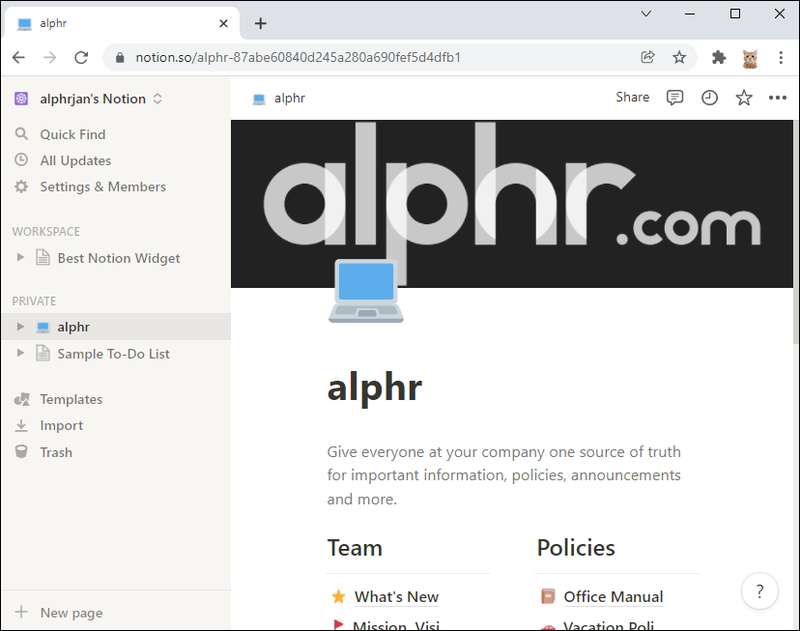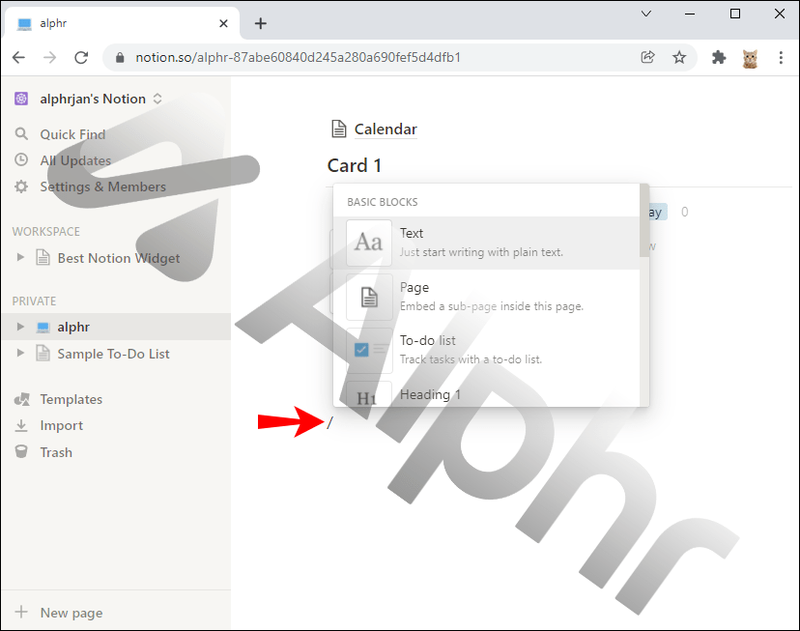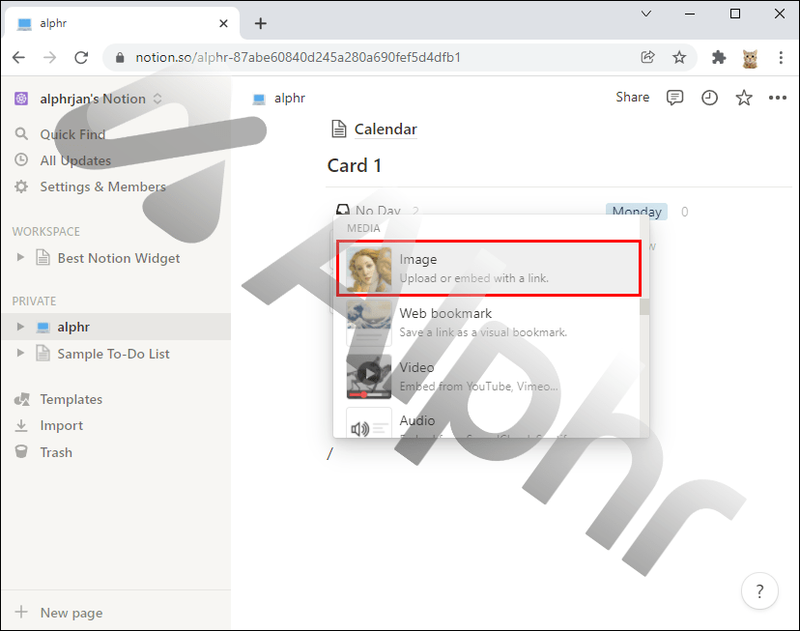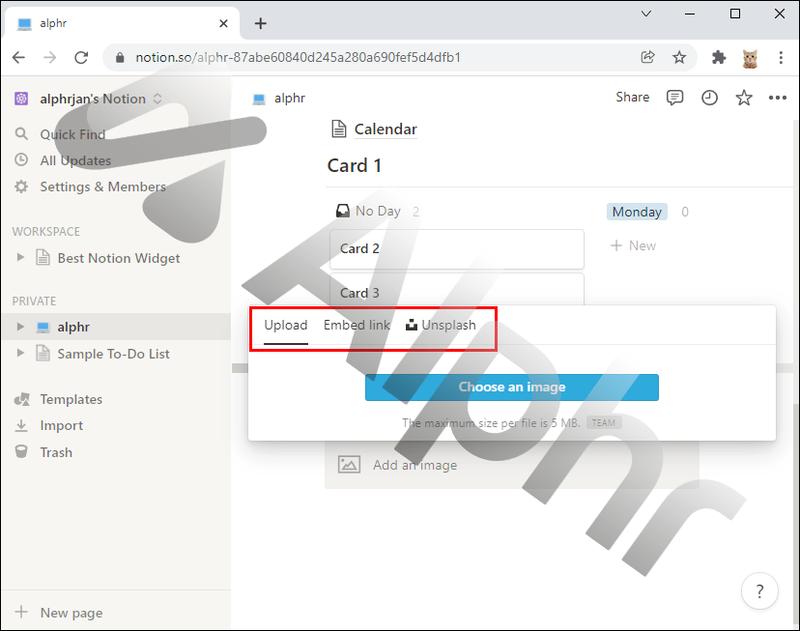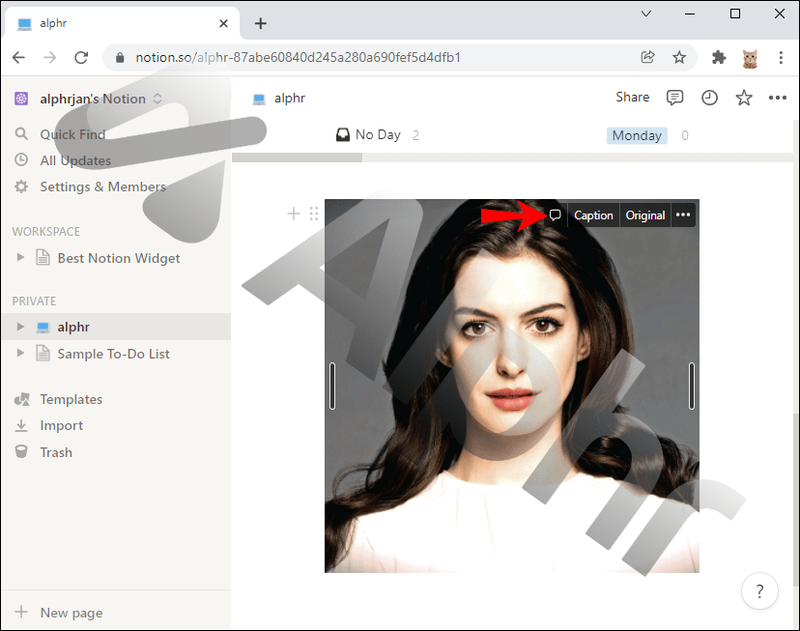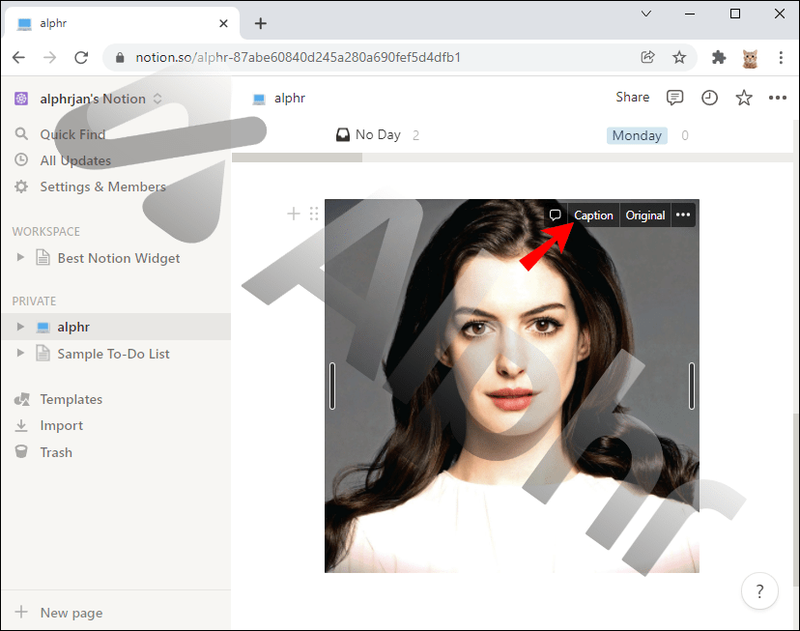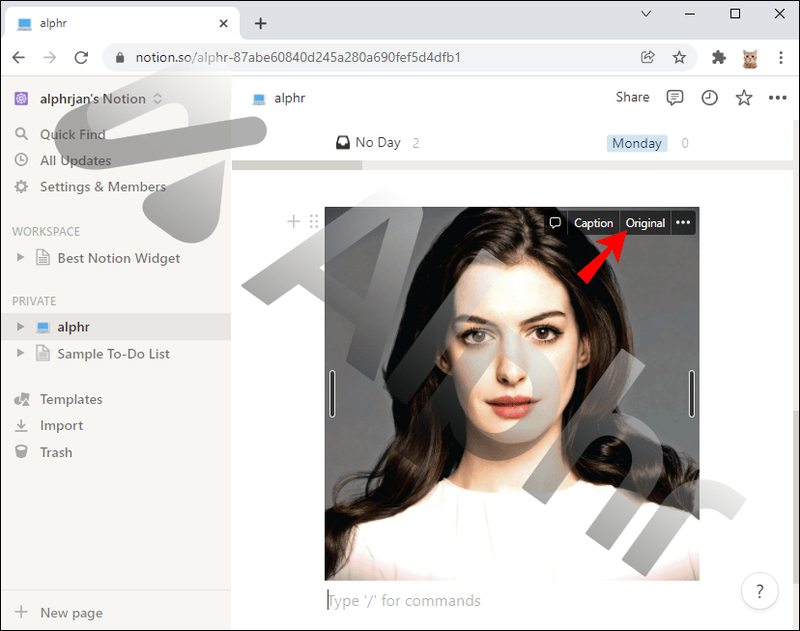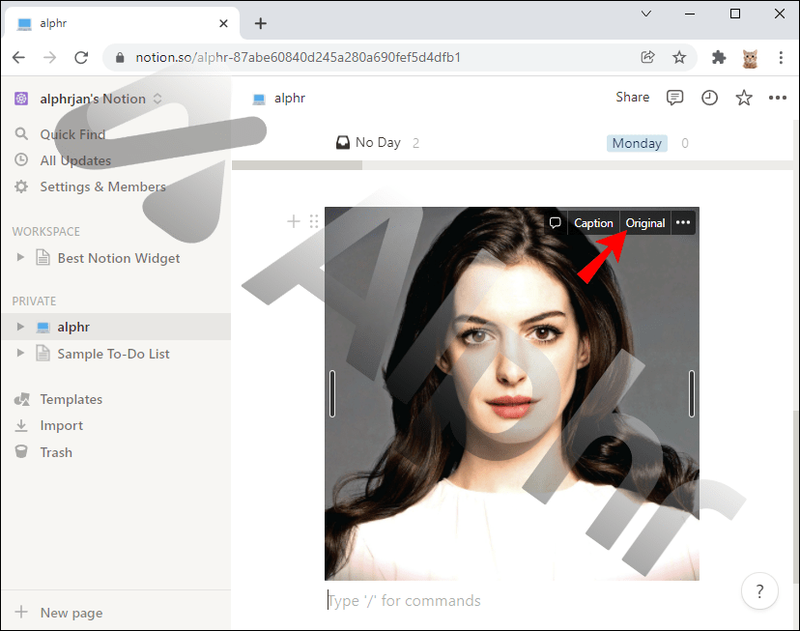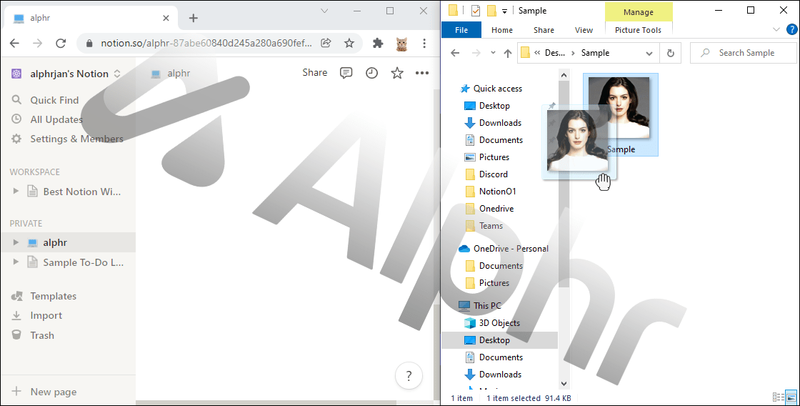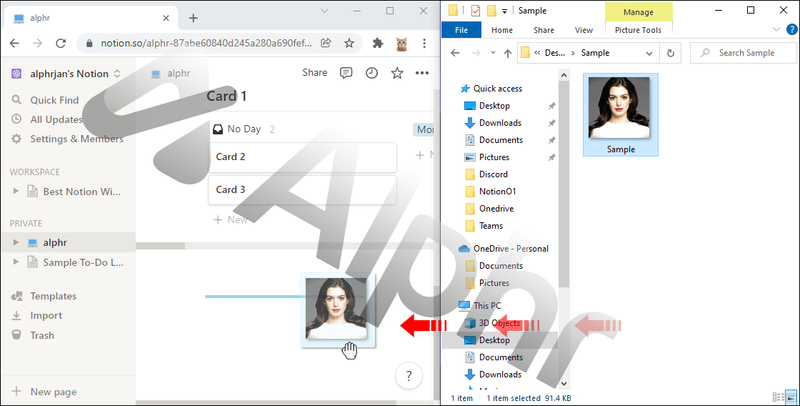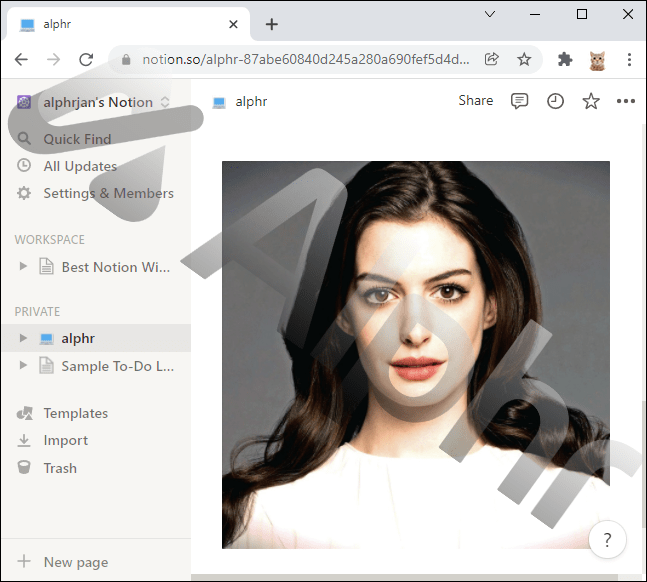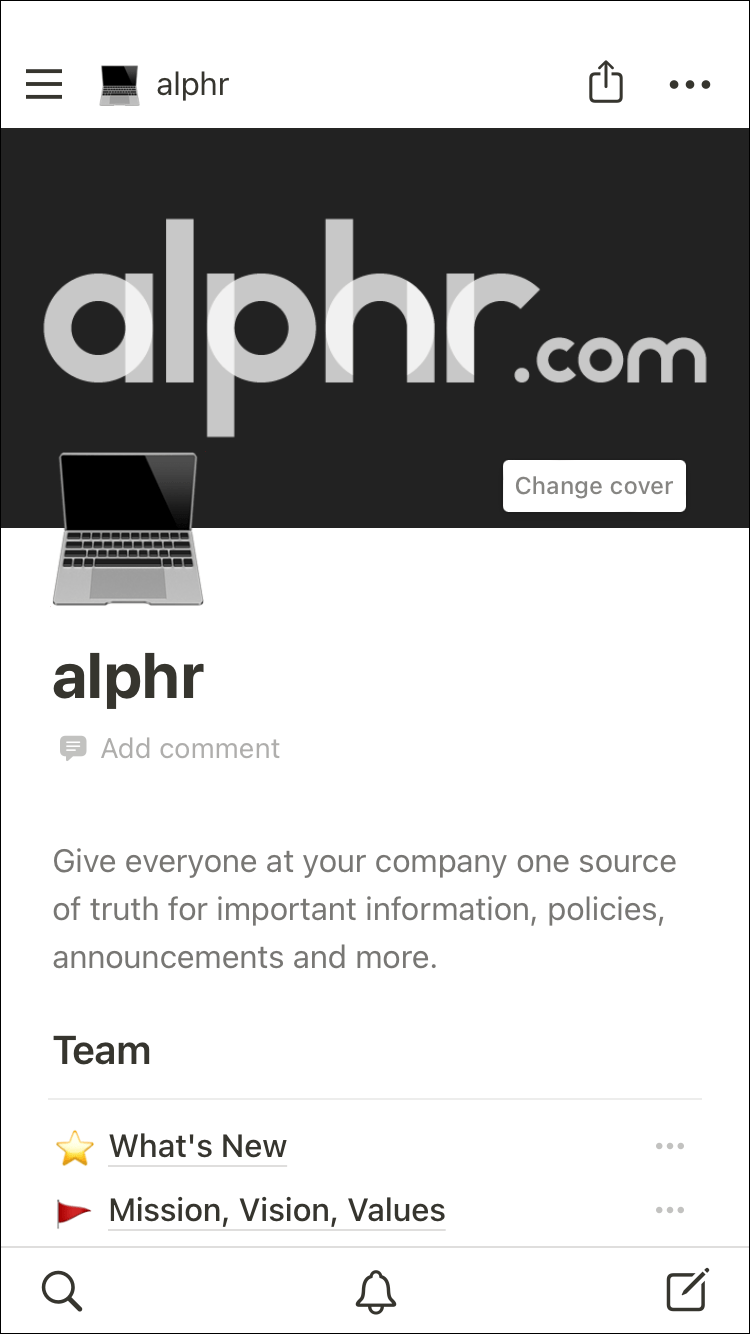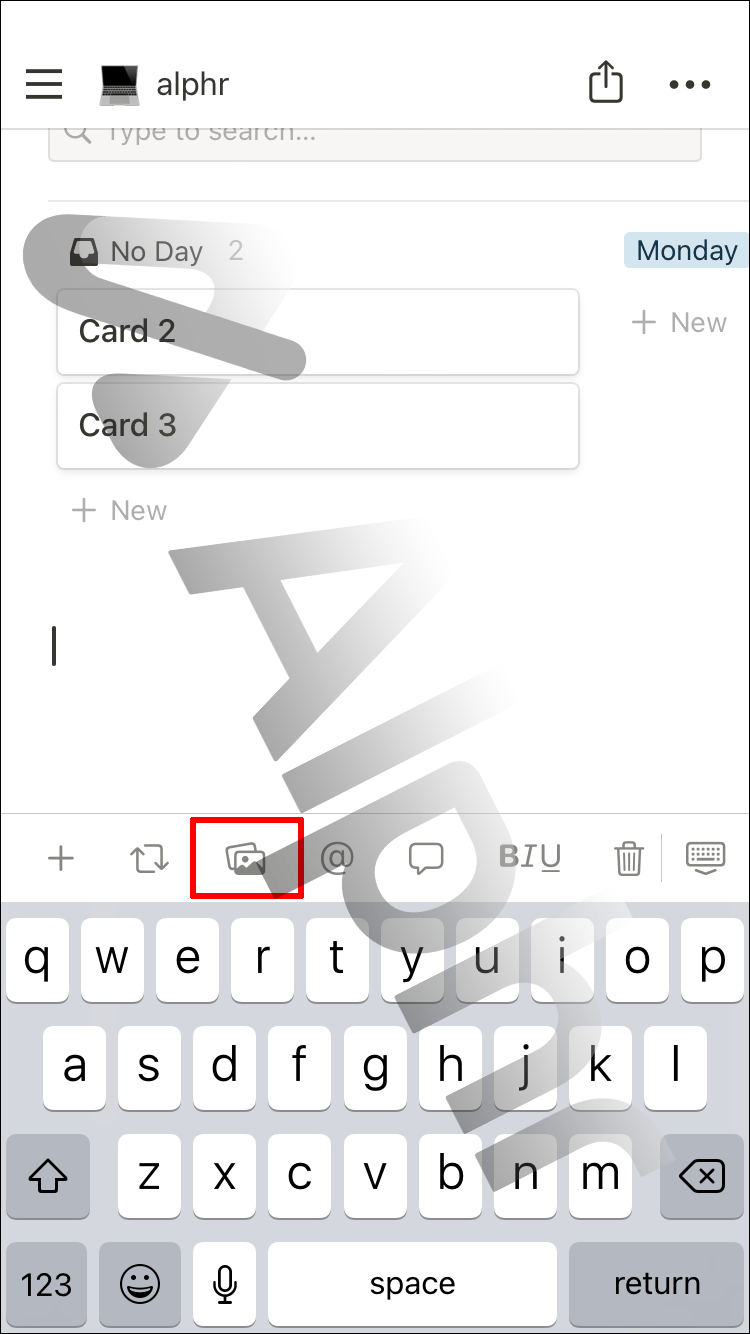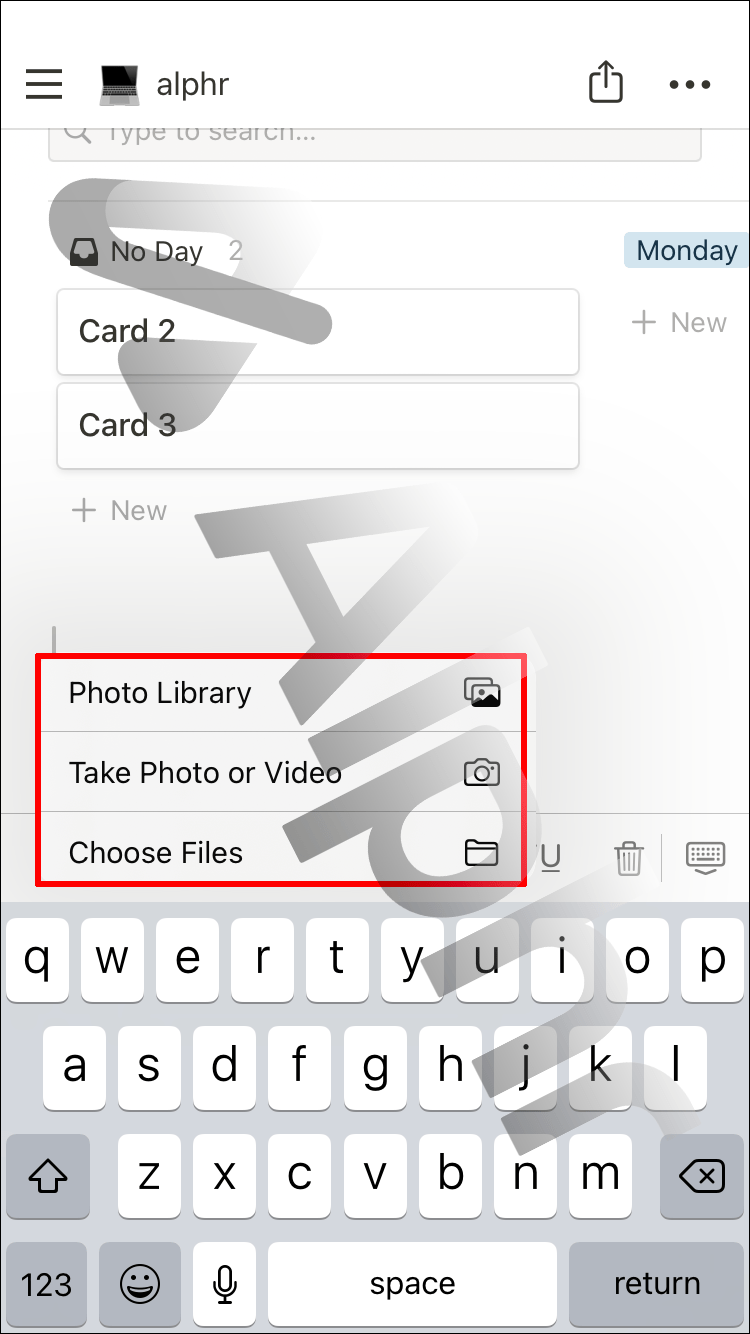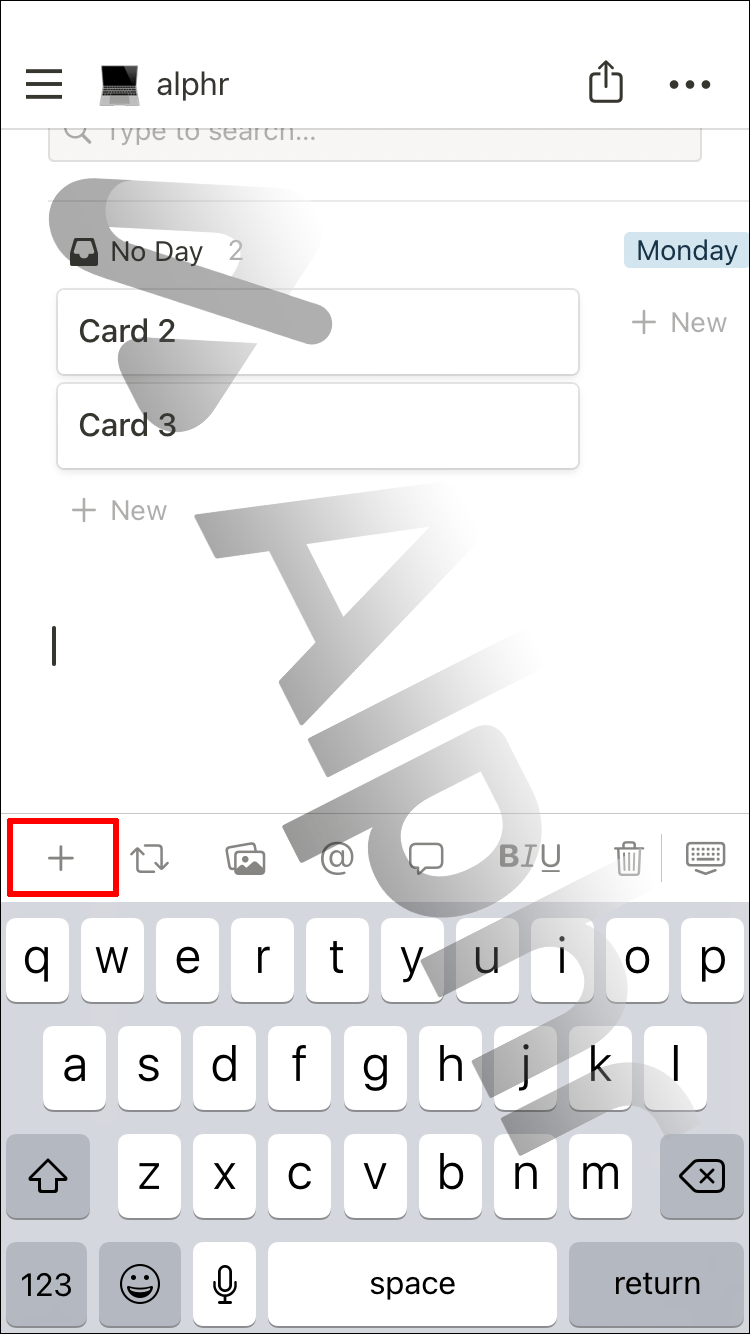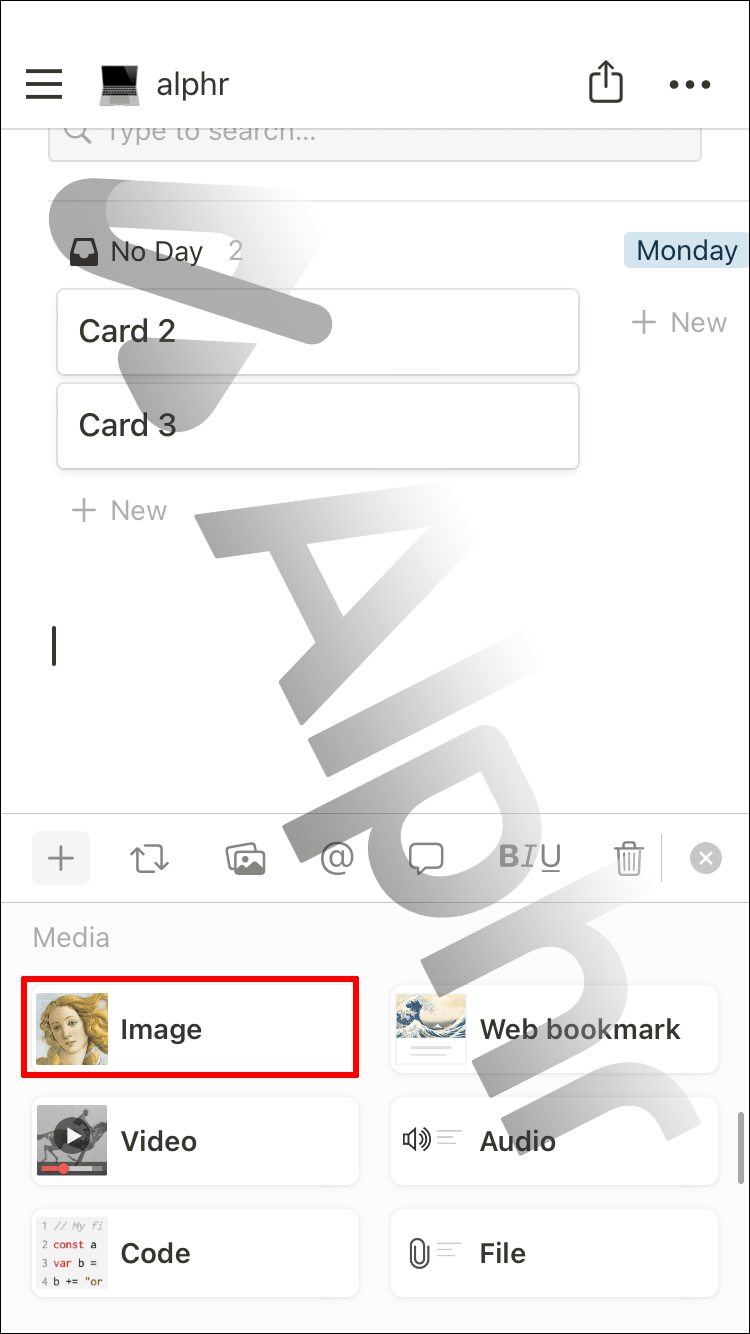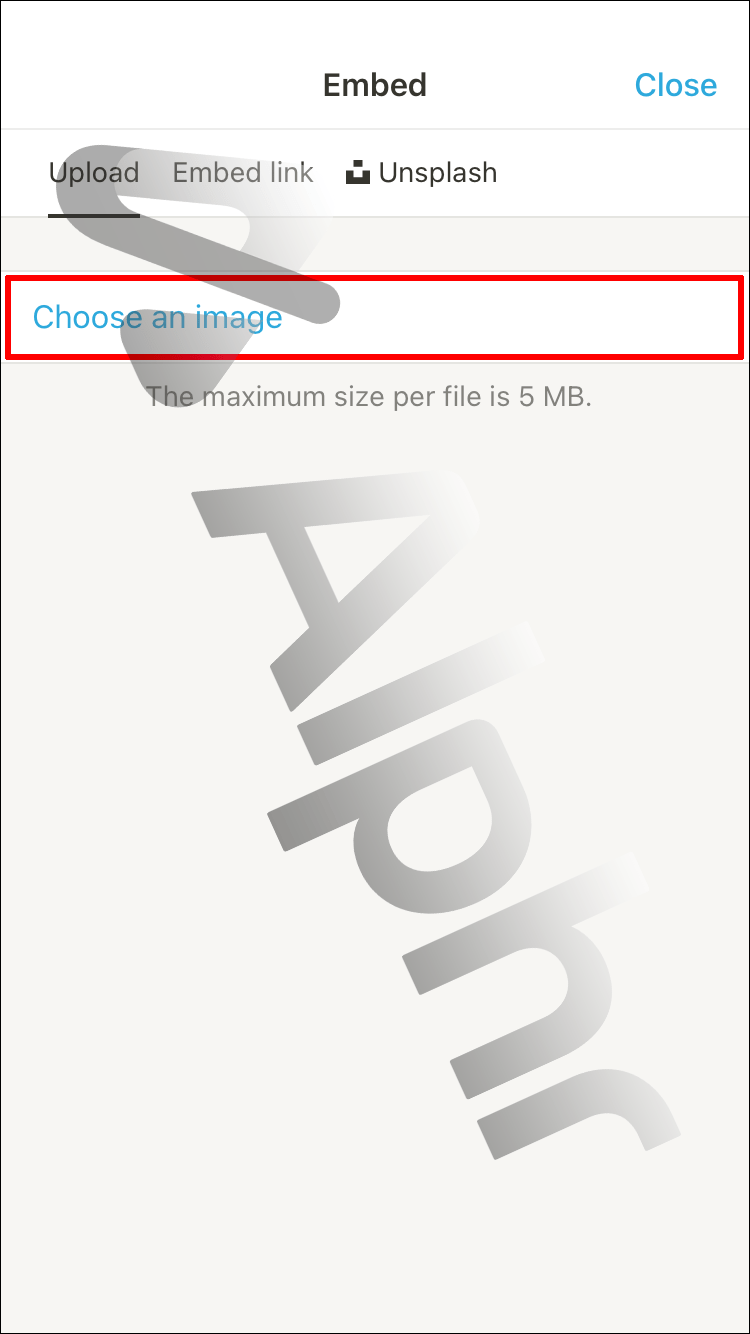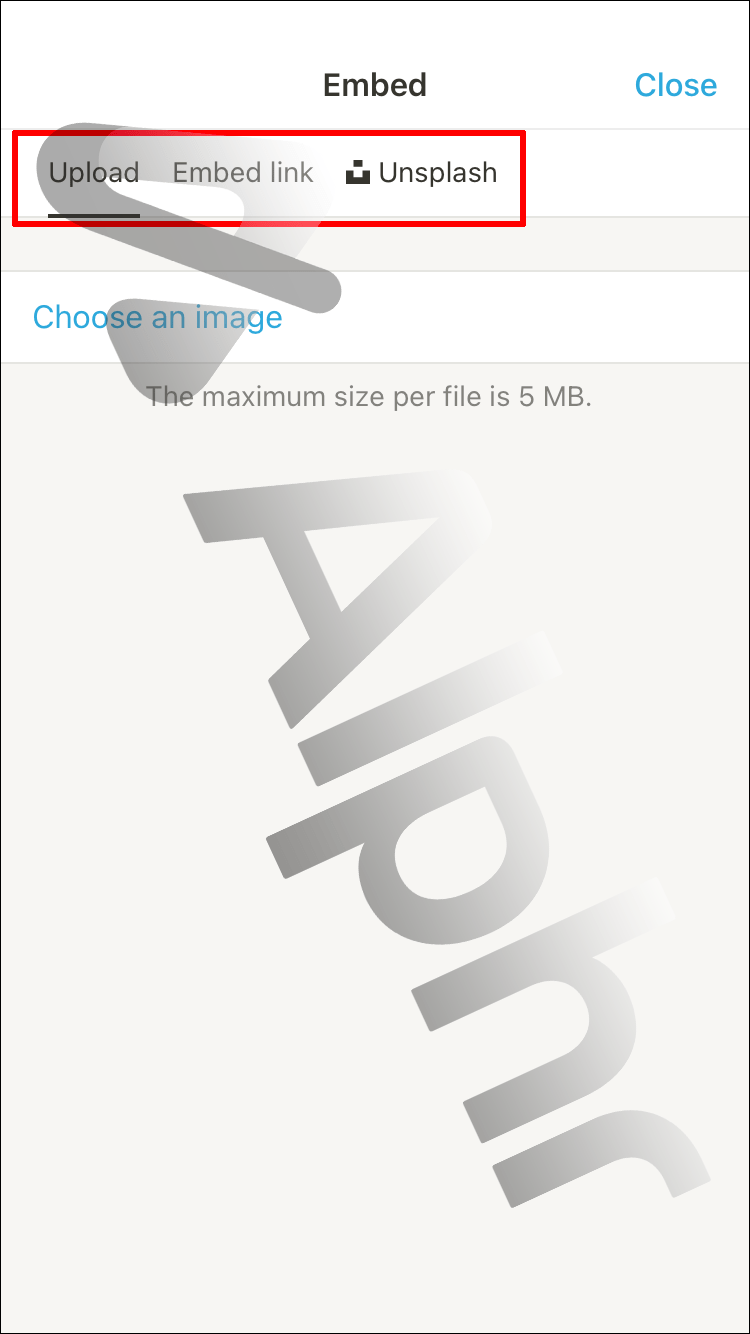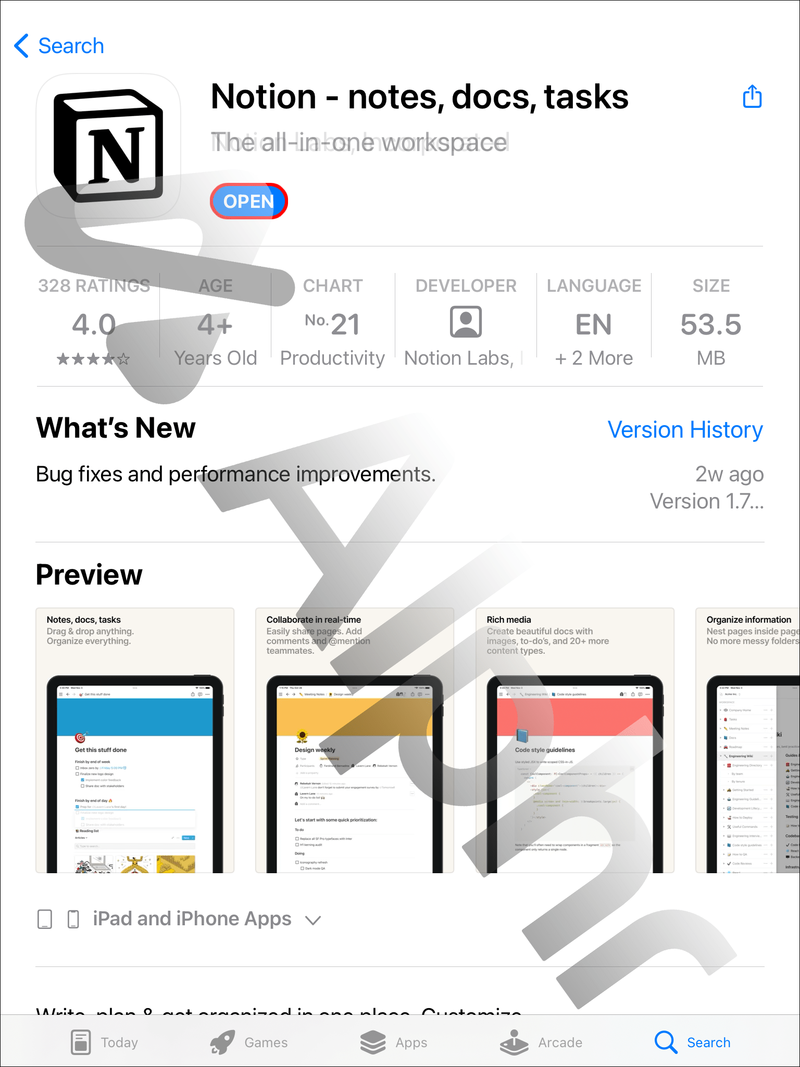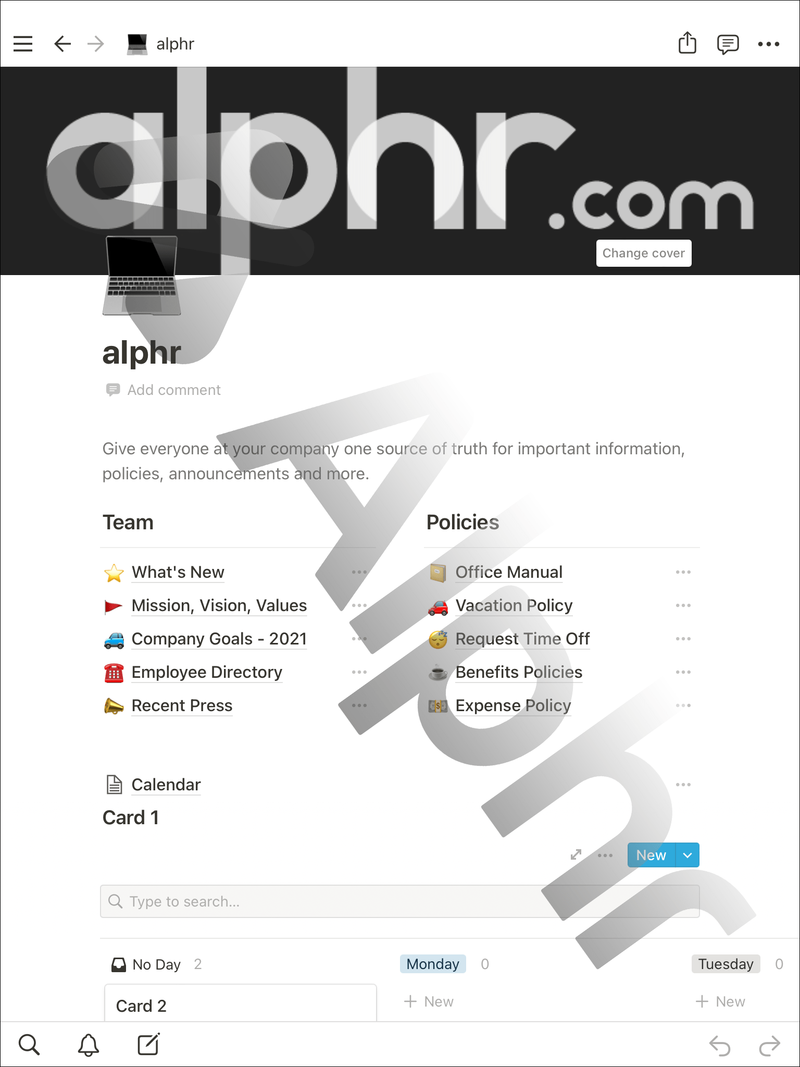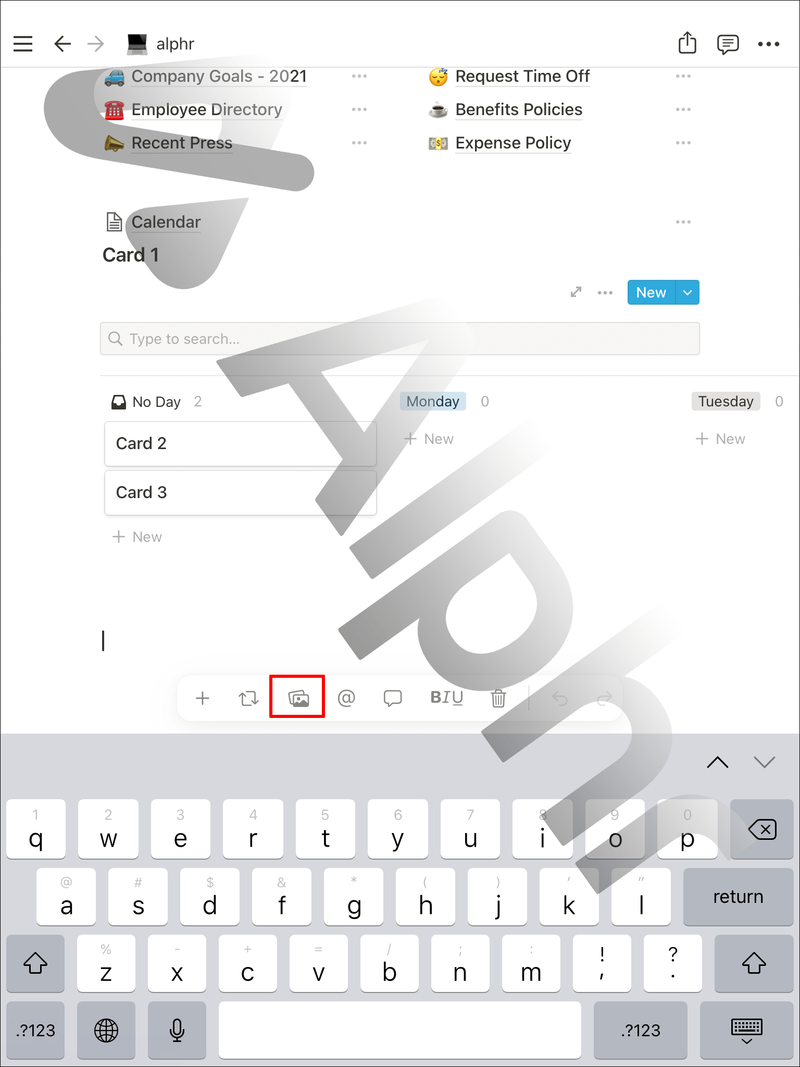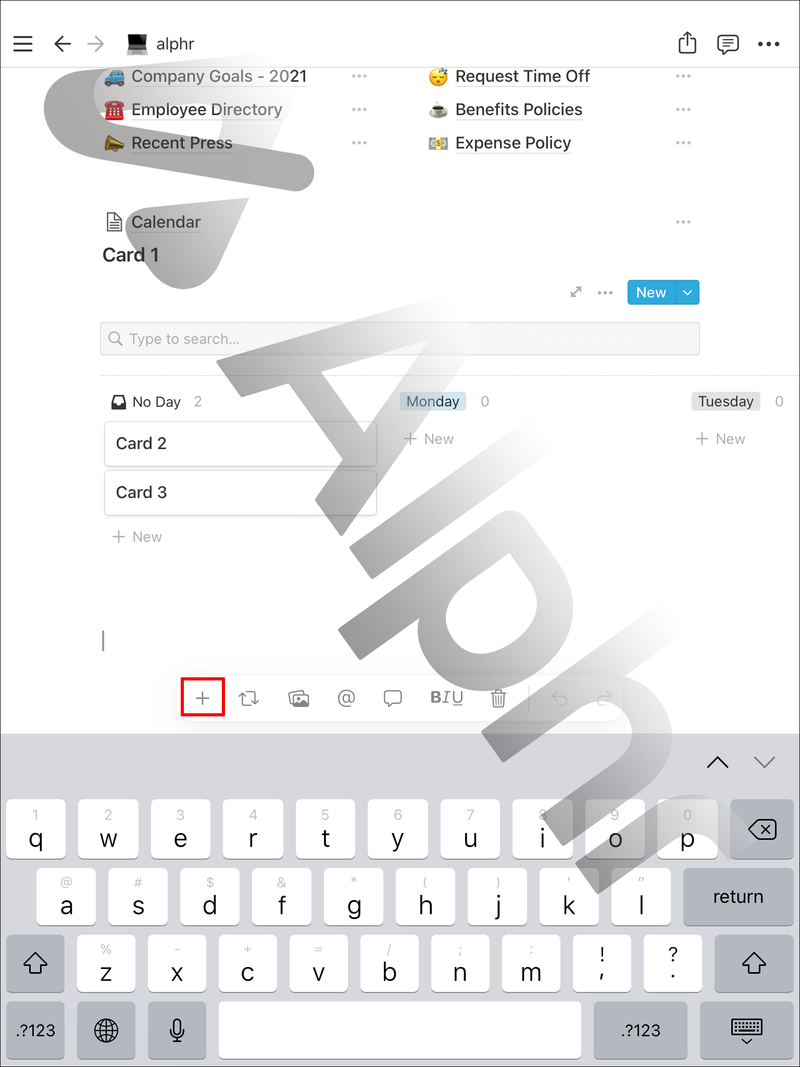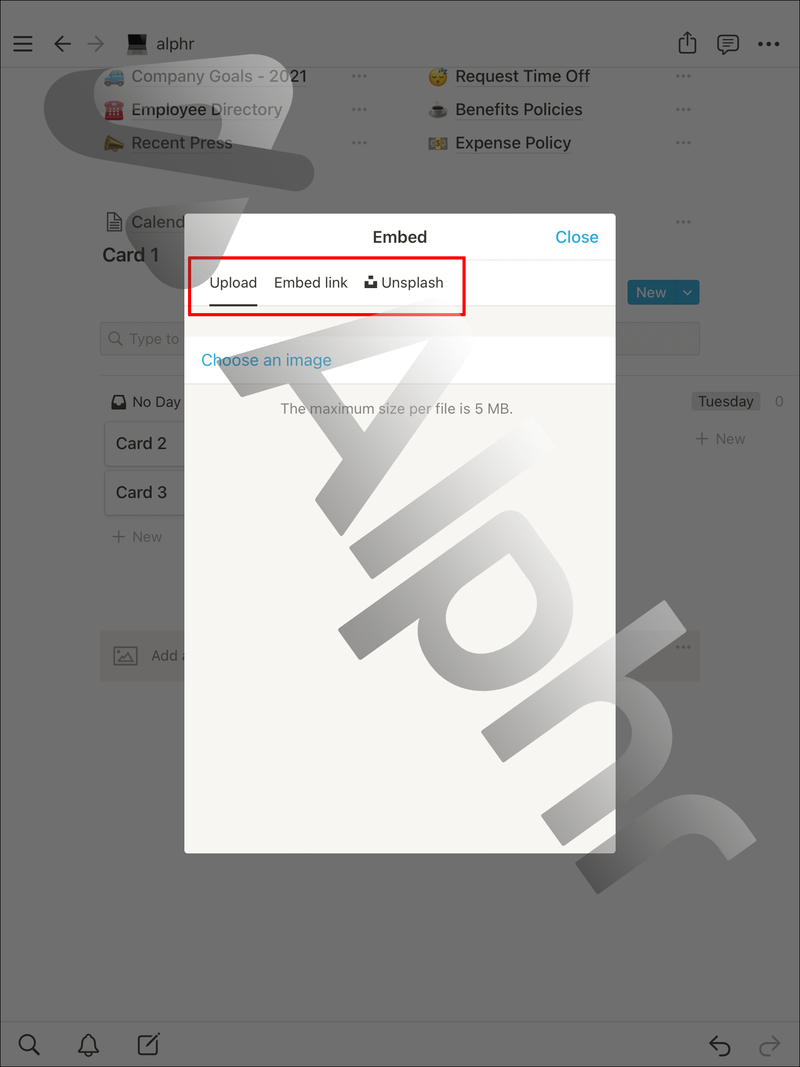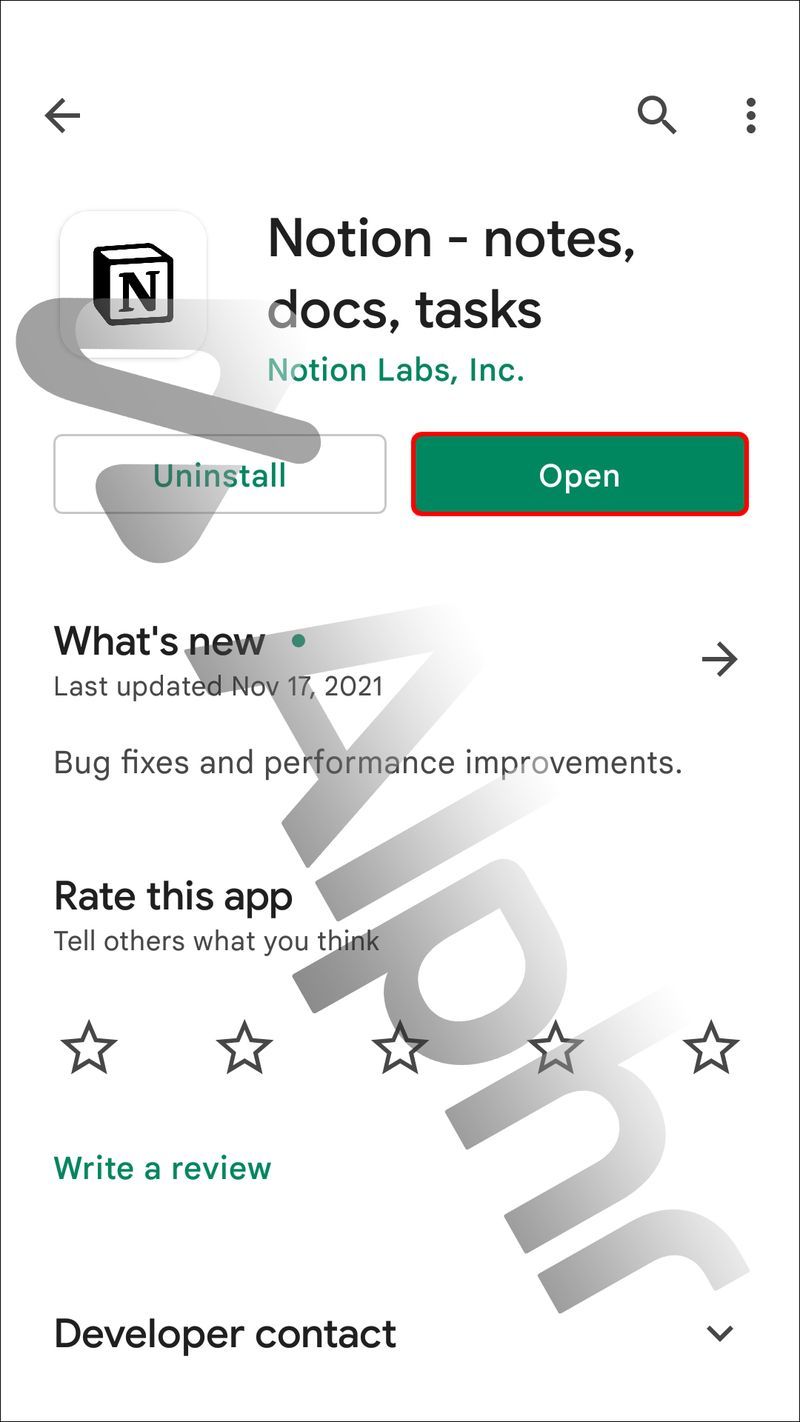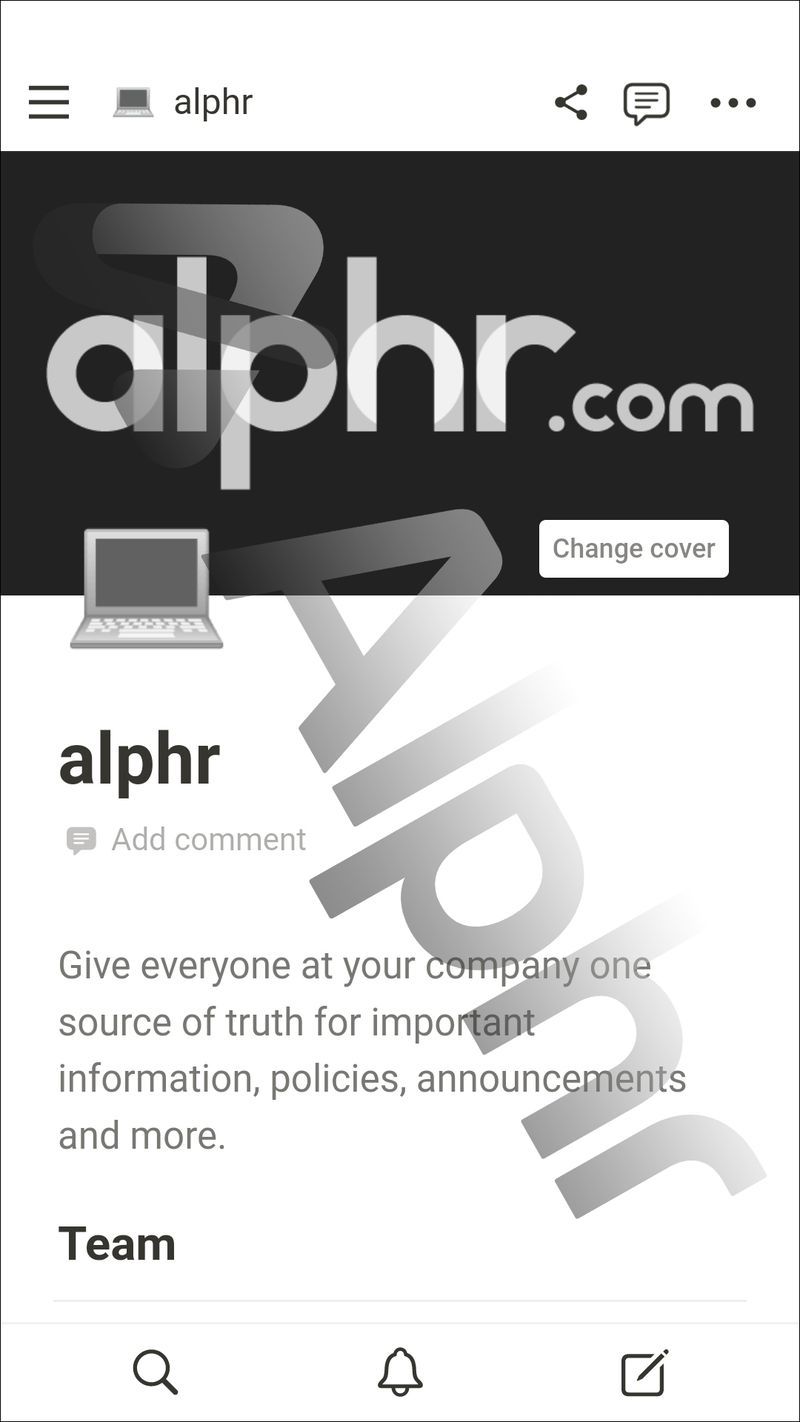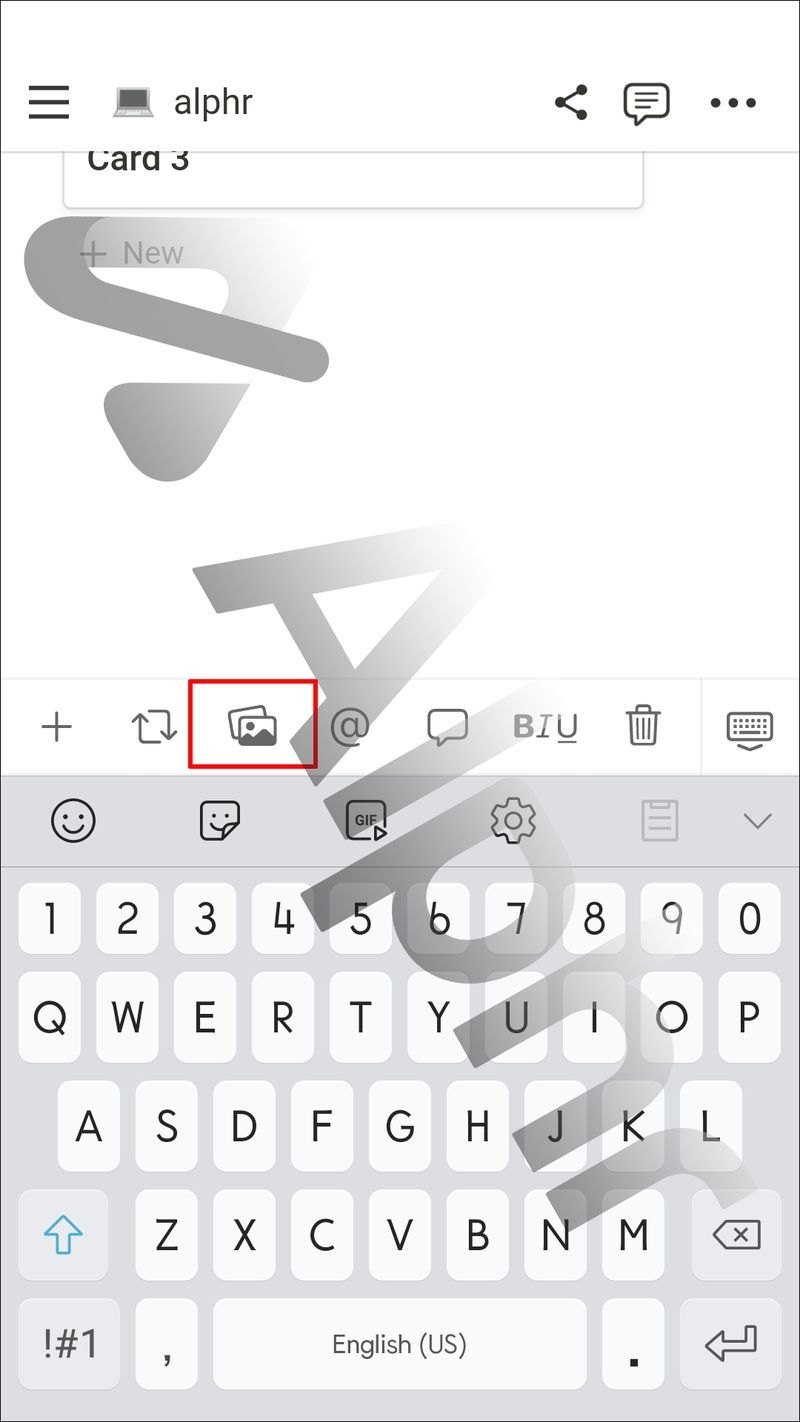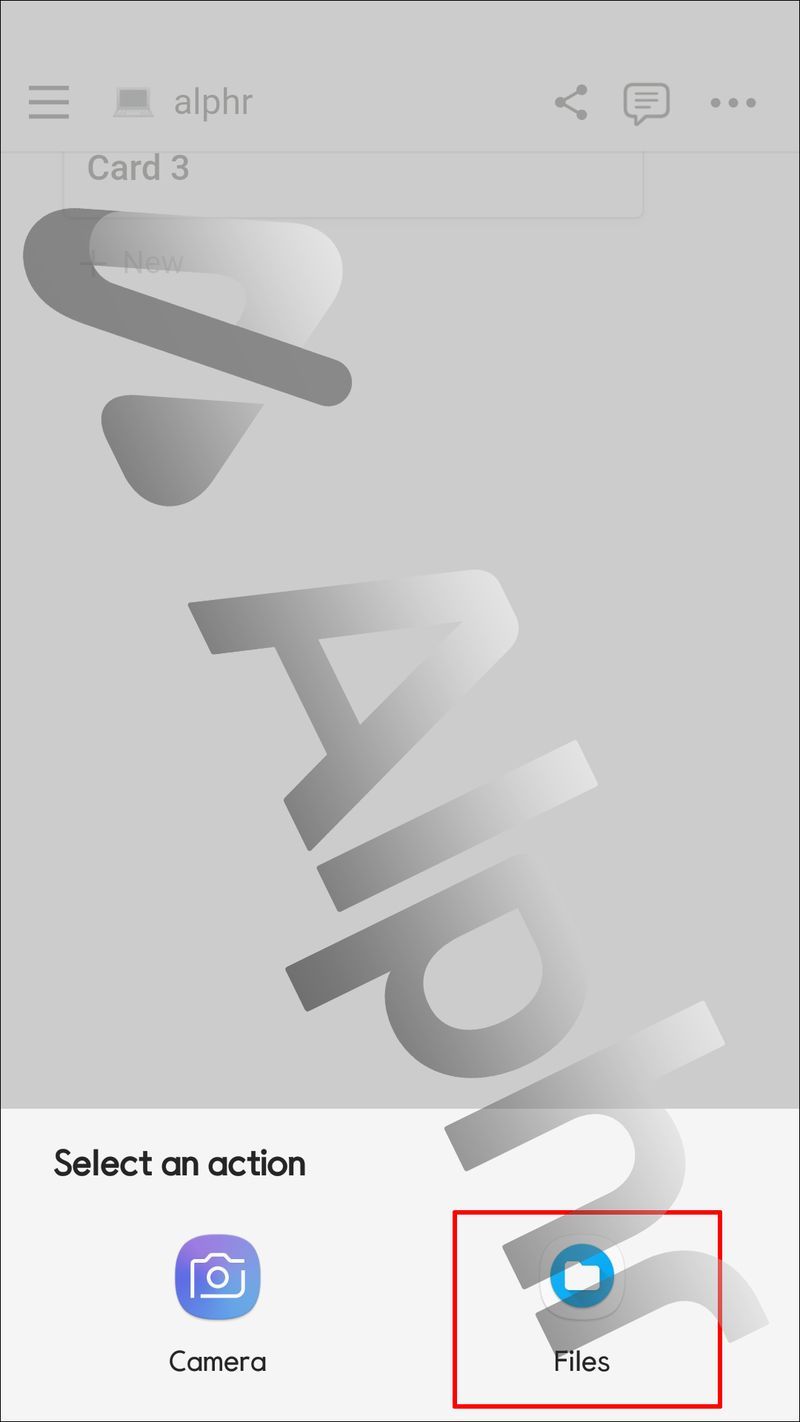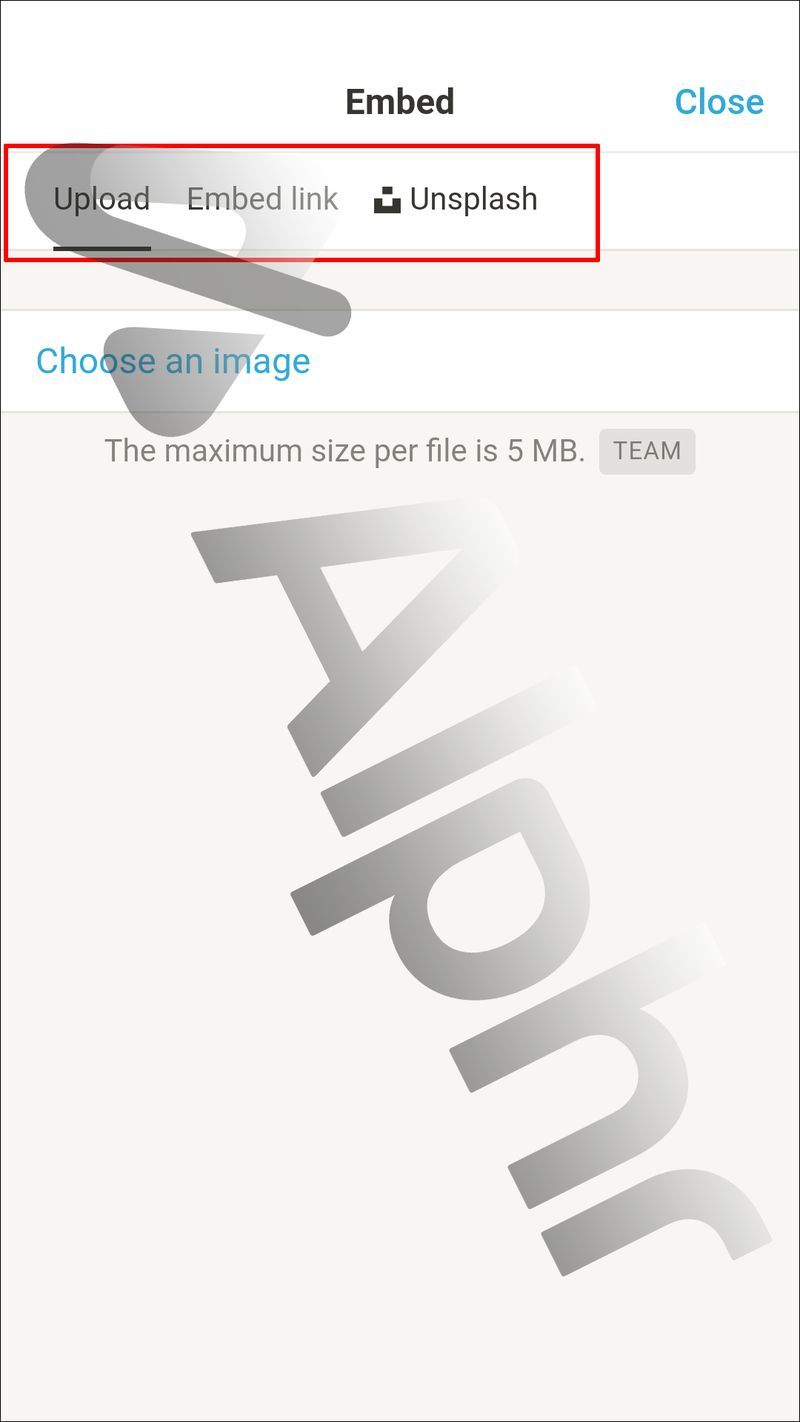Links de dispositivos
A noção é uma ferramenta incrível. Você pode usá-lo para delinear tarefas de trabalho, definir lembretes, criar rastreadores de hábitos, listas de leitura ou anotar pensamentos aleatórios ao longo do dia. Mas, independentemente do motivo pelo qual você está usando o Notion, às vezes você precisa adicionar uma imagem.

Talvez você queira adicionar uma foto que você tirou naquele dia com uma legenda pensativa em sua entrada no diário. Talvez você esteja criando conteúdo para o seu blog e precise de uma imagem clara e de alta qualidade para acompanhá-lo.
como fazer download de jogos Steam mais rápido
Felizmente, os usuários do Notion têm algumas maneiras diferentes de inserir fotos e imagens. Eles também podem redimensionar, substituir e até comentar nas fotos. Neste guia, mostraremos exatamente como.
Como adicionar fotos no Notion em um PC
Usar o Notion em um PC oferece mais benefícios, pois você pode acessar recursos como redimensionar a imagem, o que não pode ser feito no aplicativo móvel. Então, como você adiciona uma foto a uma página de noção ou banco de dados existente? Aqui está o que você deve fazer:
- Abra a página Noção onde você deseja adicionar uma foto.
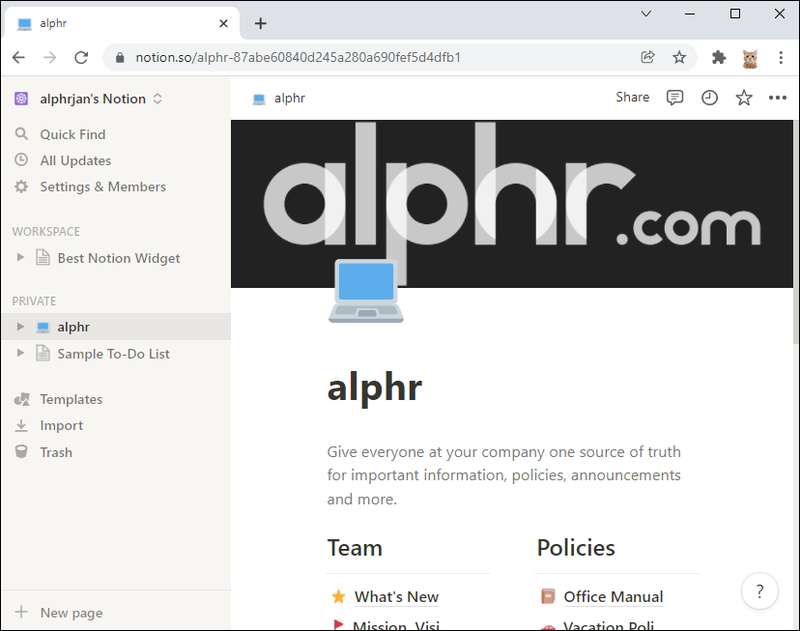
- Use o comando de barra para acessar um menu suspenso.
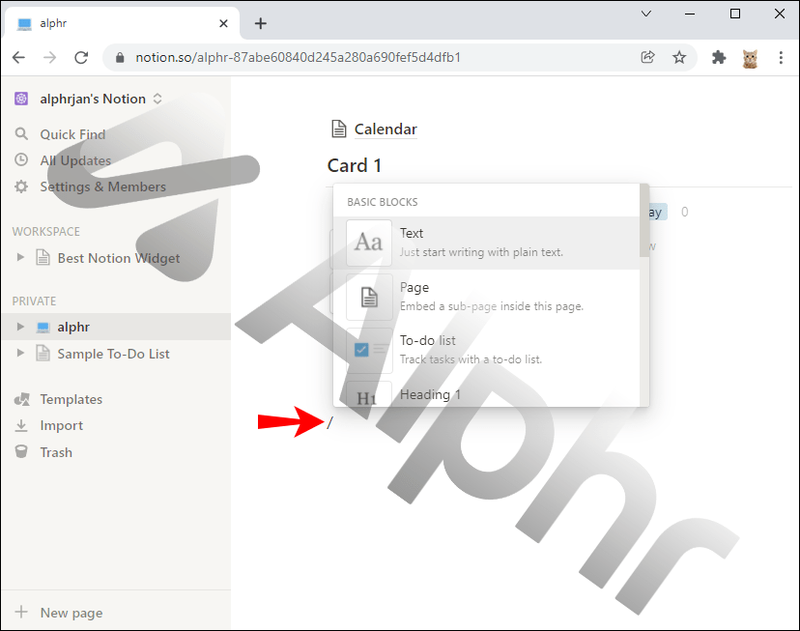
- Vá para a seção Mídia e selecione Imagem. Alternativamente, digite / e insira a imagem.
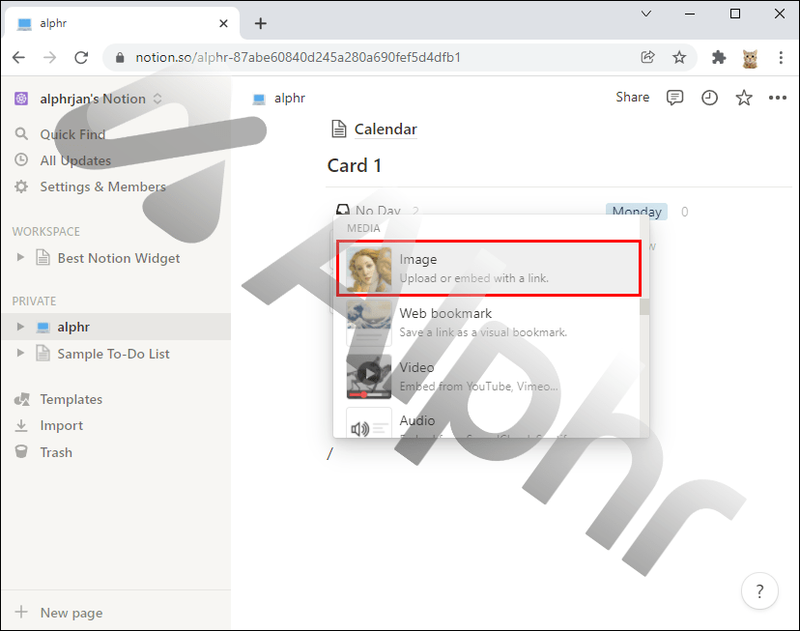
- Outro menu irá aparecer. Você pode optar por fazer upload de uma imagem do seu computador, incorporar um link a uma ou adicionar uma do Unsplash, um site de fotografia gratuito.
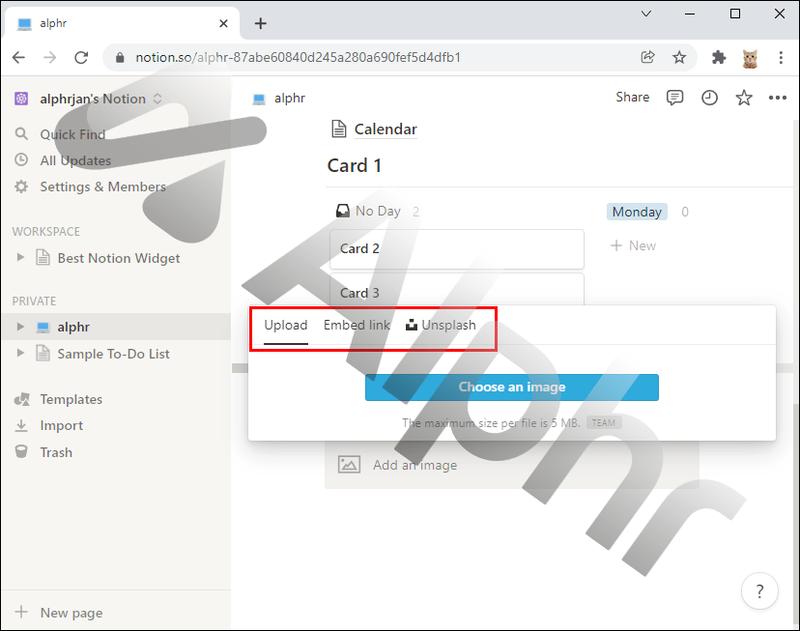
Qualquer que seja a opção selecionada, a imagem aparecerá na página Noção instantaneamente. No entanto, você precisa garantir que a foto não exceda 5 MB; caso contrário, não funcionará.
Quando a imagem estiver na página, você poderá redimensioná-la movendo a barra esquerda ou direita para o lado e arrastando-a. Você também pode usar o cursor para mover a imagem e colocá-la em um local específico nas páginas que contêm texto.
Como adicionar uma legenda ou comentário a uma foto no Notion
Adicionar uma foto à página Noção é um processo simples. Mas há muito mais que você pode fazer depois. Se você passar o cursor sobre a imagem, verá várias opções disponíveis no canto superior direito. A partir daqui, você pode:
- Adicione um comentário.
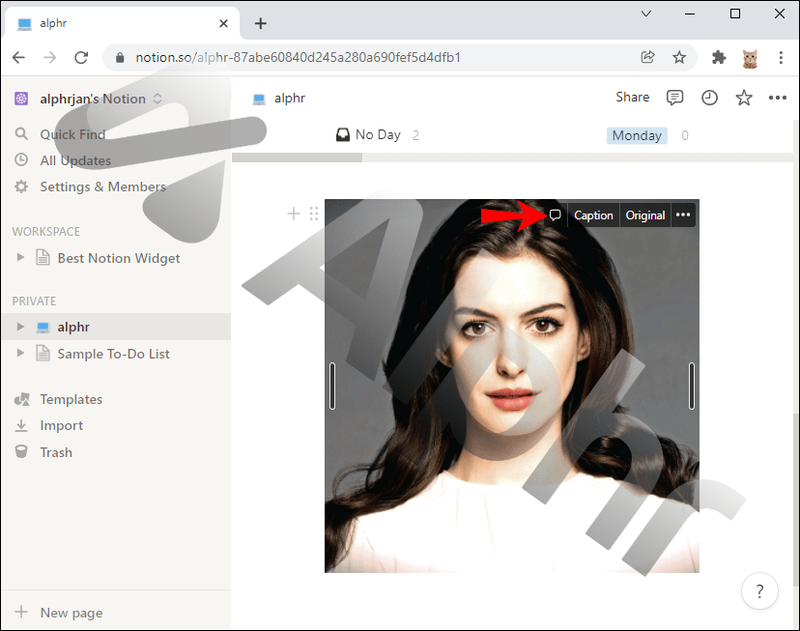
- Escreva uma legenda.
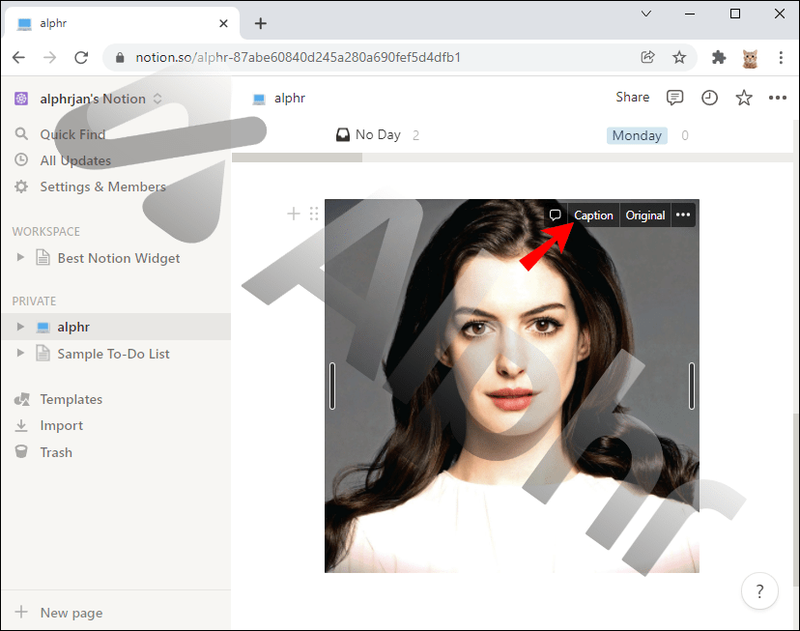
- Abra a imagem original.
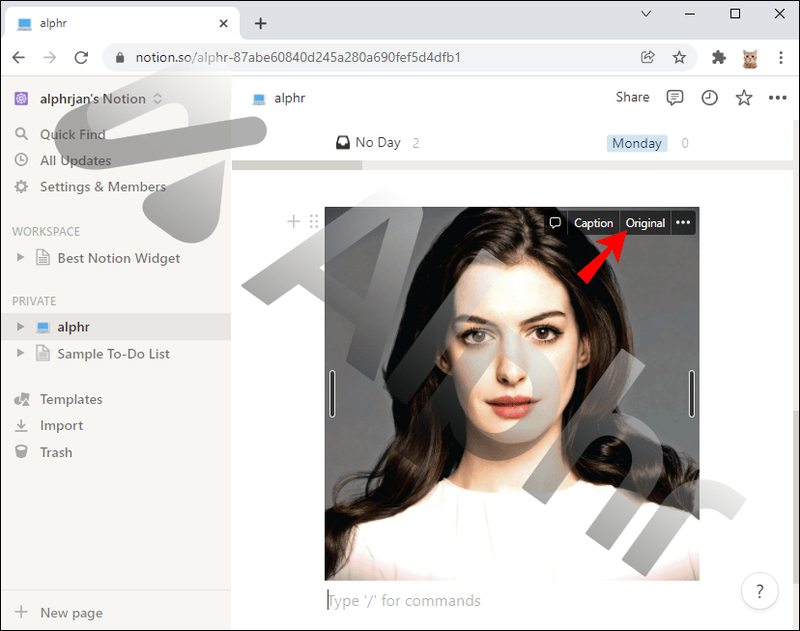
- Acesse o restante das opções do menu.
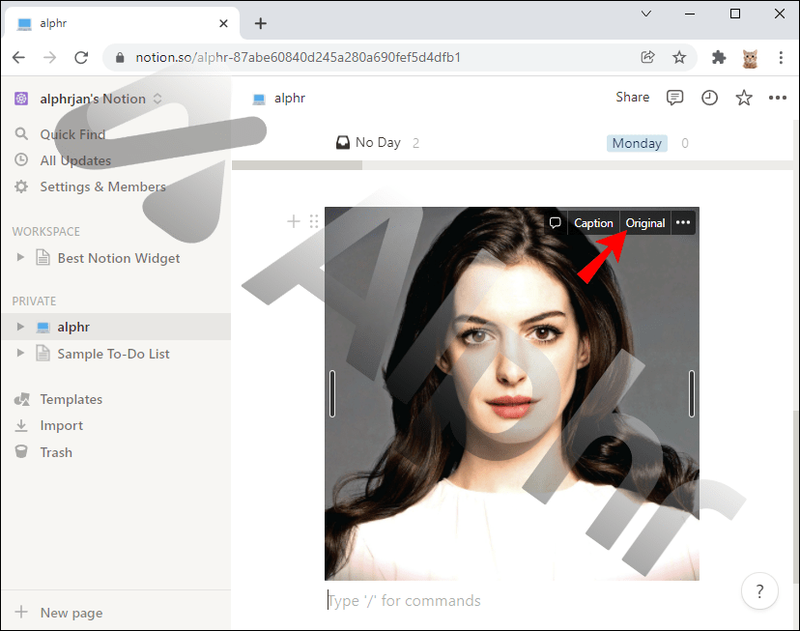
Se você escrever uma legenda, ela aparecerá logo abaixo da foto e se moverá junto com a imagem. Adicionar um comentário permite que você mencione pessoas, faça upload de outras fotos e anexe arquivos adicionais.
O botão original apenas abre a imagem em uma guia separada e permite que você a veja com mais clareza. Por fim, a opção de menu de três pontos permite ver a imagem em tela cheia, duplicá-la, substituí-la por outra, mover para outra página ou excluí-la.
Como adicionar uma foto em um modelo de noção
Se você estiver trabalhando com um modelo de calendário ou tiver um projeto em andamento no Notion, a maneira mais fácil de adicionar uma imagem a um bloco ou coluna é arrastá-la e soltá-la. Tudo que você tem a fazer é:
- Pegue a imagem de uma pasta.
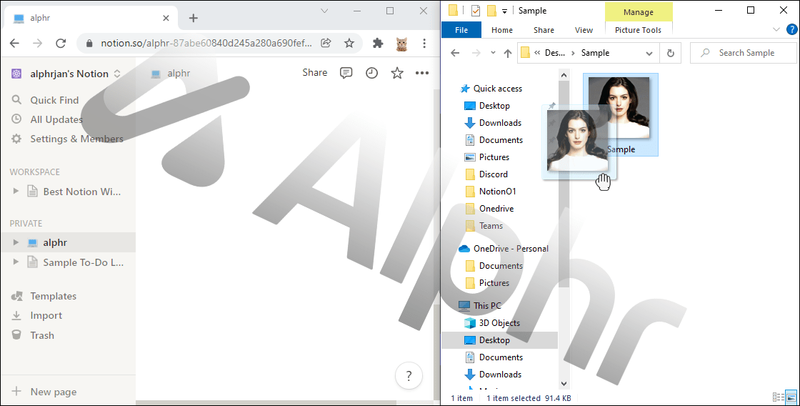
- Arraste-o para um calendário ou bloco no Notion.
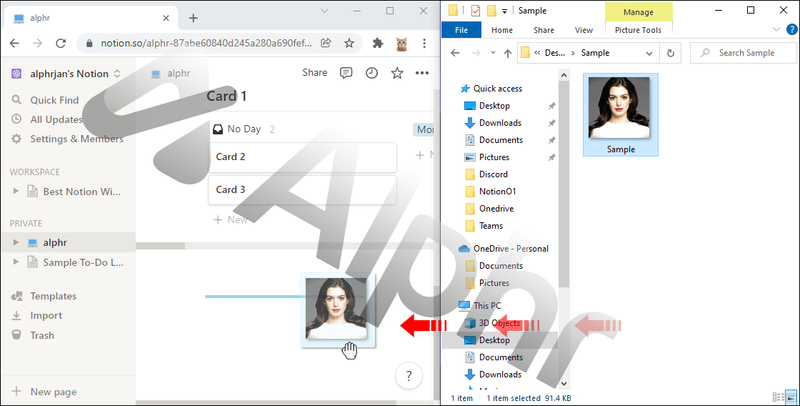
- Solte-o.
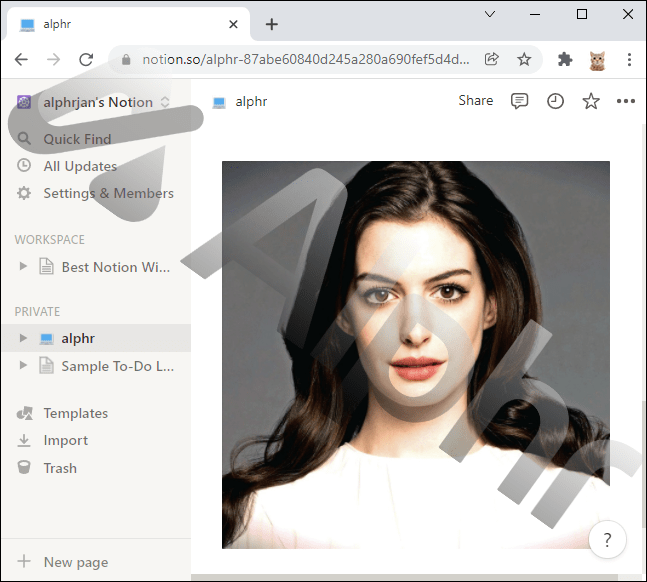
A imagem se transformará automaticamente em uma miniatura. Você precisará clicar nele para acessar opções como vê-lo em tamanho real, substituí-lo ou removê-lo.
Como adicionar fotos no Notion em um iPhone
A maioria dos aplicativos de gerenciamento de projetos não oferece resultados consistentes quando usados em dispositivos de smartphone. No entanto, a Notion fez um trabalho decente ao fornecer uma experiência amigável em seu aplicativo para iPhone. Você pode adicionar fotos no aplicativo Notion iOS de duas maneiras.
Você pode:
- Crie ou abra uma página de noção.
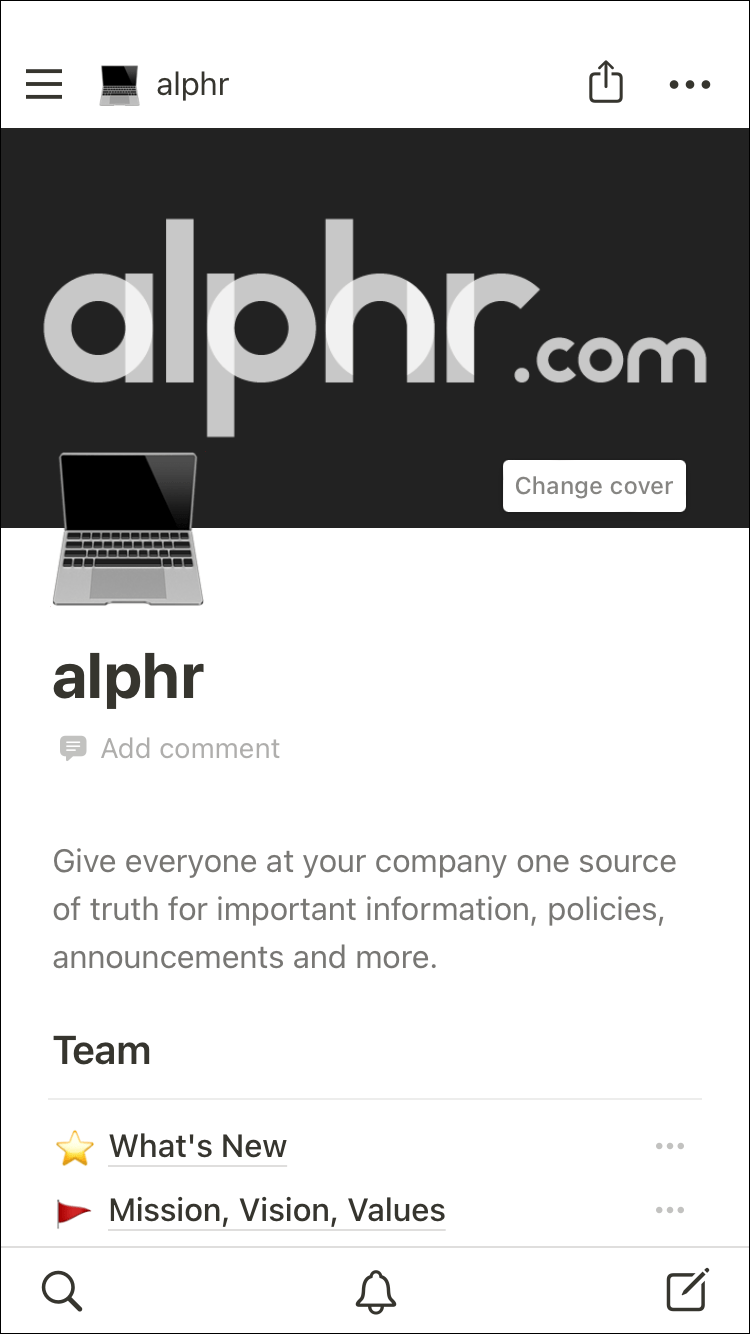
- Toque no ícone da imagem na barra de ferramentas na parte inferior da tela.
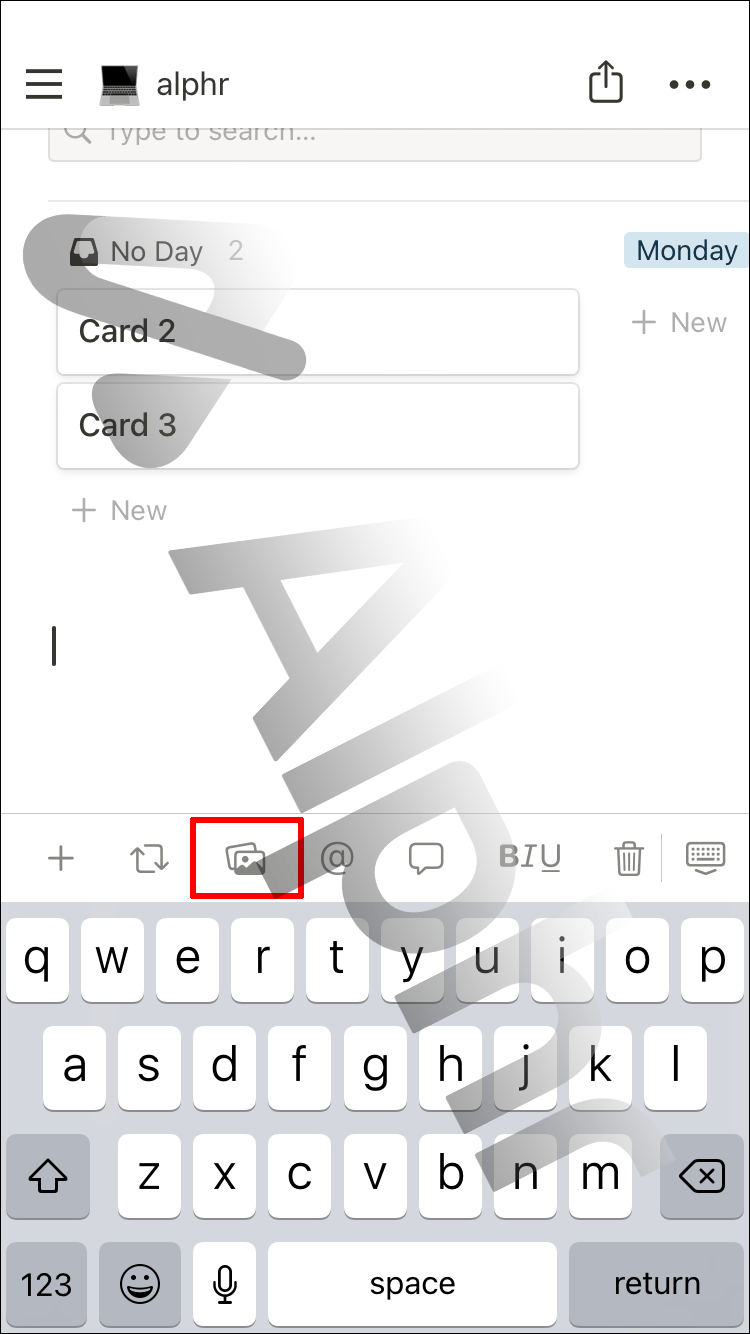
- Tire uma foto ou escolha um arquivo do seu iPhone.
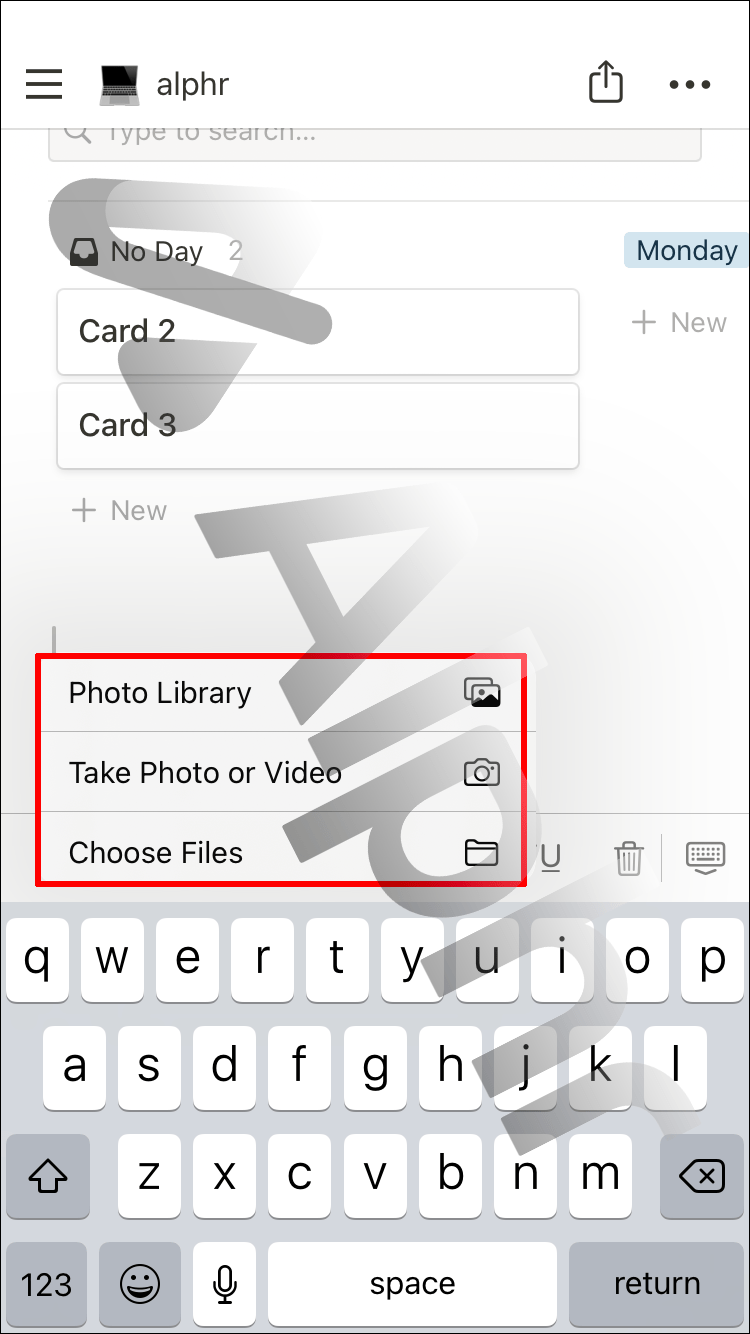
Ou você pode:
- Toque no símbolo + na barra de ferramentas.
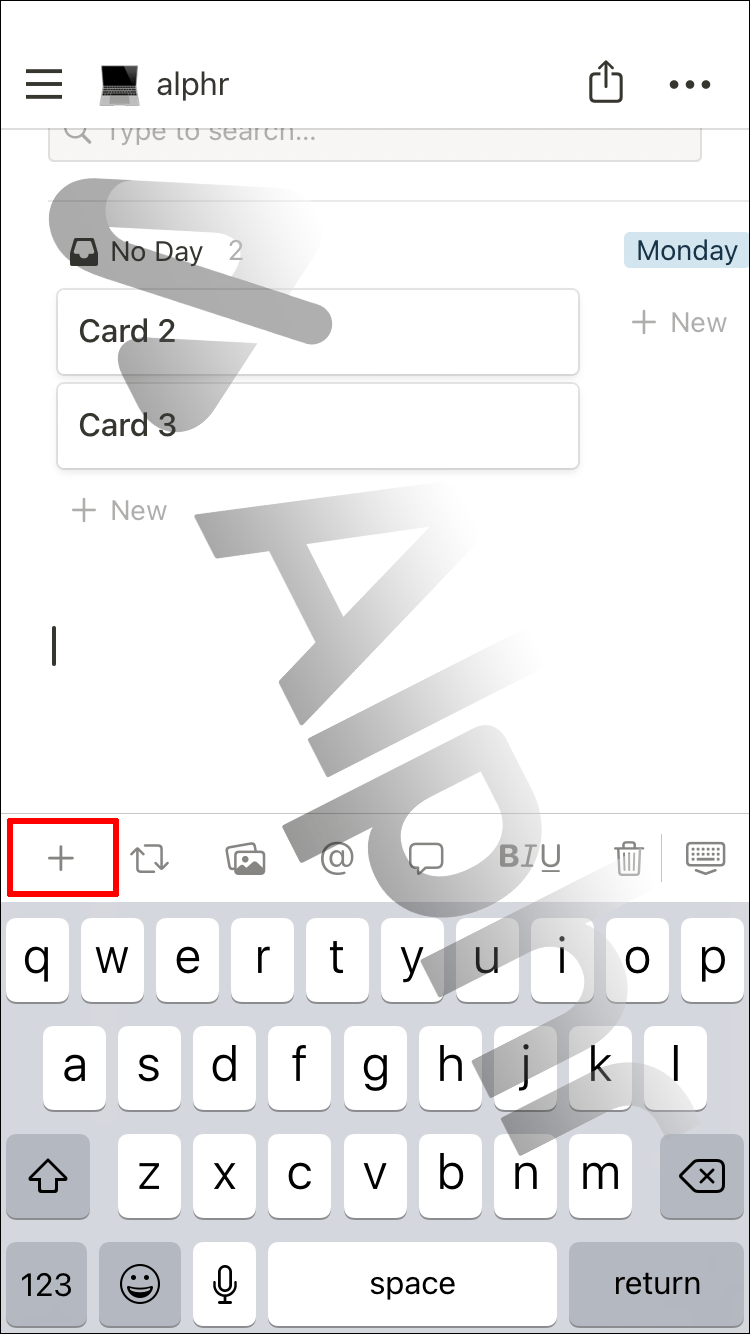
- Role até a seção Mídia e selecione a opção Imagem.
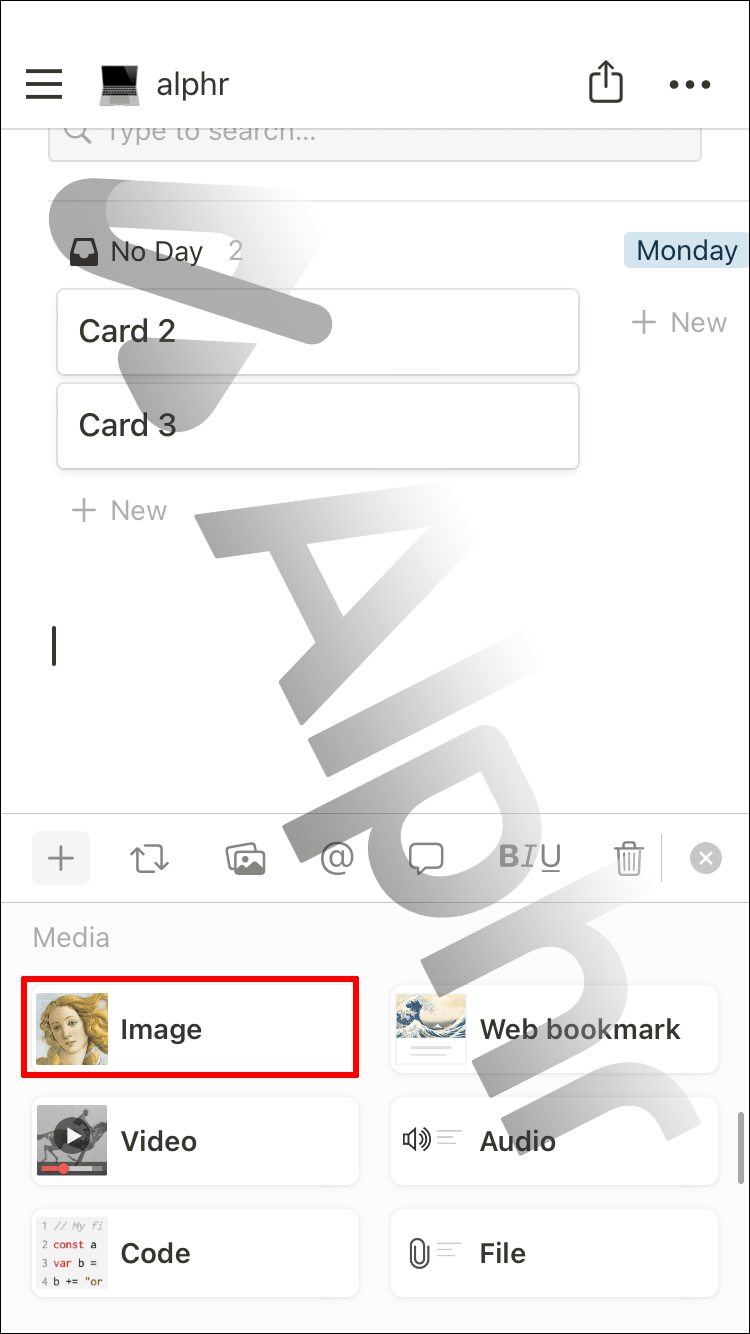
- Toque em Escolher uma imagem na guia Carregar.
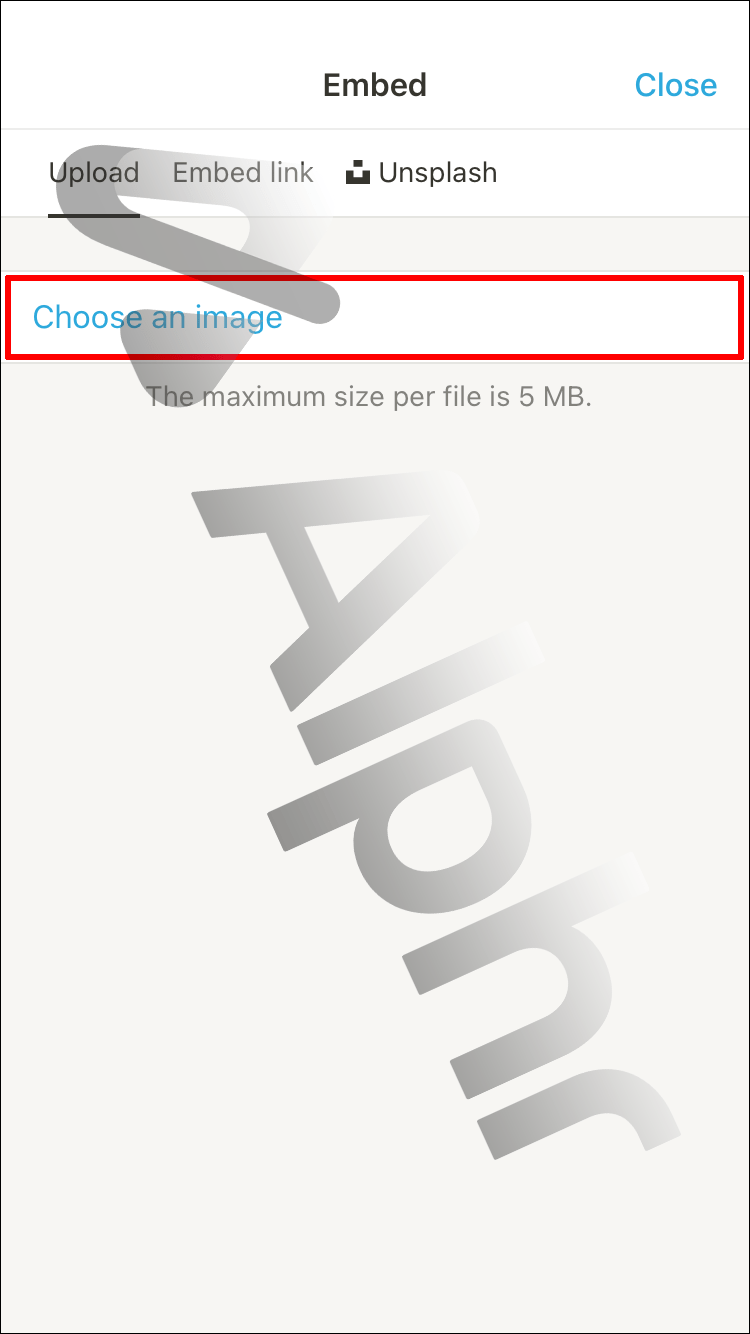
- Vá para a guia de link Incorporar ou para a guia Unsplash.
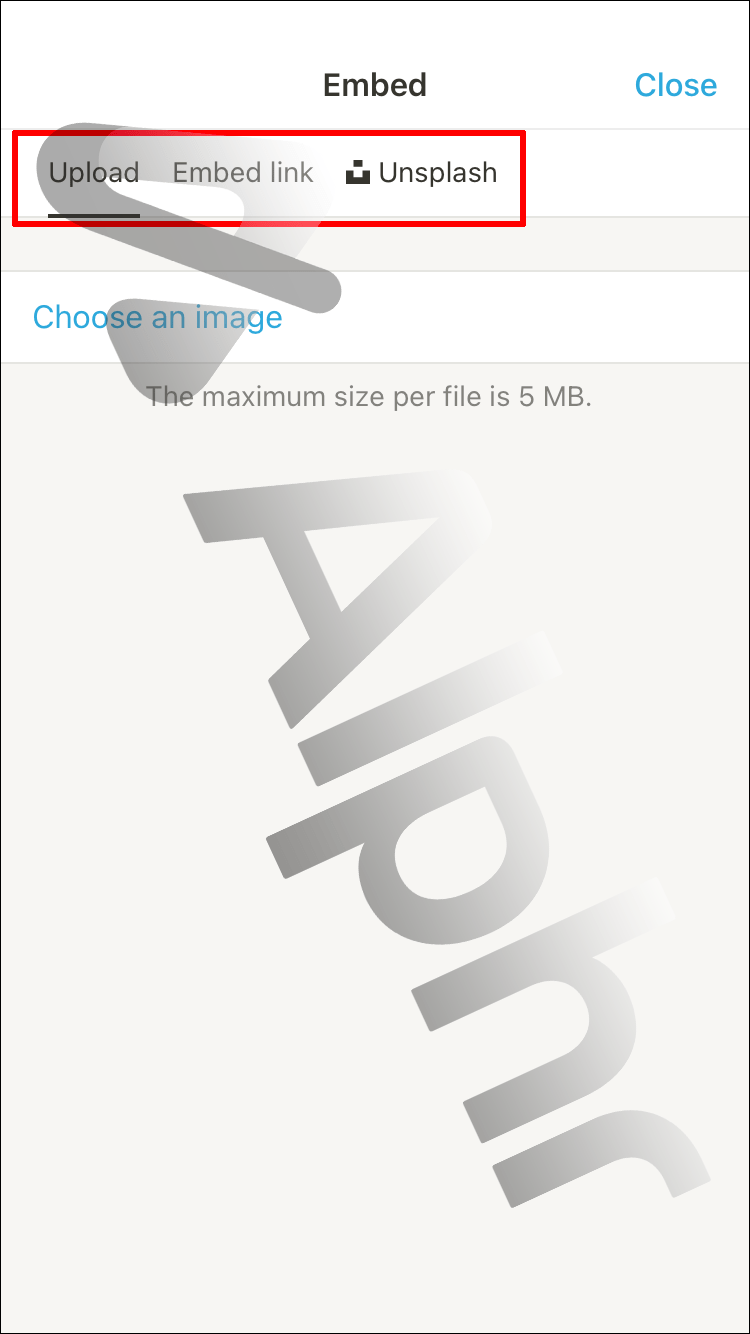
Lembre-se de que todas as imagens podem ter até 5 MB.
como modificar o Minecraft Windows 10
Como adicionar fotos no Notion em um iPad
Se você for um usuário do iPad, sua experiência no Notion será muito semelhante à que os usuários têm com o iPhone, mas você desfrutará de mais espaço na tela.
Você deve certificar-se de baixar o versão para iPad de Noção, no entanto. O processo de adicionar uma foto no Notion via iPad funciona da mesma forma que no iPhone. Então, aqui está o que você deve fazer:
- Abra o aplicativo Notion no seu iPad.
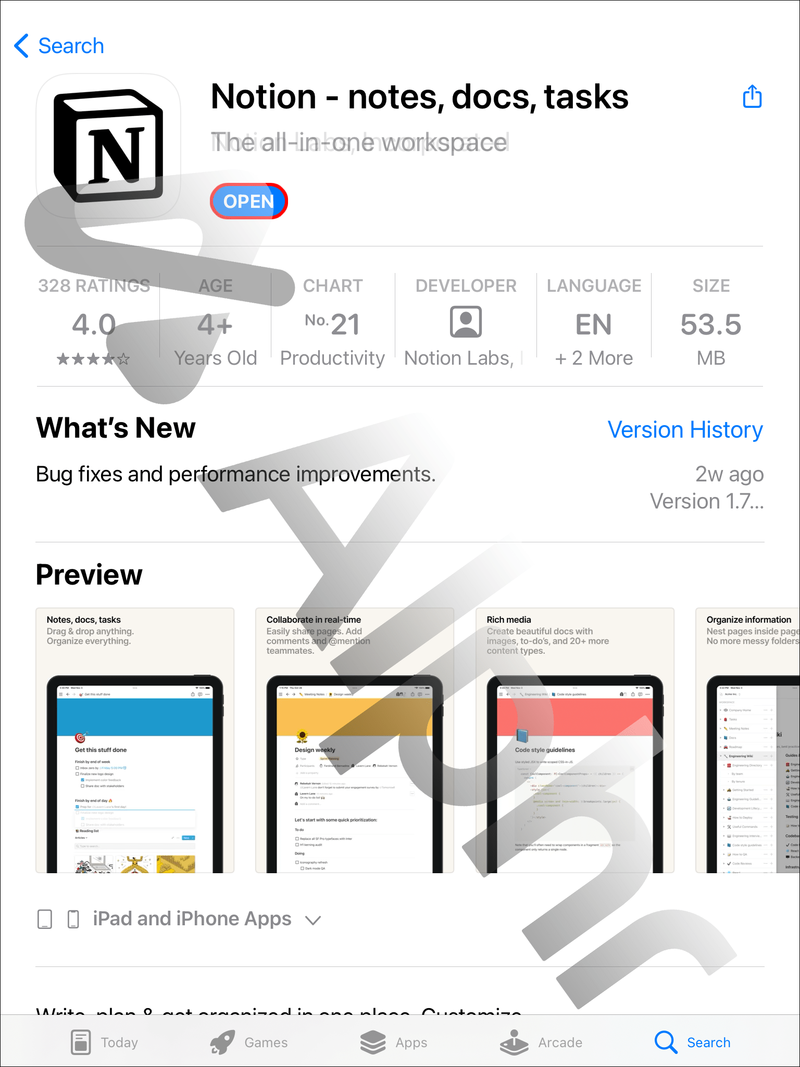
- Crie uma nova página ou abra uma existente.
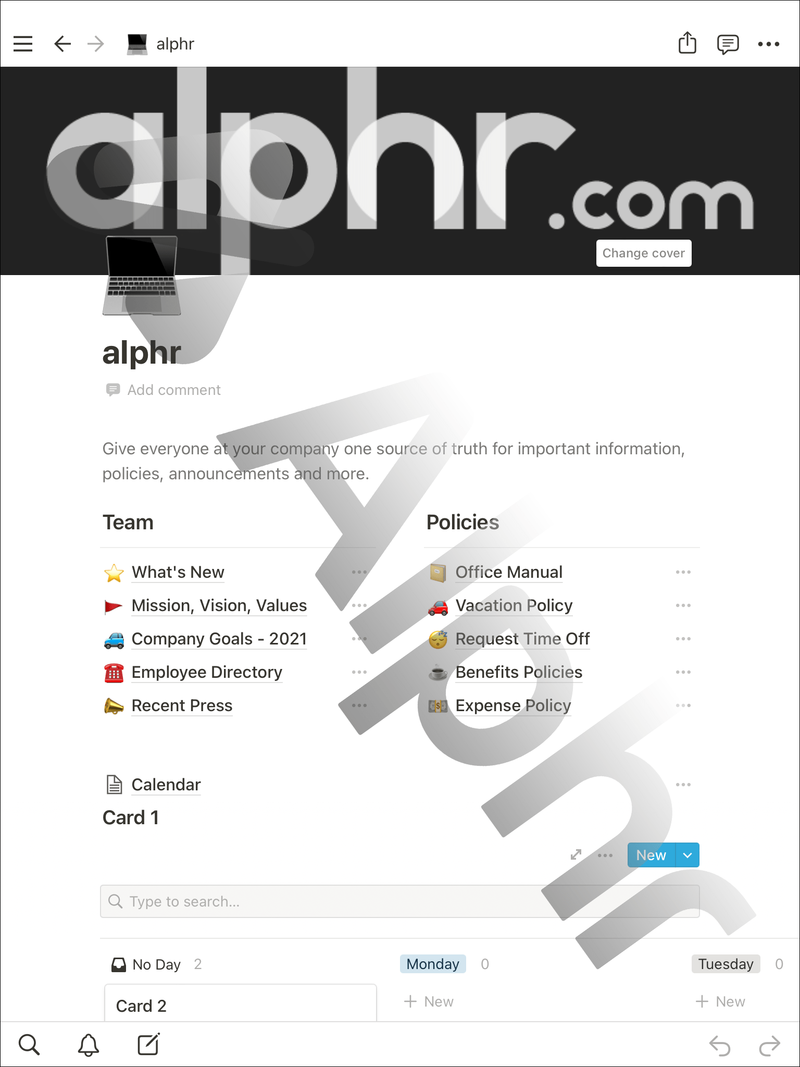
- Toque no ícone da imagem na barra de ferramentas. Tire uma foto ou carregue um arquivo.
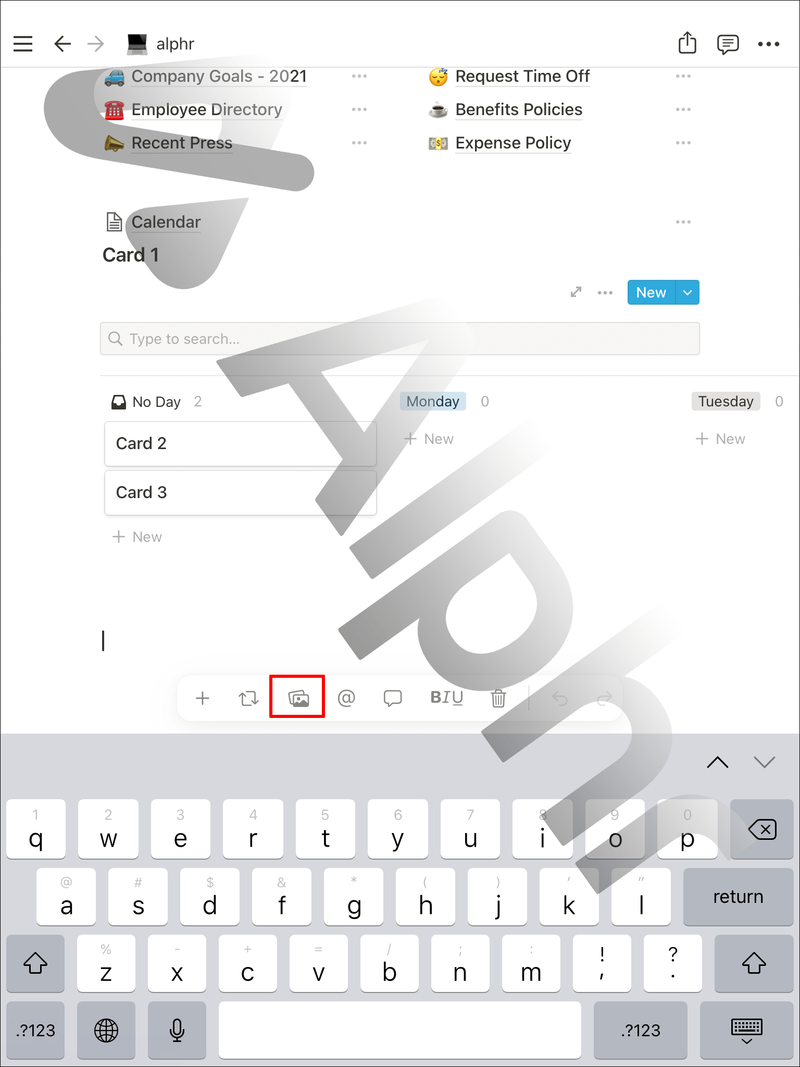
- Você também pode tocar no botão + e escolher Imagem na seção Mídia.
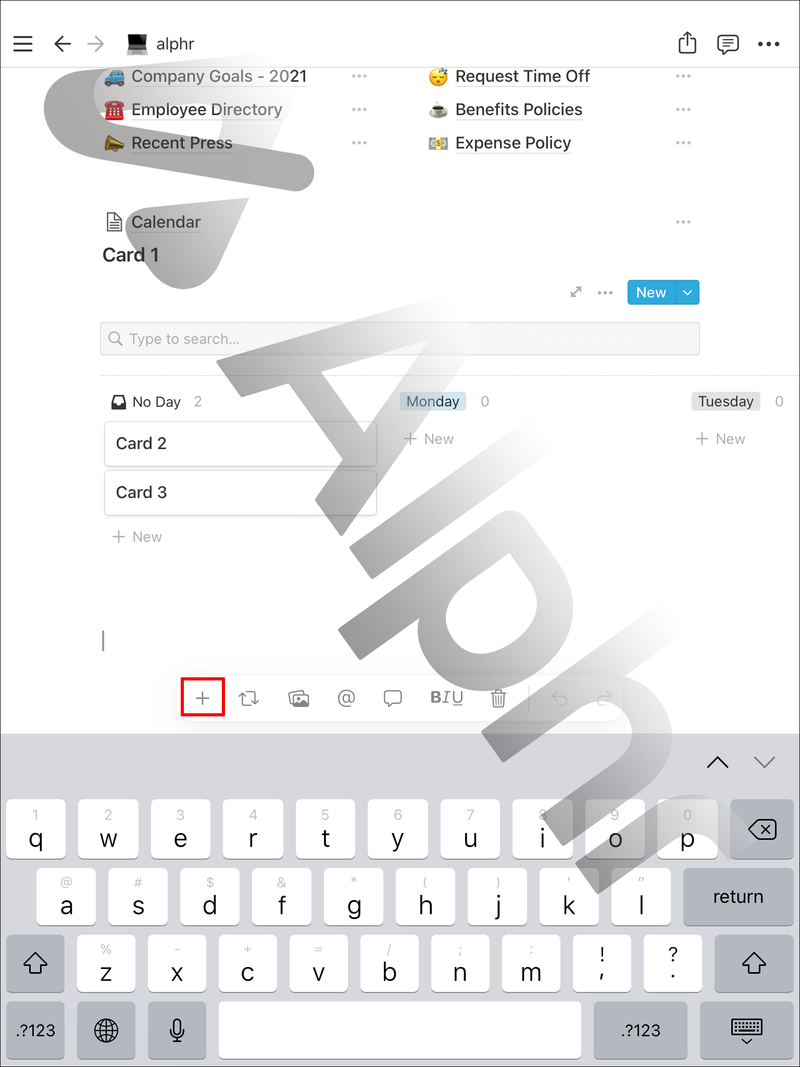
- A partir daí, você pode optar por fazer upload de um arquivo, incorporar um link ou selecionar uma imagem do Unsplash.
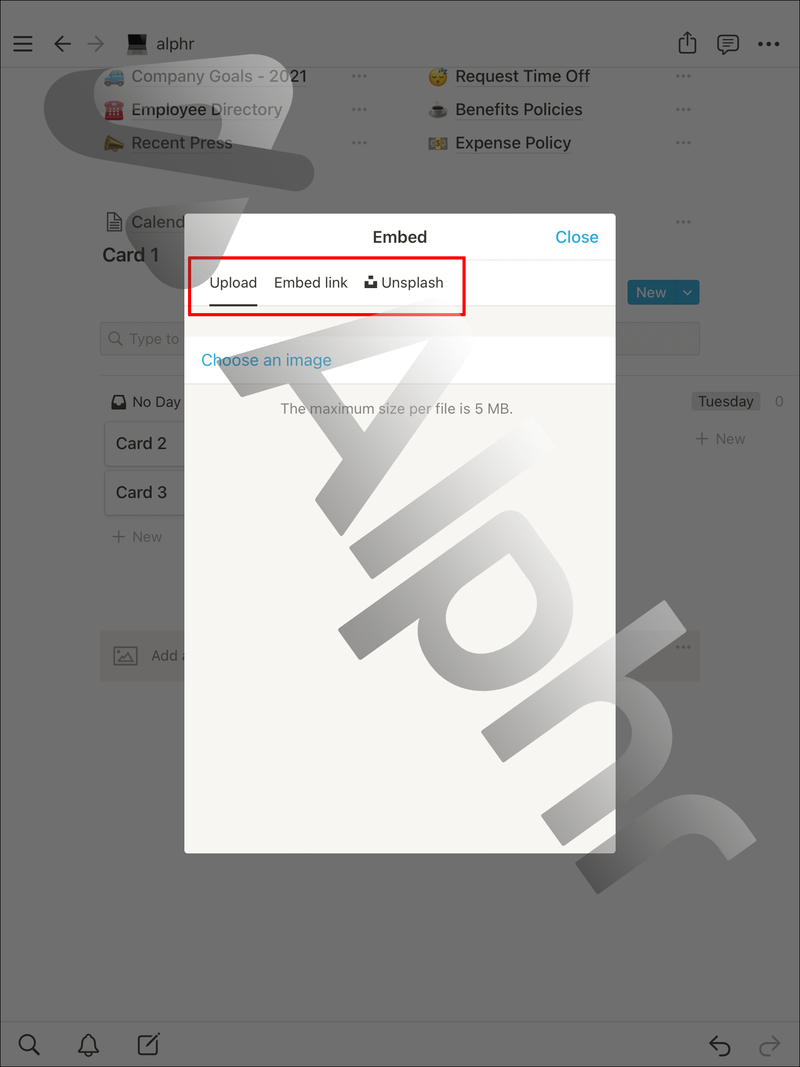
Não é possível redimensionar imagens no aplicativo Notion. Mas você pode tocar na imagem para ver o botão de comentário no canto superior direito.
Você também pode clicar nos três pontos horizontais para ver o menu completo. Você pode optar por duplicar a imagem, visualizar o original, substituí-lo e movê-lo ou excluí-lo se não for mais necessário.
Como adicionar fotos no Notion em um dispositivo Android
Os usuários do Android também aproveitam os benefícios do aplicativo Notion, que incluem a opção de inserir uma foto em qualquer página.
O aplicativo Notion para Android tem os mesmos recursos que o aplicativo para iOS, e nós o guiaremos por todas as etapas para adicionar uma foto. Aqui está o que fazer:
- Inicie o aplicativo Notion no seu dispositivo Android.
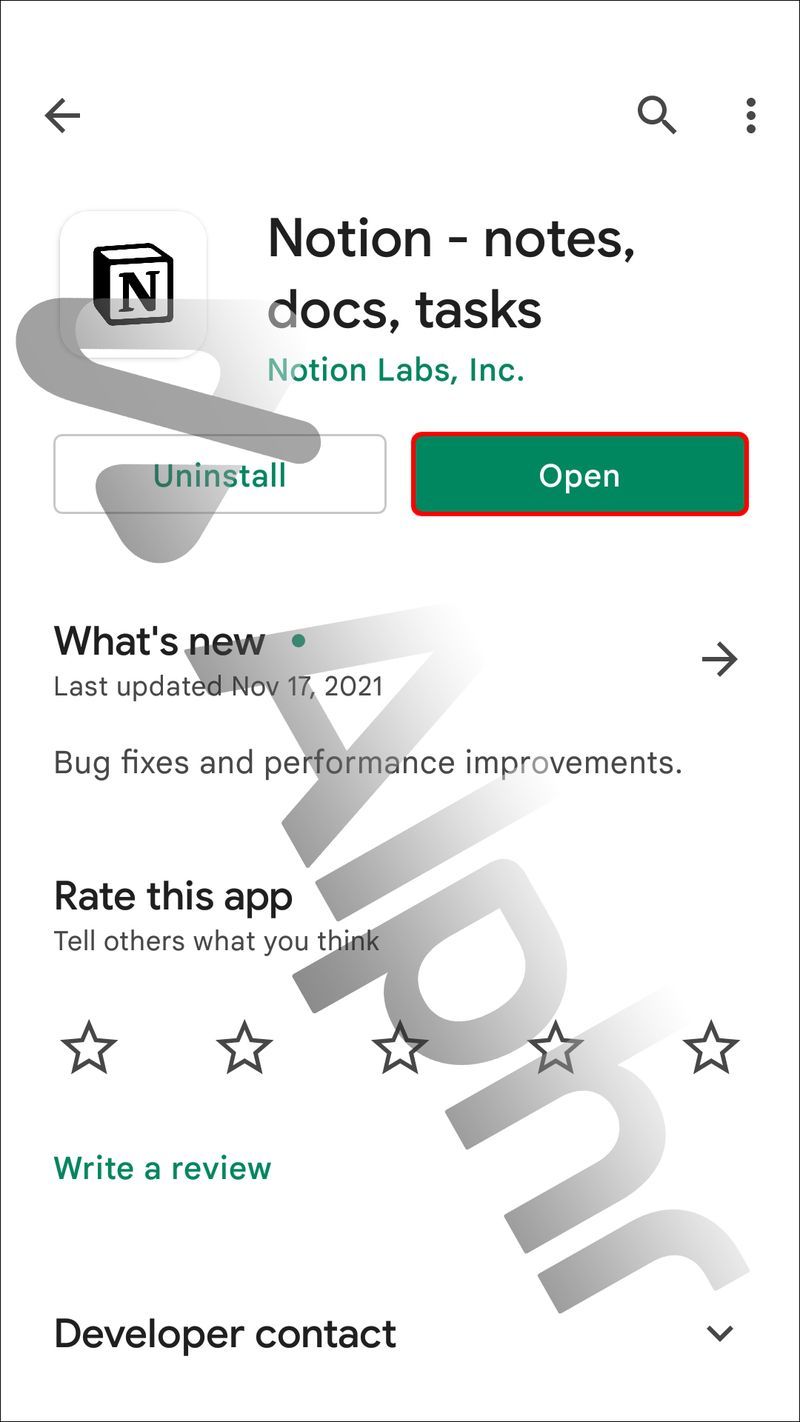
- Escolha uma página ou crie uma nova.
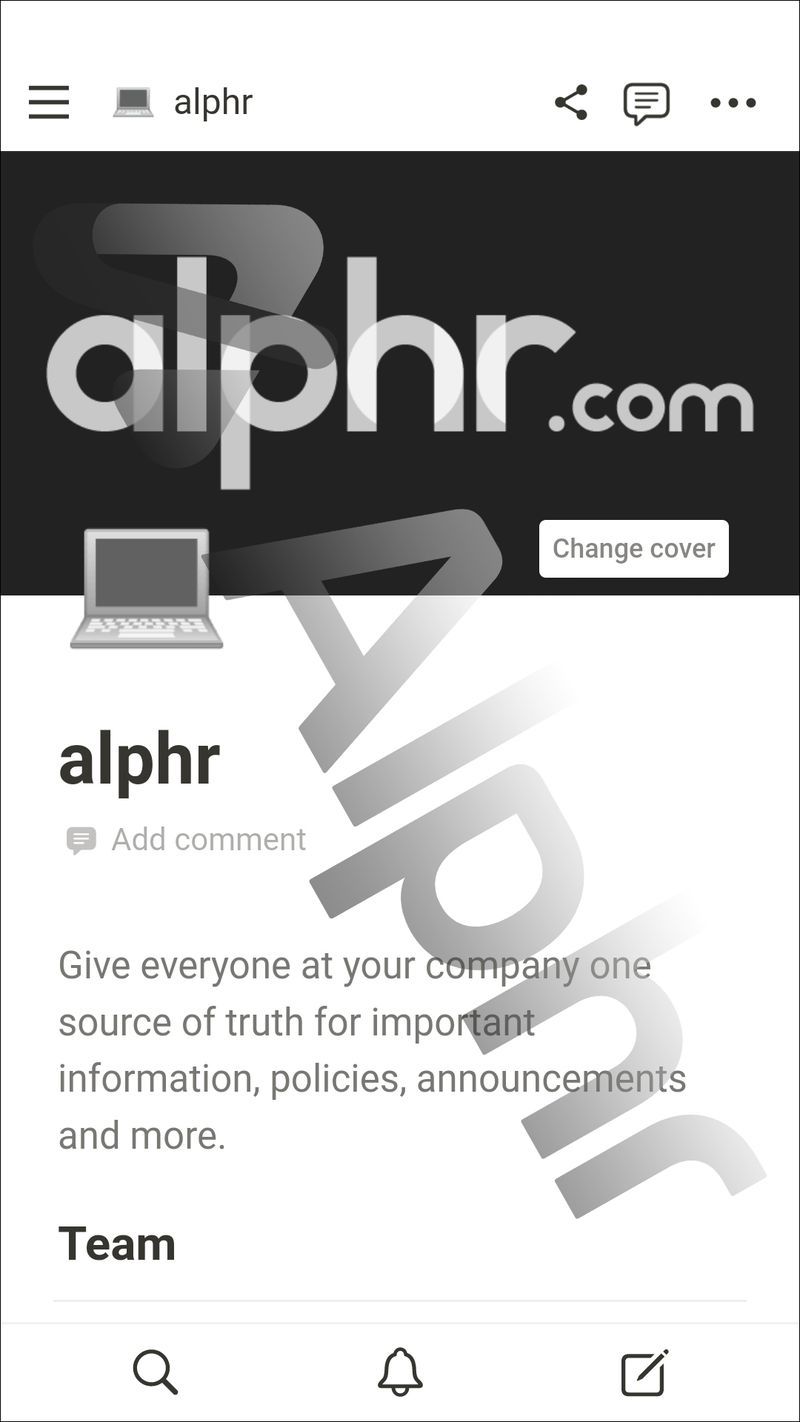
- Toque no ícone da imagem na barra de ferramentas.
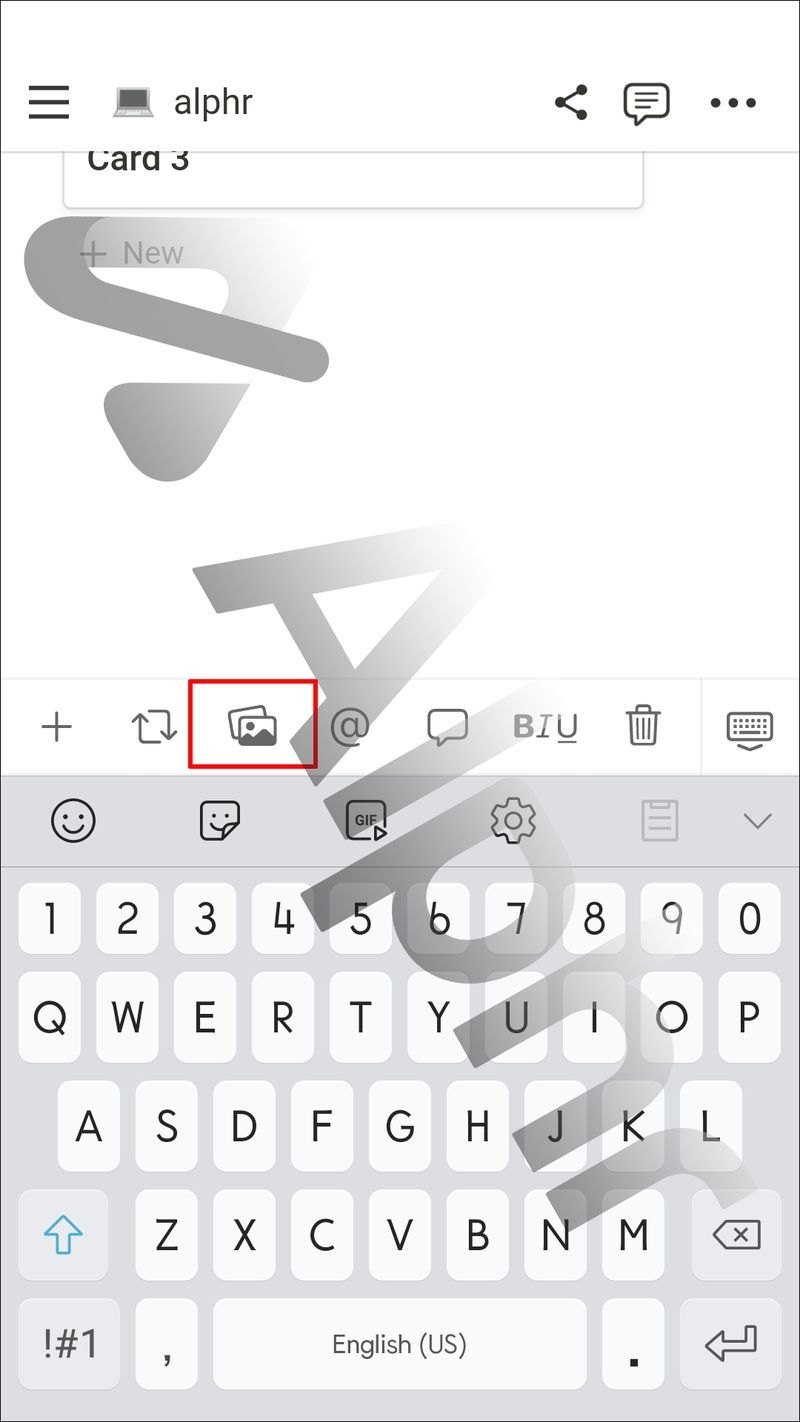
- Carregue um arquivo do seu dispositivo ou tire uma foto.
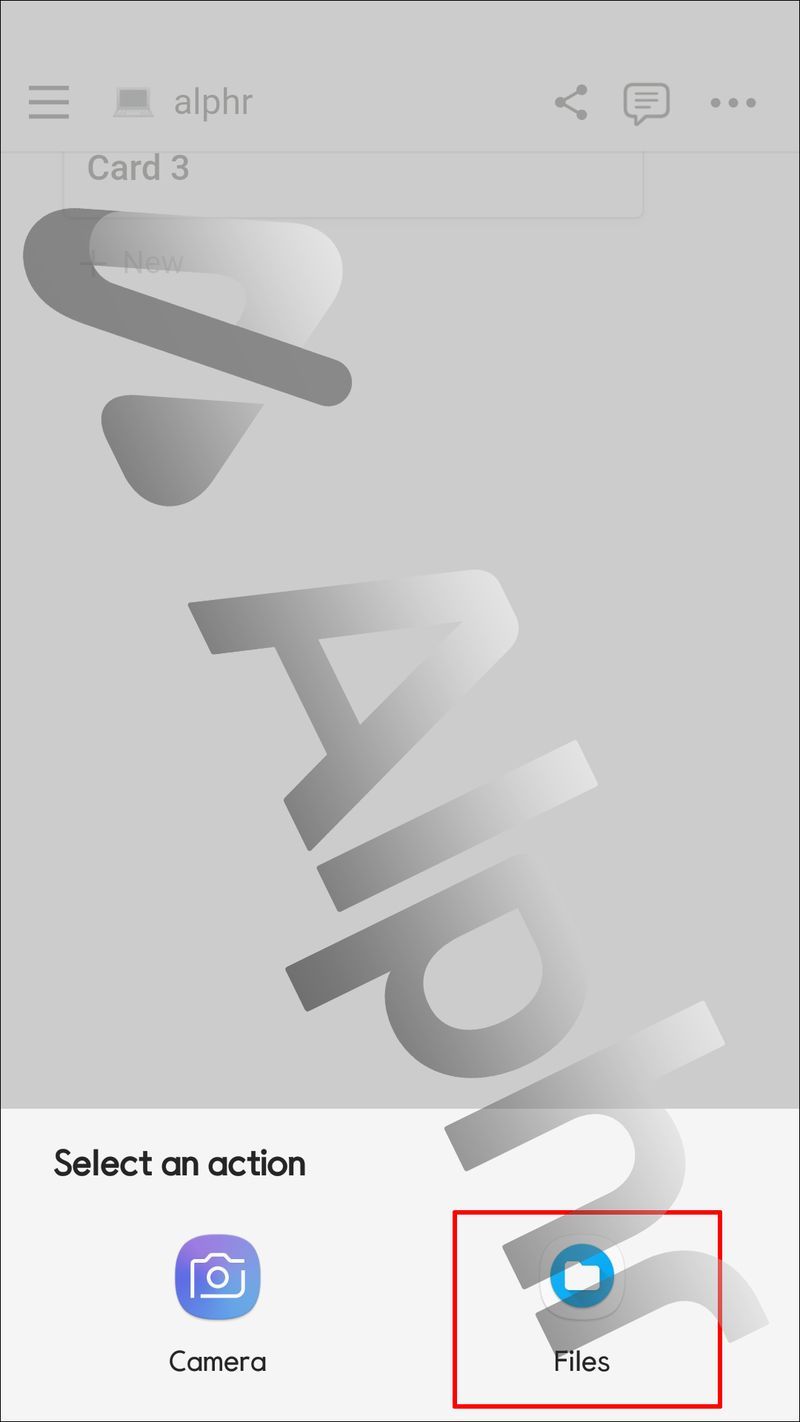
- Como alternativa, você pode tocar no símbolo + e rolar para baixo até Imagem.

- Aqui, você terá três opções – fazer upload de uma imagem, incorporar um link ou selecionar uma foto HD da galeria Unsplash.
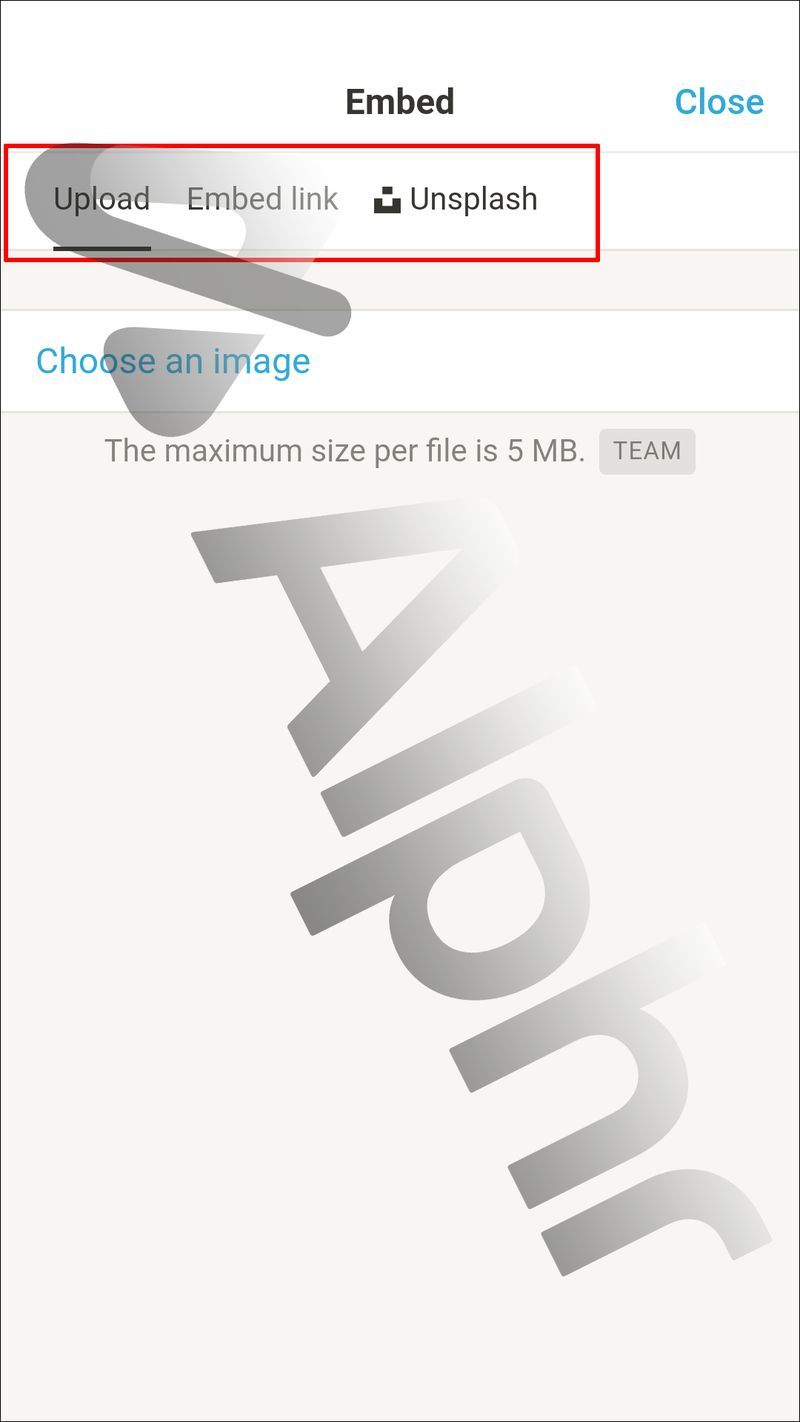
Qualquer que seja a opção escolhida, a imagem aparecerá na página Noção imediatamente. Se você tocar nele, verá a opção de deixar um comentário na imagem ou acessar mais ações pelo menu. É aqui que você pode optar por visualizá-la em tamanho real, substituí-la por outra imagem ou excluí-la.
Construindo suas páginas de noção com imagens
Para alguns projetos, adicionar imagens é essencial. Muitas vezes, é mais fácil incorporar uma foto do seu horário de trabalho do que criar um calendário completo. Se você está trabalhando o dia todo criando tarefas e completando listas de tarefas, uma foto fofa da página do seu animal de estimação pode mantê-lo sorrindo ao longo do dia.
É exatamente por isso que o Notion permite que os usuários adicionem imagens de várias maneiras distintas e até adicionou o Unsplash à mistura.
Cabe a você aproveitar ao máximo esse recurso, incluindo adicionar legendas inteligentes ou substituir a foto antiga do animal de estimação pelo retrato mais recente. Lembre-se – o tamanho da imagem pode ser de até 5 MB.
Para que tipo de projetos você usa o Notion? Você precisa adicionar imagens? Deixe-nos saber na seção de comentários abaixo.
sinais de uma placa gráfica morrendo