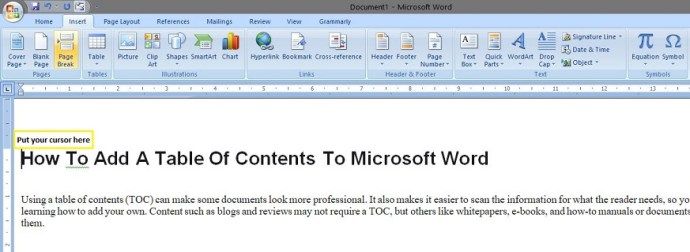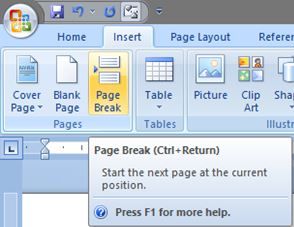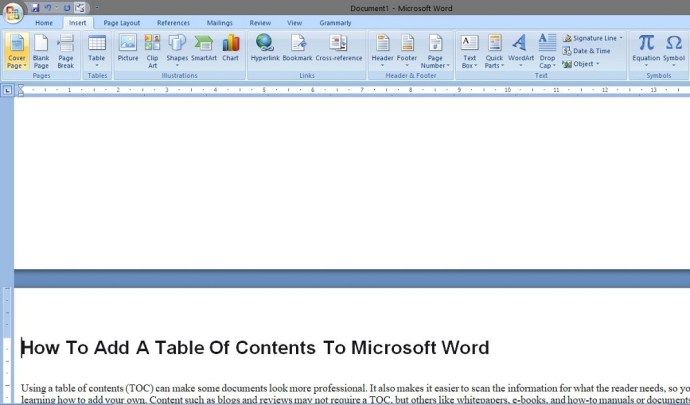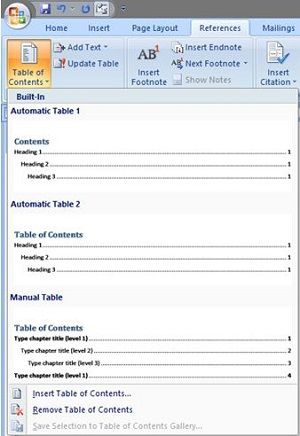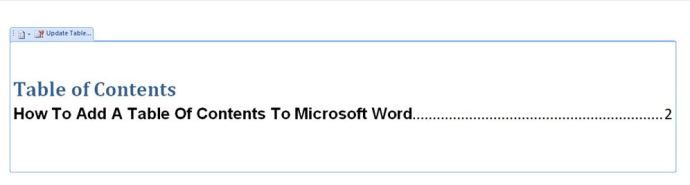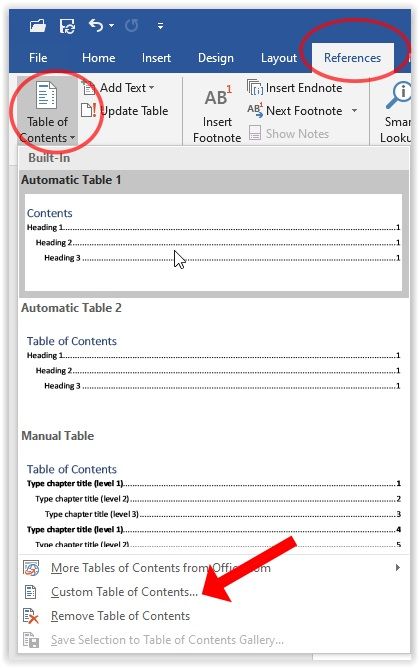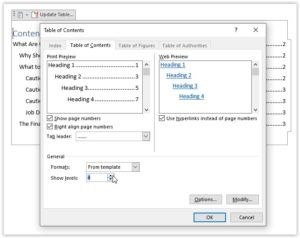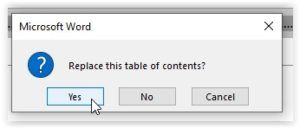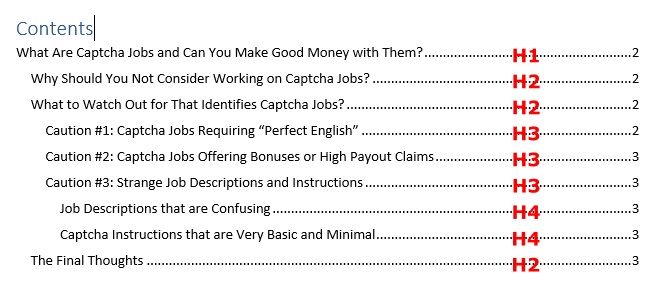Usar um índice analítico (TOC) pode fazer com que alguns documentos tenham uma aparência mais profissional. Também torna mais fácil escanear as informações para o que o leitor precisa, então você pode querer aprender a adicionar suas próprias informações. Conteúdo como blogs e análises podem não exigir um TOC, mas outros, como white papers, e-books e manuais ou documentos de instruções, certamente podem se beneficiar deles.
você pode usar o lyft sem um smartphone?

O processo é bastante simples, embora possa ser um pouco diferente dependendo da edição do Word que você está usando. Este guia é compatível com as seguintes versões do Microsoft Word:
- Word 2019
- Word 2016
- Word 2013
- Word 2010
- Word 2007
- Microsoft Office 365
- Word para a web
Adicionar índice no Microsoft Word para Windows
Os títulos são necessários para criar um índice analítico no Word. Você pode escolher quais cabeçalhos seu TOC exibirá, como até H3s ou mesmo até H7s. Veja como adicionar índice ao Word 2007, 2010, 2013, 2016, 2019, Word for Web e Office 365 no Windows.
- Coloque o cursor no local desejado para seu novo sumário.
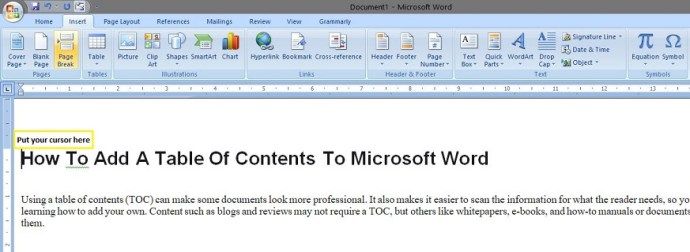
- Pode ser necessário criar uma quebra de página ou clicar em voltar para mover a primeira página para a próxima página sequencial.
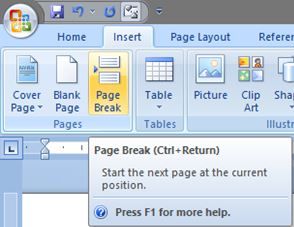
- Você deve ter a seguinte nova página para colocar seu Índice.
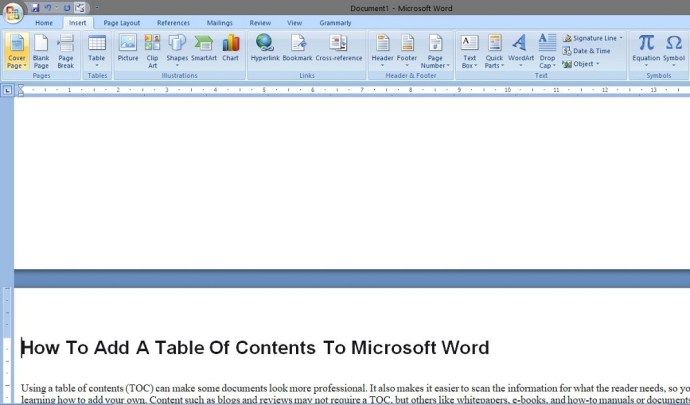
- Clique na guia Referências e selecione Índice.
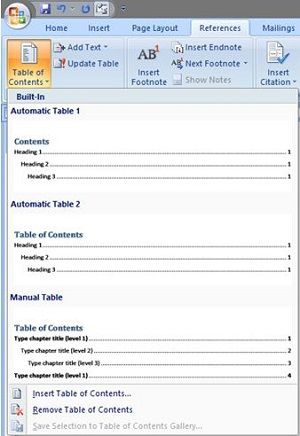
- Você deve ver seu novo índice na página em branco, conforme mostrado abaixo. Para ver a página inteira (com espaços em branco incluídos), posicione o cursor entre a quebra de página e clique duas vezes com o botão esquerdo do mouse.
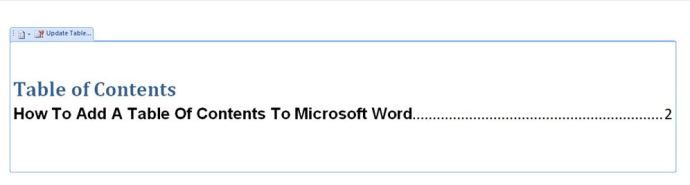
O exemplo acima mostra Título 1, Título 2 e Título 3. Para incluir os títulos 4, há mais algumas etapas.
ferramentas de administrador do windows 8.1
- Clique na guia Referências e selecione Índice, exceto que, desta vez, você selecionará o Índice personalizado para alterar as opções.
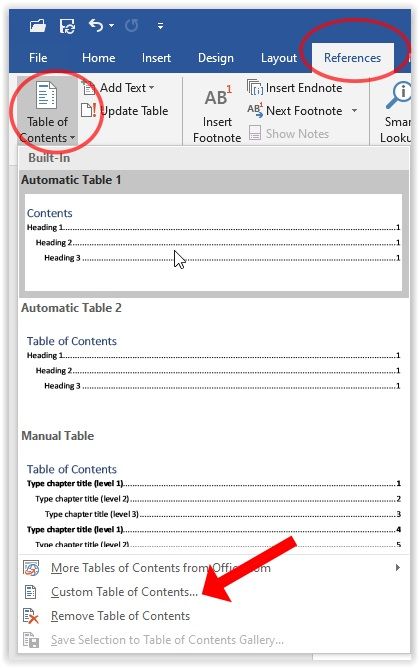
- Na seção Geral, clique na seta para cima ao lado de Mostrar níveis: para adicionar o Título 4 ao Índice. Você também pode fazer outras alterações no sumário, se desejar.
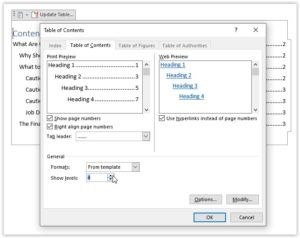
- Clique em Sim quando solicitado a substituir o TOC atual.
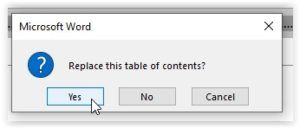
- O TOC mudará de acordo com seus ajustes, conforme mostrado abaixo.
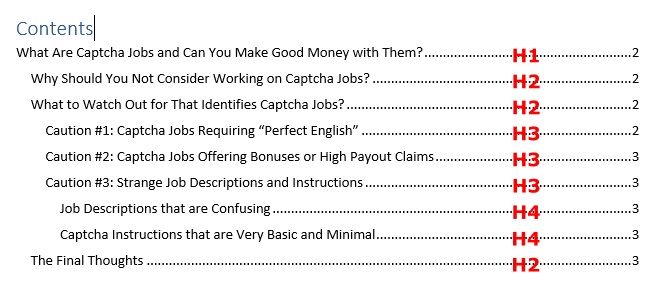
Se você fizer novas alterações nos títulos, poderá atualizar o Índice clicando na página e selecionando Atualizar Tabela.