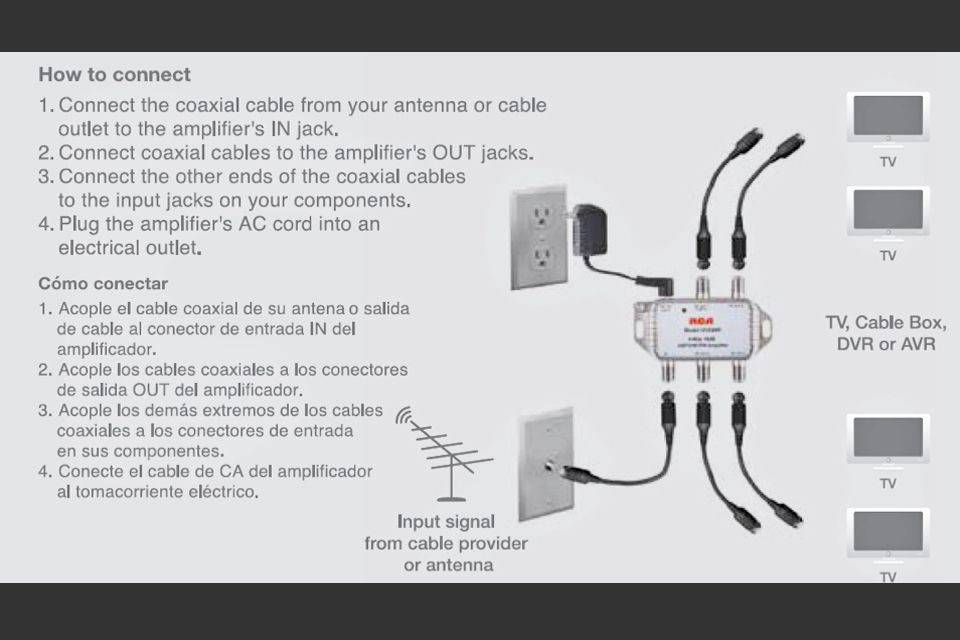Vários aplicativos precisarão usar sua câmera e / ou microfone para ações específicas. Provavelmente, você foi solicitado a permitir esse acesso em algum momento no passado. O Chrome não é exceção aqui. Alguns sites e páginas da web precisarão usar seu microfone e câmera enquanto você estiver usando o Chrome.

Permitir que o Chrome acesse sua câmera é simples e relativamente direto de fazer. Ainda assim, ninguém pode culpá-lo se você estiver passando por dificuldades. Com isso em mente, veja como permitir o acesso do Chrome à sua câmera.
Como permitir o acesso à câmera do Chrome em um PC ou Mac
Quer você seja um usuário do macOS ou do Windows, permitir o acesso do Chrome à sua câmera é feito da mesma forma - por meio do aplicativo do Chrome. Os aplicativos do Chrome para PC e Mac costumavam ter certas diferenças, mas agora são absolutamente idênticos. Veja como permitir o acesso à câmera / microfone no seu PC ou Mac.
A maneira mais fácil de fazer isso é apenas confirmar quando solicitado. Abra o Chrome e acesse um site que precise de acesso por microfone ou câmera. No momento em que for solicitado, selecione Permitir para o microfone e a câmera.
Os sites nos quais você permitiu o uso de câmera / microfone podem gravar enquanto você está no site. No entanto, no momento em que você muda de guia ou começa a usar outro aplicativo, a página para de gravar. Os sites que você bloqueou não poderão gravar usando sua câmera ou microfone.
Se acontecer de você ter bloqueado o uso de uma câmera / microfone para um determinado site quando solicitado, você não será solicitado a permitir / bloquear novamente. O site terá automaticamente negado o acesso ao seu microfone ou câmera. Ainda assim, você pode alterar essas configurações.
Toque no ícone ‘Menu’
Abra o navegador Chrome e navegue até o ícone de três pontos.

Toque em ‘Configurações’
No menu que aparece, selecione Configurações.

Toque em 'Configurações do site'
Na guia Configurações, selecione Configurações do site.

Toque em ‘Câmera’
Vá para Câmera ou Microfone na próxima tela. Aqui, você pode desativar a opção Perguntar antes de acessar. No entanto, se você se preocupa com sua privacidade, você desejará ativar esse recurso.

Se você já bloqueou um site de acessar seu microfone ou câmera, eles devem estar na lista de bloqueio. Para removê-los desta lista, selecione o ícone da lixeira à direita da entrada. Agora, depois de visitar o site em questão novamente, você será solicitado a permitir o uso de seu microfone / câmera. Desta vez, clique em Permitir.
Como alternativa, clique no site na lista de Bloqueio. Em seguida, navegue até Câmera / Microfone na lista de Permissões. Selecione Permitir em vez de Bloquear e o site terá permissão para acessar sua câmera ou microfone.
discordar sobre como limpar um bate-papo
Como permitir o acesso à câmera do Chrome em um dispositivo iOS
Como em computadores, ao acessar um site que precisa de acesso à câmera / microfone, você será solicitado a permitir ou bloquear o acesso. Da mesma forma, como em um dispositivo PC / Mac, se você bloquear o acesso à câmera / microfone, não será solicitado a fazer isso automaticamente.
Se você deseja permitir que o Chrome acesse sua câmera ou microfone:
Vá para Privacidade, localizado no aplicativo Configurações.

Toque em ‘Câmera’
Encontre e selecione Câmera na lista. Se você já bloqueou o acesso da câmera ao Chrome, encontrará a entrada do Chrome na lista.

Ative a configuração do Chrome
Mova a chave para que o Chrome tenha permissão para acessar sua câmera. O mesmo vale para o seu microfone.

Como permitir o acesso à câmera do Chrome em um dispositivo Android
Assim como aconteceu com os dispositivos iOS, os dispositivos Android também exigem permissões de câmera / microfone para o Chrome. É muito simples. No momento em que o Chrome precisar usar sua câmera ou microfone, você será solicitado a permitir ou bloquear. Se você permitir, você é bom. Se você o bloqueou, não será solicitado a permitir / bloquear novamente. Isso impedirá você de usar sua câmera / microfone nos sites que precisam de acesso.
Claro, há uma maneira de mudar isso e é muito semelhante ao método com iOS. No entanto, a localização dessas configurações pode ser diferente de dispositivo para dispositivo quando se trata de Android. Aqui está um exemplo que pode ser exclusivo para alguns modelos. No entanto, o princípio é muito semelhante a todos os dispositivos Android.
Vá para o aplicativo Configurações.

Toque em suas configurações de privacidade
Navegue até Proteção de privacidade ou uma sub-configuração semelhante.

Selecione Todas as permissões.

fotos do instagram não compartilham no facebook
Toque em ‘Câmera’
Na próxima lista, selecione Câmera ou Microfone. Você verá uma lista de aplicativos que têm acesso permitido e uma lista de aplicativos aos quais você negou o acesso à câmera / microfone.

Toque em ‘Chrome’
Selecione Chrome na lista.

Toque em 'Permitir'
Em seguida, se você deseja permitir que o Chrome acesse sua câmera ou microfone, altere a configuração para Permitir.

Volte e as alterações serão aplicadas.
Em modelos Android, no entanto, ao contrário de dispositivos iOS, você pode permitir ou bloquear o acesso da câmera / microfone a sites específicos, como em PCs e Macs. Para fazer isso:
Abra as configurações no Chrome
Execute o aplicativo Chrome e navegue até o ícone de três pontos.

Toque em ‘Configurações’
Toque nele e selecione Configurações.

Toque em 'Configurações do site'
Navegue até as configurações do site.

Toque em ‘Câmera’
Vá para Câmera ou Microfone.

Ative o acesso à câmera
Toque para ligar ou desligar o acesso.

Se houver um site na lista de Bloqueados, toque no site, vá para Acessar sua câmera / microfone e selecione Permitir.
Como alternativa, os usuários do Android podem tocar na opção ‘Aplicativos’ nas configurações do dispositivo e navegar diretamente para o Chrome para permitir o acesso à câmera e ao microfone.
FAQ adicional
O microfone será ativado ao mesmo tempo que a câmera?
Bem, isso depende das necessidades do site / página. Se uma página que você está visitando requer apenas acesso à câmera, isso significa que seu dispositivo não usará o recurso de microfone. Isso também acontece vice-versa. No entanto, alguns sites usarão ambos e, nesse caso, o microfone será ativado ao mesmo tempo que sua câmera. Isso, é claro, desde que você tenha permitido anteriormente o acesso ao microfone / câmera.
Como posso saber se minha câmera está ligada?
Alguns dispositivos tendem a ter uma luz LED que indica quando a câmera está ligada. No entanto, a maioria dos dispositivos móveis não tem esse recurso. Infelizmente, não há uma maneira fácil de verificar se sua câmera está ligada com esses dispositivos. Além disso, um cibercriminoso mais sofisticado encontrará uma maneira de desligar o indicador LED de qualquer maneira. Consultar um profissional de segurança online seria sua melhor aposta aqui. Bloquear o acesso a aplicativos / sites suspeitos também é uma excelente ideia.
Como faço para proibir o acesso à câmera dos dispositivos acima?
Conforme explicado acima, proibir ou bloquear o acesso a aplicativos e sites funciona de maneira semelhante para permiti-los. As configurações de bloqueio tendem a ser muito próximas, em termos de lógica computacional, das configurações permitidas. Basta consultar o tutorial acima e você verá como proibir o acesso à câmera e ao microfone nos dispositivos mencionados acima.
Devo confiar no Chrome com acesso à câmera?
Lembre-se de que, embora o Chrome seja definitivamente um aplicativo confiável e de boa reputação, ele ainda é um navegador de Internet. O Chrome tentará bloquear ou pelo menos avisá-lo sobre sites suspeitos, mas você ainda está sozinho por aí. Se você for um usuário iOS do Chrome, talvez seja melhor bloquear completamente o acesso da câmera (e do microfone) ao Chrome.
Se você é um usuário do Android ou está acessando o Chrome de seu computador, pode escolher quais sites deseja bloquear e quais deseja permitir.
Independentemente disso, como qualquer profissional de segurança online irá lhe dizer, você não deve confiar em ninguém na web.
Permitindo que o Chrome chegue à sua câmera
Como você pode ver, permitir o acesso da câmera ao Chrome foi simplificado e direto, independentemente do dispositivo que você esteja usando. Em termos de permissões de câmera / microfone, você obtém as mesmas opções no Windows, macOS e sistema operacional Android. No entanto, como um usuário iOS, você pode querer limitar totalmente o acesso, já que não há como permitir certos sites enquanto bloqueia outros.
Você conseguiu permitir o acesso do Chrome à câmera / microfone do seu dispositivo? Você encontrou dificuldades? Algum problema com o Chrome neste departamento? Sinta-se à vontade para nos informar participando da discussão na seção de comentários abaixo. Toda a comunidade ficará mais do que feliz em conversar com você.