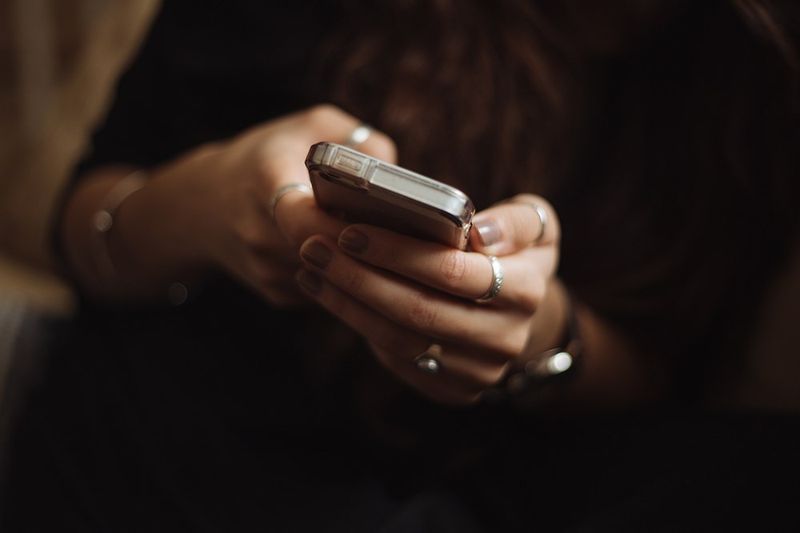Dar sentido aos dados é a essência das planilhas. Quanto mais conteúdo você adiciona, mais organizado você precisa se tornar. Felizmente, o Planilhas oferece várias maneiras de organizar seus dados, incluindo classificação e filtragem. Hoje vamos usar a função de classificação para colocar os dados em ordem alfabética no Planilhas Google.

Existem algumas opções de classificação no Planilhas. Você pode classificar por planilha, por intervalo ou intervalo nomeado. Cada um possui diferentes aplicativos, dependendo do tipo de dados com os quais você está trabalhando.

O menu Iniciar do Windows 10 e as configurações não funcionam
Coloque os dados em ordem alfabética no Planilhas Google
É lógico que, para que a alfabetização funcione, sua planilha precisa conter palavras e também números. Você pode classificar os números, mas trataremos disso em um minuto. Se você tiver cabeçalhos de coluna, precisará congelá-los primeiro para que não sejam incluídos no processo de alfabetização.
- Destaque a linha que deseja congelar.
- Selecione Exibir no menu superior e, em seguida, Congelar.
- Selecione 1 linha da lista ou mais se precisar.
Agora você pode avançar para colocar os dados em ordem alfabética.
Portanto, coloque uma coluna em ordem alfabética:
- Abra a planilha que deseja classificar.
- Realce toda a coluna que deseja colocar em ordem alfabética.
- Selecione Dados no menu superior.
- Selecione Classificar intervalo por coluna A - Z.

Você pode, é claro, selecionar a alfabetização reversa selecionando Classificar intervalo pela coluna Z –A.
Para colocar uma folha em ordem alfabética:
como remover a tampa da campainha
- Abra a planilha que deseja classificar.
- Destaque a folha inteira clicando no botão do canto acima de A1.
- Selecione Dados no menu superior.
- Selecione Classificar intervalo.
- Selecione a primeira coluna pela qual deseja classificar na janela pop-up.
- Adicione outra coluna se quiser continuar classificando as colunas.
- Selecione Classificar quando você tiver colunas suficientes.
Isso classificará cada coluna que você selecionou. Você também pode simplesmente selecionar as células preenchidas arrastando o mouse para incluir todas as células que deseja classificar. Isso é mais útil se você tiver elementos da planilha que não deseja incluir.

Classificar por valor numérico
Embora os números obviamente não possam ser colocados em ordem alfabética, a mesma ferramenta ordena os números em ordem crescente ou decrescente. O processo é exatamente igual à alfabetização, onde A é o número mais baixo e Z é o mais alto.
- Abra a planilha que deseja classificar.
- Realce a coluna que deseja classificar.
- Selecione Dados no menu superior.
- Selecione Classificar Intervalo por coluna A - Z ou Z - A.
Assim como a alfabetização, você também pode ordenar por várias colunas exatamente da mesma maneira descrita acima. Selecione mais de uma coluna no menu pop-up e o Planilhas as ordenará para você.
se você silenciar alguém no twitter, eles sabem
Solicitar dados é fundamental em qualquer planilha, e o Planilhas Google faz um bom trabalho ao torná-lo fácil de fazer. Porém, não está isento de erros e você pode descobrir que, ao classificar colunas mistas ou colunas com valores numéricos, bem como alfabéticos, as coisas não saem exatamente como planejado. No entanto, repetir o processo algumas vezes geralmente o supera.
Tem alguma dica do Planilhas Google que deseja adicionar? Quer que falemos de mais alguma coisa? Diga-nos abaixo se você fizer isso!