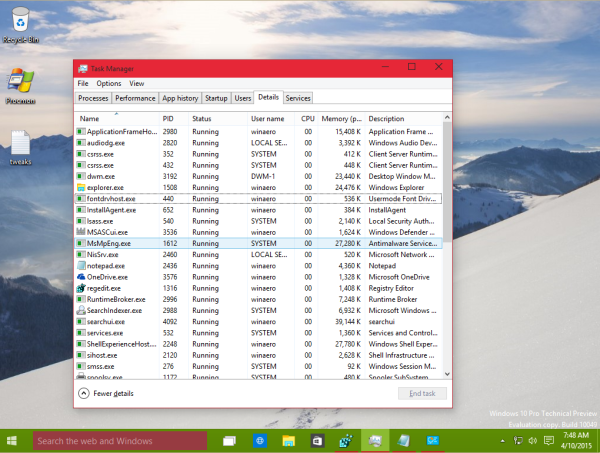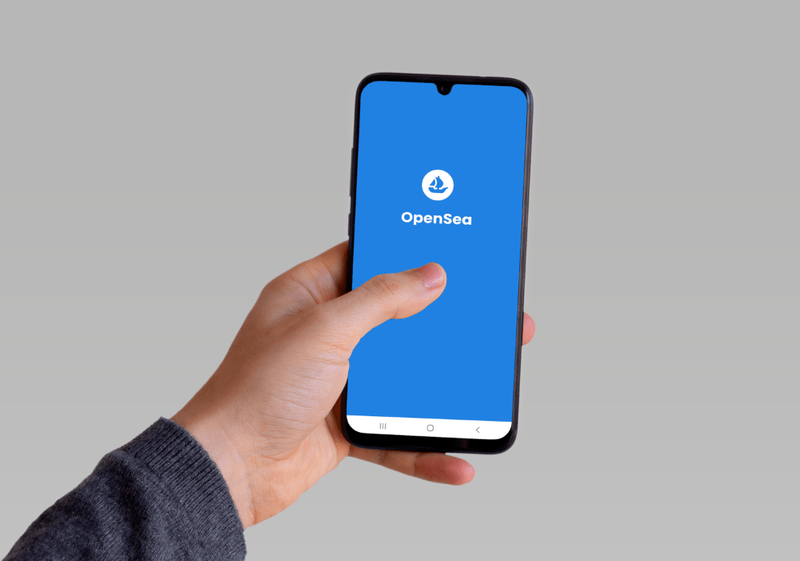Quando você clica duas vezes em um ícone na área de trabalho, o Windows normalmente abre o programa correto. Ele faz isso por causa das associações de tipo de arquivo. Muitos programas podem abrir muitos tipos de arquivo e você tem a opção de escolher qual o Windows abrirá. Veja como associar tipos de arquivo a programas no Windows 10.

Por exemplo, digamos que você clique duas vezes em um arquivo .jpg e tenha Paint.net, Photoshop, Paintshop Pro e Paint instalados em seu computador. Com qual programa você deseja abrir o arquivo? Você tem duas opções, você pode definir um programa padrão ou usar o menu de contexto correto.
A maioria dos programas perguntará no momento da instalação se você deseja que ele seja o manipulador padrão para determinados tipos de arquivo, mas você também pode alterá-lo posteriormente. Você pode usar o Painel de Controle ou o menu de configurações do Windows 10 para definir o padrão. Você também pode selecionar rapidamente com um clique direito.

Como identificar o tipo de arquivo
Antes de mudarmos o programa padrão para abrir um tipo específico de arquivo, precisamos identificar esse arquivo.
- Clique com o botão direito no arquivo e selecione Propriedades.
- Observe o Tipo de arquivo na nova janela. Isso vai dizer o que é e fornecer o sufixo para ele.
- Veja Abre com embaixo para identificar o programa padrão atual para esse tipo de arquivo.
Se quiser ver sempre o tipo de arquivo, você pode configurar o Windows Explorer para exibi-lo.
- Abra o Windows Explorer.
- Selecione a vista.
- Marque a caixa ao lado de Extensões de nome de arquivo.
Isso exibirá os tipos de arquivo no Explorer para que você possa identificar rapidamente o que cada arquivo é.
como desconectar do xbox live
Associar tipos de arquivo usando o Painel de Controle
O Painel de Controle ainda é a principal forma de controlar o que acontece no seu computador. Nosso primeiro método usa isso para associar rapidamente tipos de arquivo a programas.
- Abra o Painel de Controle e navegue até Programas.
- Selecione Programas padrão e associe um tipo de arquivo ou protocolo a um programa específico.
- Encontre o tipo de arquivo que deseja alterar à esquerda e realce-o.
- Selecione Alterar programa no canto superior direito.
- Selecione o programa na nova janela que aparece e clique em OK.
Dependendo do tipo de arquivo, você pode ter apenas uma opção para selecionar. Se você não vir o programa que deseja usar, selecione Mais aplicativos na janela de seleção. Nem todos os aplicativos que apresentam nessa lista serão capazes de abrir o arquivo, mas você pode selecioná-los de qualquer maneira.

não reconhecido como um comando interno ou externo
Associe tipos de arquivo usando o menu de configuração
Se você se sente mais confortável trabalhando no menu de configurações do Windows 10, tudo bem também.
- Abra o menu de configurações e navegue até Sistema.
- Selecione Aplicativos padrão.
- Faça sua seleção na lista principal à direita. Clique no programa atual e uma lista suspensa aparecerá. Selecione seu programa e ele se tornará o padrão.
- Role para baixo até Escolher aplicativos padrão por tipo de arquivo ou Escolher aplicativos padrão por protocolo para obter mais opções de associação.
Como o método do Painel de Controle, isso permite definir rapidamente o programa padrão para diferentes tipos de arquivo. Estes não são gravados em pedra e podem ser alterados a qualquer momento. Basta repetir as etapas acima se quiser alterar o aplicativo padrão.
Abra com no Windows 10
Se você tiver um tipo de arquivo que gostaria de abrir ocasionalmente com um programa específico, mas não deseja defini-lo como padrão, você também pode fazer isso. Isso é útil para experimentar um programa antes de defini-lo como seu aplicativo preferido.
- Selecione um arquivo com o mouse e clique com o botão direito.
- Selecione Abrir com ... e escolha uma opção no menu de slides que aparece.
- Selecione Escolher outro aplicativo se o que você deseja não estiver no menu de slides. Escolha-o na nova janela que aparece.
Isso funciona apenas com arquivos e não com pastas, drives ou executáveis, mas pode ser útil se você quiser aplicar um efeito especial a uma imagem ou testar algo em um programa diferente sem alterar o programa que você normalmente usa para trabalhar com esse arquivo.
Você pode ver alguns tipos de arquivo que não têm alternativas. Isso é normal, pois muitos desenvolvedores de programas também criam tipos de arquivos proprietários que só podem ser abertos com esse programa. No entanto, eles são relativamente poucos, pois sempre que um tipo de arquivo proprietário surge, um aplicativo de terceiros é configurado para permitir acesso gratuito.