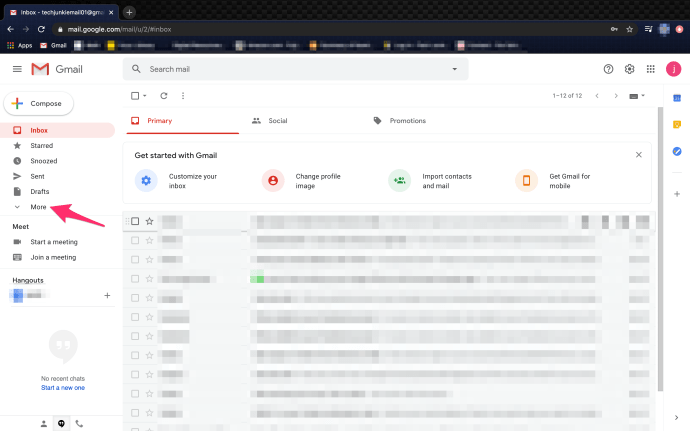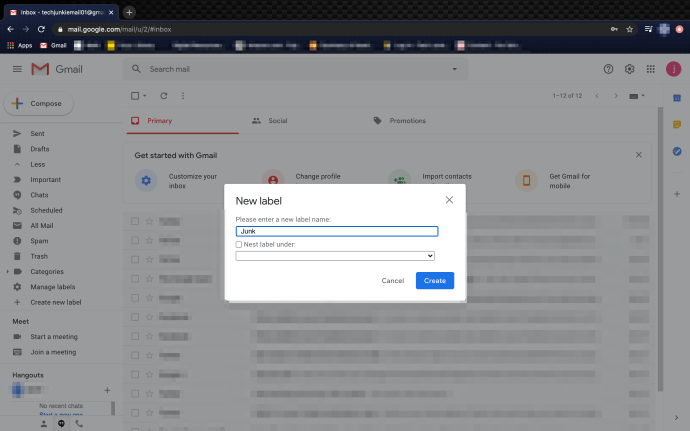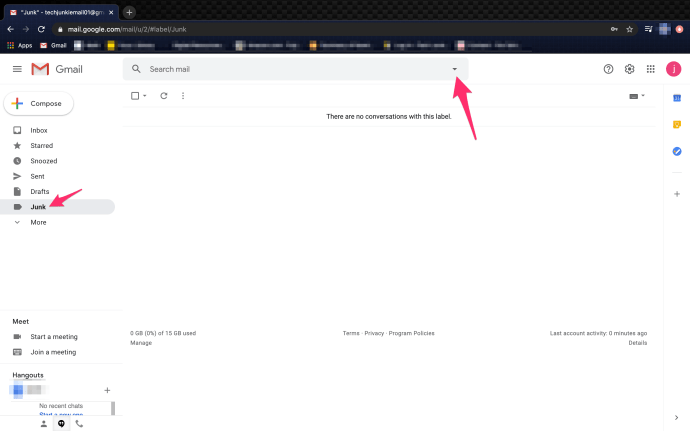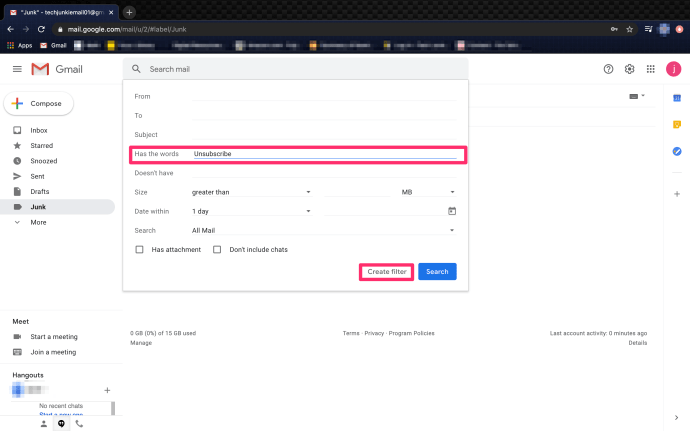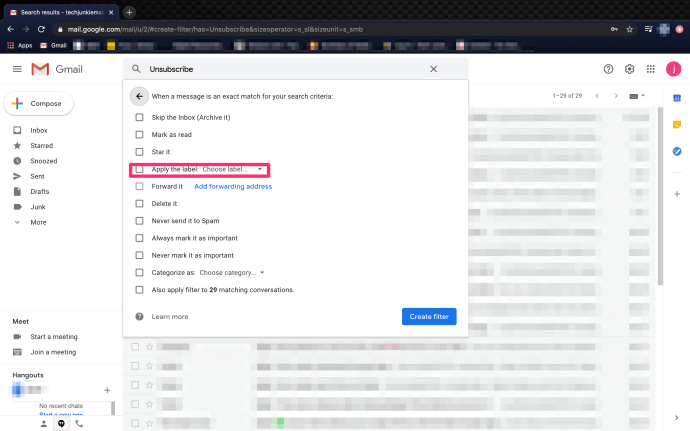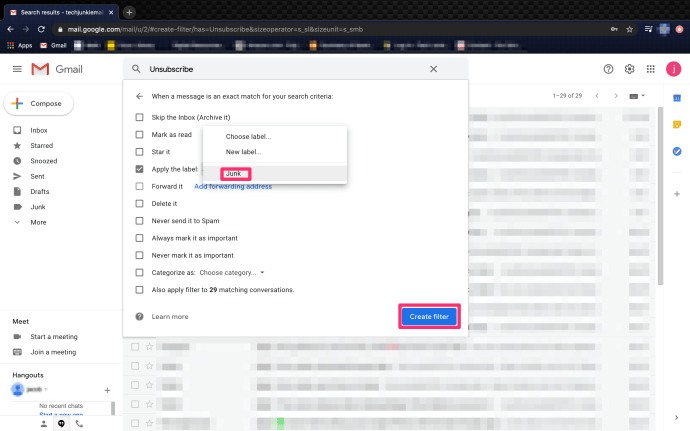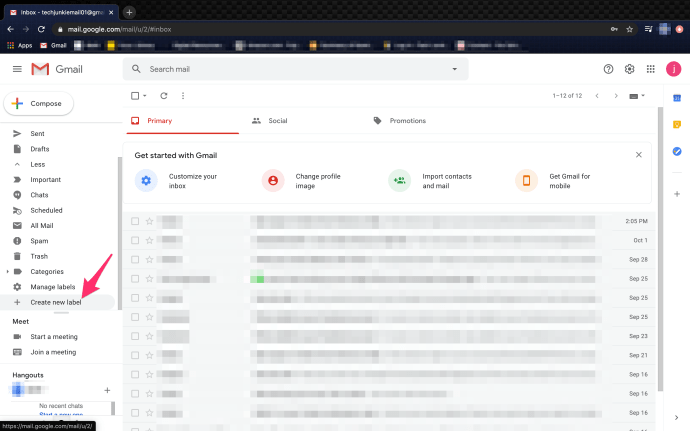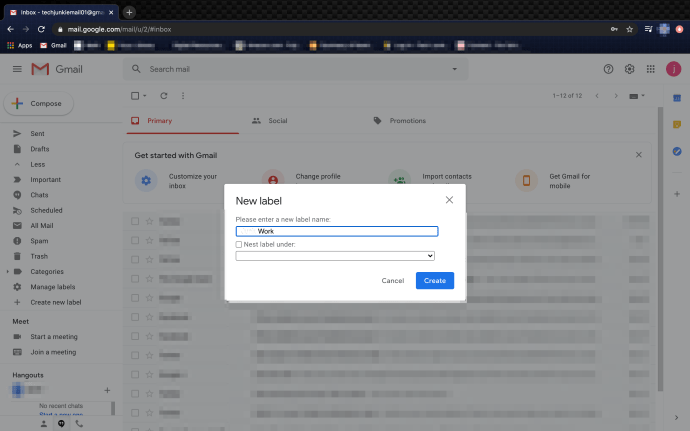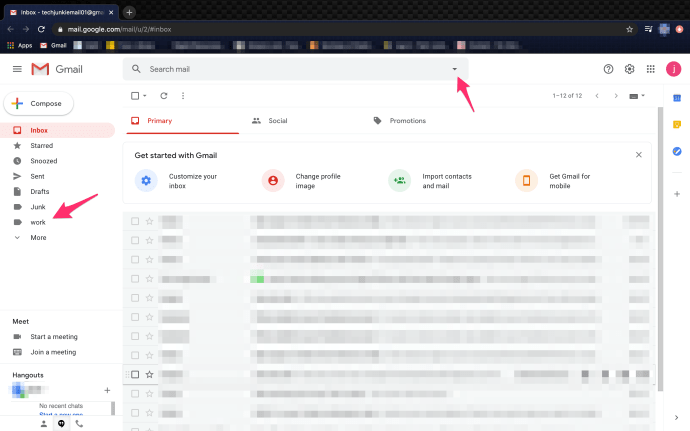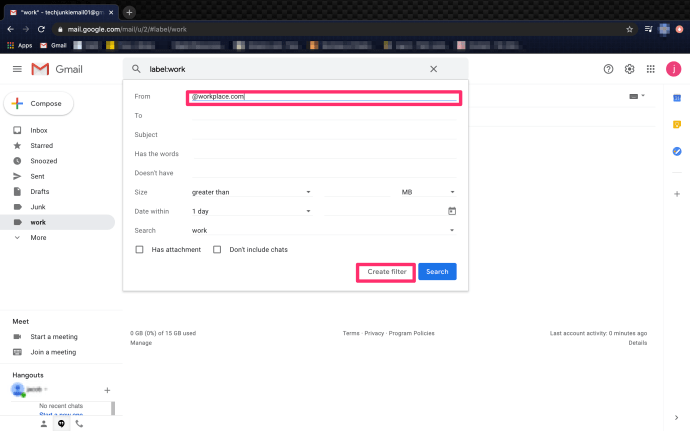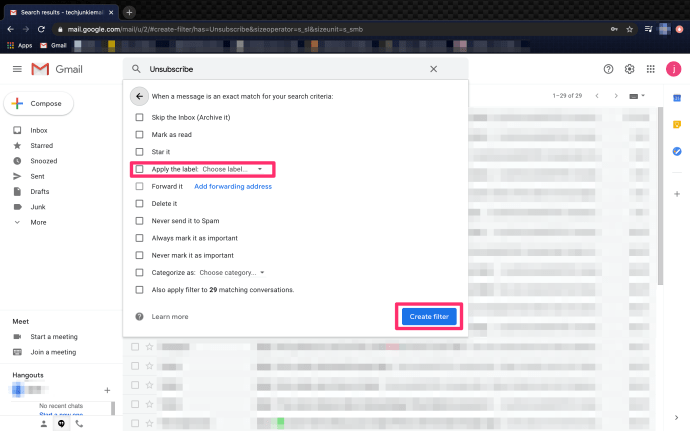Apesar de existir há mais de trinta anos, os e-mails ainda ocupam tempo livre, incomodam, frustram e exasperam. Os e-mails estranhos também nos deixam felizes, mas, na maioria das vezes, são uma tarefa árdua e não um prazer. E se você pudesse marcar e-mails automaticamente no Gmail, classificá-los todos, aplicar um marcador e excluir spam? Isso não tornaria a vida um pouco mais fácil?
Uma caixa de entrada de automonitoramento é o Santo Graal para mim. O spam pode ser removido, e-mails de marketing e promocionais podem ser marcados e postos de lado e os e-mails importantes podem ser marcados como tal e colocados em uma pasta onde você os verá. Todas as plataformas de e-mail dizem que oferecem esse tipo de organização, mas, na minha experiência, apenas uma oferece. Gmail.
O recurso de rótulos mudou literalmente a forma como eu uso o Gmail. Agora posso usar com segurança esse endereço de e-mail para cotações de seguros, inscrições em novos sites e todas as atividades que normalmente resultariam em uma avalanche de spam. Eles ainda enviam aquela avalanche, mas agora ela não sobrecarrega minha caixa de entrada.
como desbloquear o iphone esqueci a senha

Rotular e-mails automaticamente no Gmail
Os marcadores ajudam você a classificar todos os seus e-mails e organizá-los de maneira gerenciável. Os marcadores são a linguagem do Gmail para pastas e podem identificar, classificar e organizar automaticamente todos os e-mails recebidos usando esses marcadores.
Definindo um rótulo de seguro, por exemplo, posso ter todo o spam e marketing de cotação de seguro usual da minha seguradora rotulado e enviado para essa pasta. Posso, então, ler ou excluí-los em massa conforme achar adequado. Posso enxaguar e repetir quantas vezes quiser para qualquer assunto ou remetente que inundar minha caixa de entrada.
Vamos criar um marcador de lixo eletrônico que classificará todos os e-mails de spam que o próprio filtro do Gmail não detecta.
- Selecione Criar rótulo no menu esquerdo. Selecione Mais se não estiver visível.
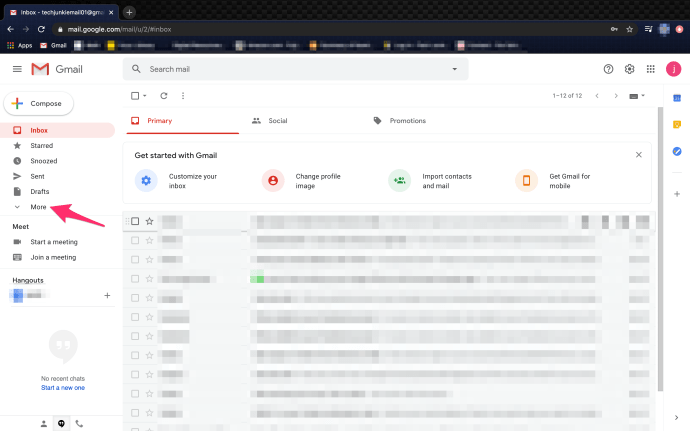
- Dê um nome significativo ao seu novo rótulo e selecione Criar.
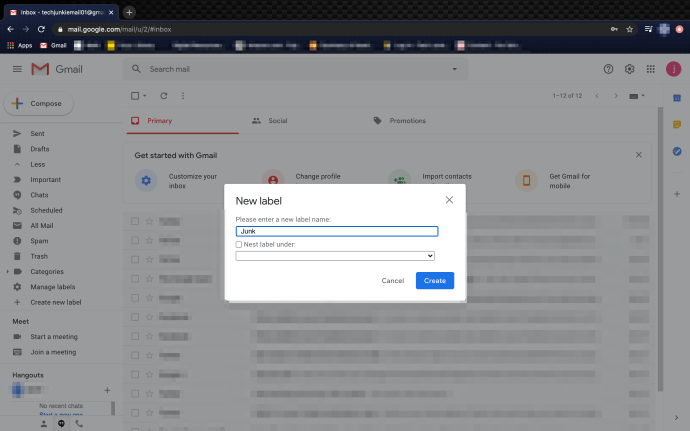
- Selecione seu novo rótulo e selecione a seta para baixo na barra de pesquisa na parte superior da página.
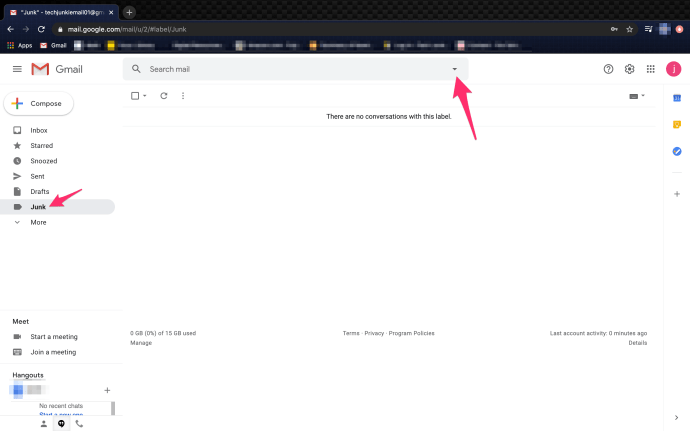
- Adicione 'cancelar' à linha Incluir as palavras.
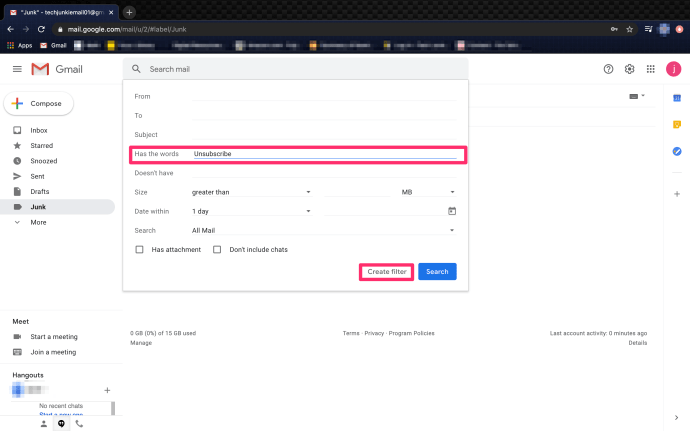
- Selecione Criar Filtro.
- Selecione Aplicar o rótulo e selecione o rótulo que você criou.
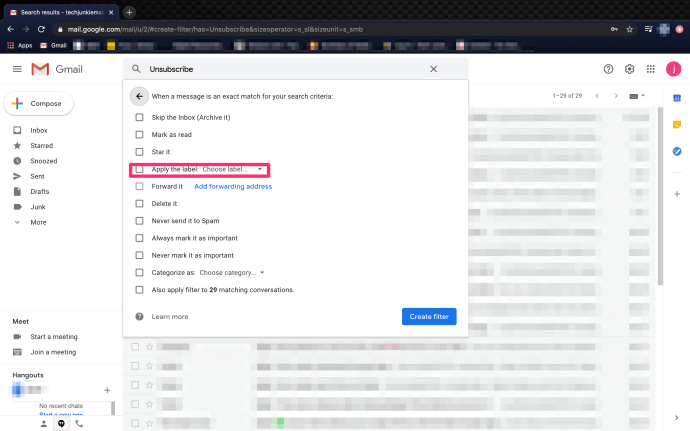
- Marque a caixa ao lado de quaisquer outros operadores desejados. Marcar como lido é útil.
- Selecione Criar Filtro.
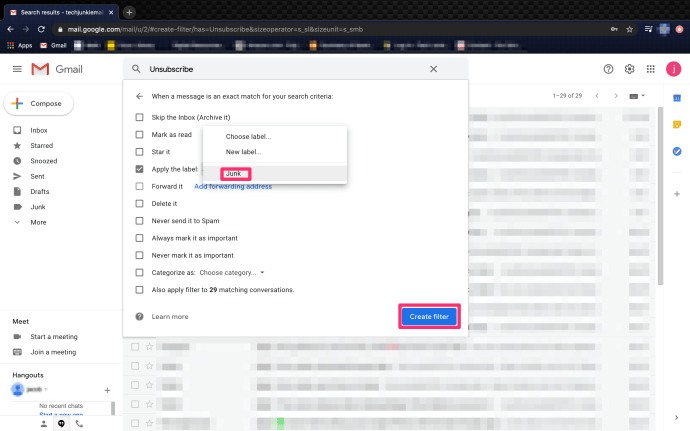
Agora, sempre que chega um spam ou e-mail de marketing, o Gmail verifica a palavra 'cancelar' e o rotula e move. Como a maioria dos spams legítimos contém essa palavra em algum lugar, é o operador mais útil a se usar ao lidar com spams.

Marque e-mails de trabalho no Gmail
Para outros filtros de e-mail, de amigos ou do trabalho, por exemplo, você pode adicionar um rótulo com seus nomes, o endereço de e-mail @ worplace.com ou algo exclusivo do remetente ou tipo de e-mail. O potencial dessas gravadoras é enorme.
Por exemplo, se você trabalha fora do escritório, pode ser útil enviar todos os e-mails comerciais para uma pasta Trabalho para que possa vê-los rapidamente.
- Selecione Criar rótulo no menu esquerdo.
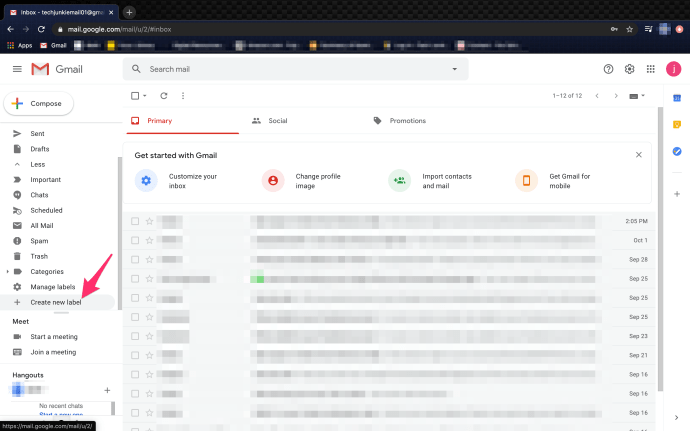
- Nomeie seu novo rótulo de Trabalho e selecione Criar.
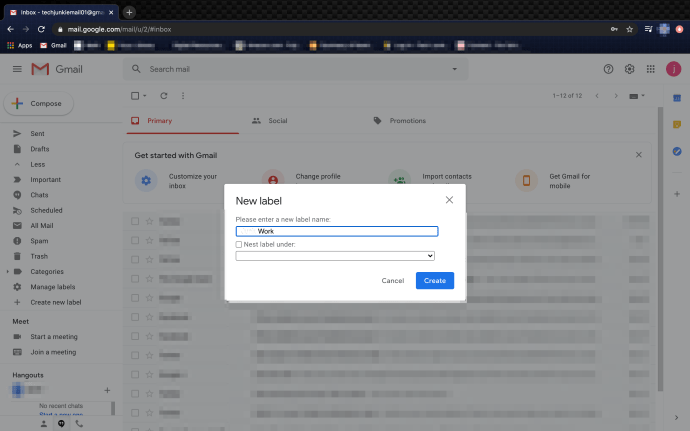
- Selecione seu rótulo de trabalho e selecione a seta para baixo na barra de pesquisa na parte superior da página.
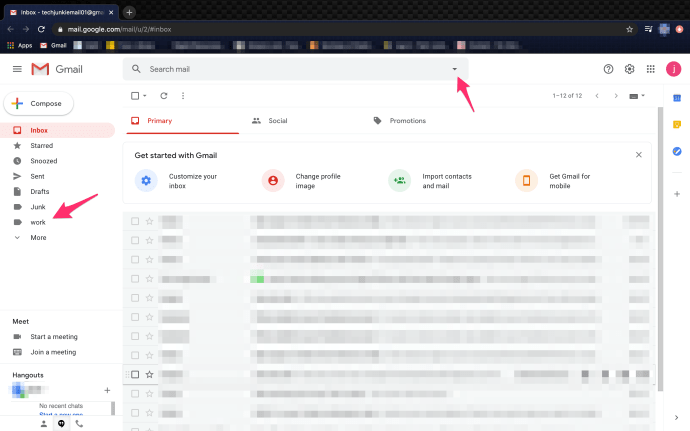
- Adicione a última parte do endereço de e-mail à linha De. Por exemplo ‘@ local de trabalho.com’.
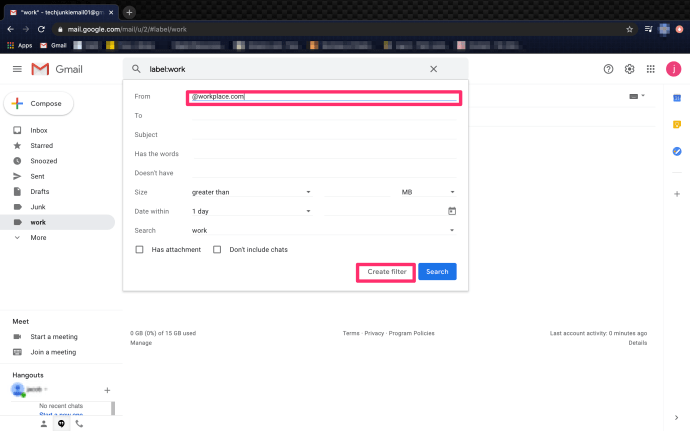
- Selecione Criar Filtro.
- Selecione Aplicar a etiqueta e selecione a etiqueta Trabalho.
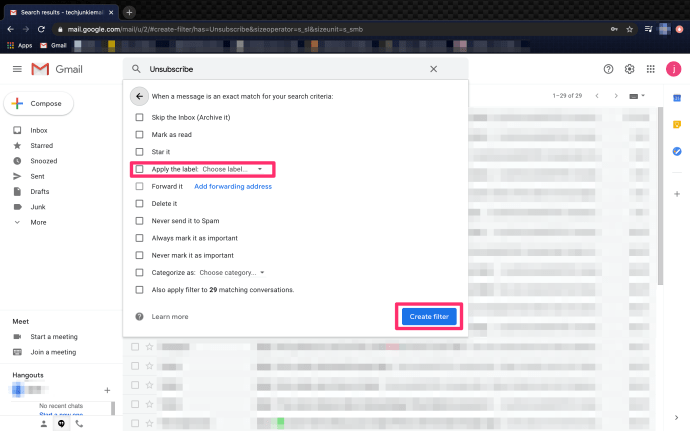
- Selecione Criar Filtro.
A partir de agora, todos os e-mails de trabalho de um determinado domínio ‘@ local de trabalho.com’ serão enviados para a pasta de trabalho criada no painel esquerdo. Como não adicionamos nenhum operador, eles não serão marcados como lidos e você verá a quantidade de e-mails ao lado da pasta.
Excluindo e-mails de rótulos
Se você descobrir que determinados e-mails estão sendo incluídos nesses marcadores que não deveriam, você pode usar exclusões para removê-los. Por exemplo, se você deseja manter certos boletins informativos que também usam 'cancelar' e eles são pegos no filtro acima, você pode usar o operador '-' para excluí-los.
visualização em grade do Google Meet (corrigir)
Basta adicionar - (* @ emailaddress.com) na seção De do filtro e eles não serão incluídos. O * é um caractere curinga que captura qualquer endereço desse domínio e o ‘-‘ diz ao Gmail para não incluir o endereço no marcador.
Você pode criar quantos marcadores quiser no Gmail e fazer com que eles façam todos os tipos de coisas, desde classificar spam até filtrar trabalhos, grupos, hobbies ou o que for. Se sua caixa de entrada estava transbordando de tanto lixo e você estava perdendo e-mails úteis como resultado, esta é uma maneira muito simples de retomar o controle.
Se o Gmail pudesse de alguma forma criar um complemento que pudesse me cancelar automaticamente das centenas de e-mails inúteis que recebo semanalmente, seria realmente o e-mail definitivo!