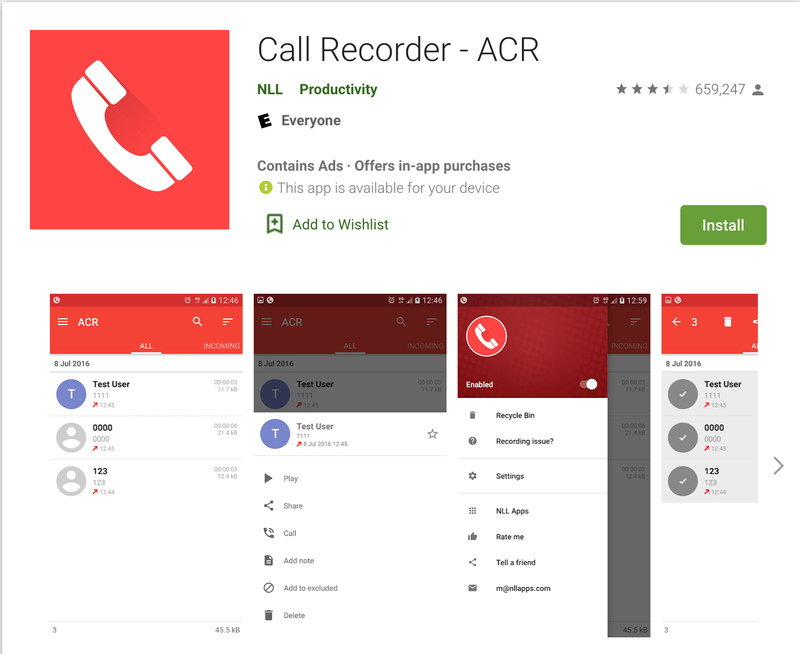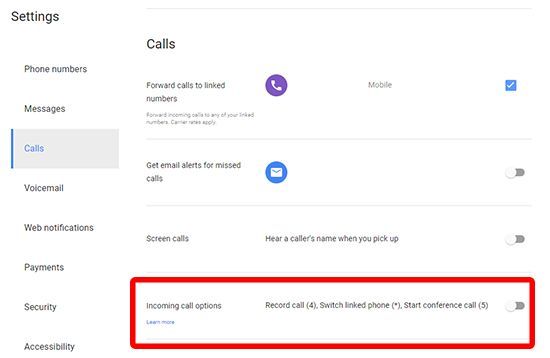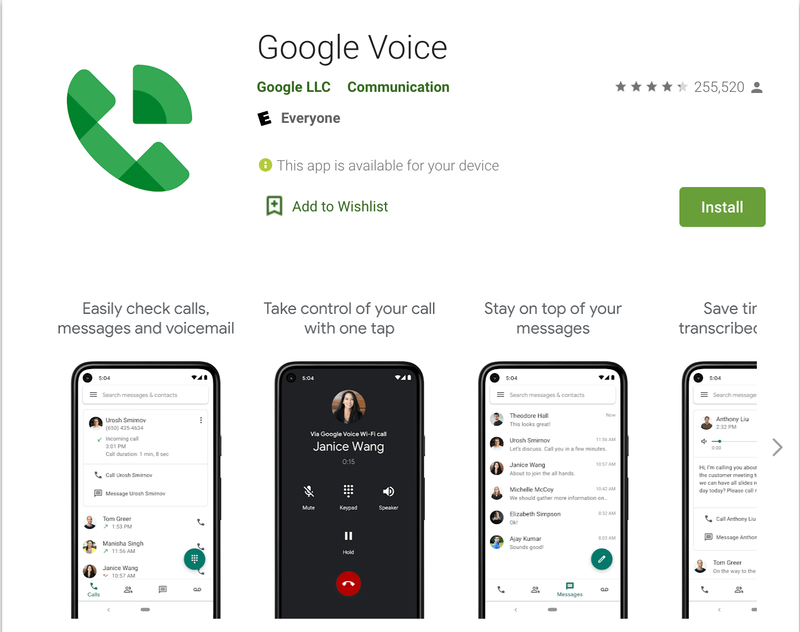Todos nós já passamos por isso: você desliga o telefone com um representante de atendimento ao cliente que foi incrivelmente rude ou marcou uma consulta com um médico e já esqueceu a hora e a data da sua próxima consulta. Talvez você esteja contratando para sua pequena empresa, realizando entrevistas por telefone e precise consultar a discussão posteriormente. Seja qual for o motivo, gravar um telefonema pode ser uma ferramenta útil para relembrar, embora você deva ter cuidado e garantir que obteve consentimento antes de gravar outra pessoa durante um telefonema.

Existem dezenas de aplicativos na Play Store capazes de gravar áudio de chamadas, mas nem todos podem fazê-lo automaticamente. Felizmente, existe o Automatic Call Recorder, um aplicativo com um nome extremamente literal. No entanto, não deixe que isso o impeça: este aplicativo tem a confiança de mais de 100 milhões de usuários do Android para ajudar a gravar chamadas recebidas e efetuadas entre duas partes. Vamos dar uma olhada em todos os detalhes da gravação de chamadas telefônicas automaticamente no Android.
Uma nota sobre legalidade
Gravar qualquer pessoa pelo telefone vem com seu quinhão de ramificações legais se você não tiver o cuidado de obter consentimento e seguir as leis federais e estaduais sobre gravações de chamadas. Para obter permissão, ambas as partes devem concordar com a gravação da chamada telefônica – e sim, você também deve registrar o consentimento. Basta iniciar a chamada perguntando ao outro chamador ou chamadores se eles concordam em ser gravados. Para a maioria das ligações oficiais, como entrevistas, essa não é uma prática inesperada. Se o outro interlocutor negar seu consentimento, no entanto, pare e descarte a gravação.
Se você estiver tentando gravar uma chamada de atendimento ao cliente, provavelmente não precisará pedir consentimento. A maioria das empresas e linhas de atendimento ao cliente avisam quando você liga que você pode ser gravado para fins de qualidade. Como o consentimento funciona nos dois sentidos, normalmente você pode gravar o seu lado da chamada sem preocupação - embora, novamente, certifique-se de ter essa mensagem de consentimento na linha.
Não somos advogados, portanto, se você estiver preocupado com seus direitos legais em relação à gravação e gravação, verifique os dois leis federais e estaduais na sua área e procure aqui Pensamentos do Projeto de Lei de Mídia Digital na gravação de uma chamada telefônica.

Aplicativos para gravar uma chamada telefônica
Já demos nossa recomendação de aplicativo para Gravador Automático de Chamadas. Para alguns, o Gravador Automático de Chamadas pode não ser perfeito, então aqui estão alguns de nossos outros aplicativos favoritos de gravador de chamadas no Google Play.
- Outro gravador de chamadas (ACR) : O nome é um pouco atrevido, mas não se deixe enganar - o ACR é um ótimo aplicativo para quem procura uma personalização extra além do que o Automatic Call Recorder oferece. Você pode configurar gravações de chamadas automáticas ou manuais, alterar o formato de gravação, salvar suas gravações no Dropbox ou Google Drive e excluir números da sua lista de gravações. É um excelente aplicativo para quem deseja controlar toda a sua experiência de gravação além do que o Automatic Call Recorder oferece. É um download gratuito, mas para a versão Pro, você precisará pagar US $ 2,99 pela licença Pro.
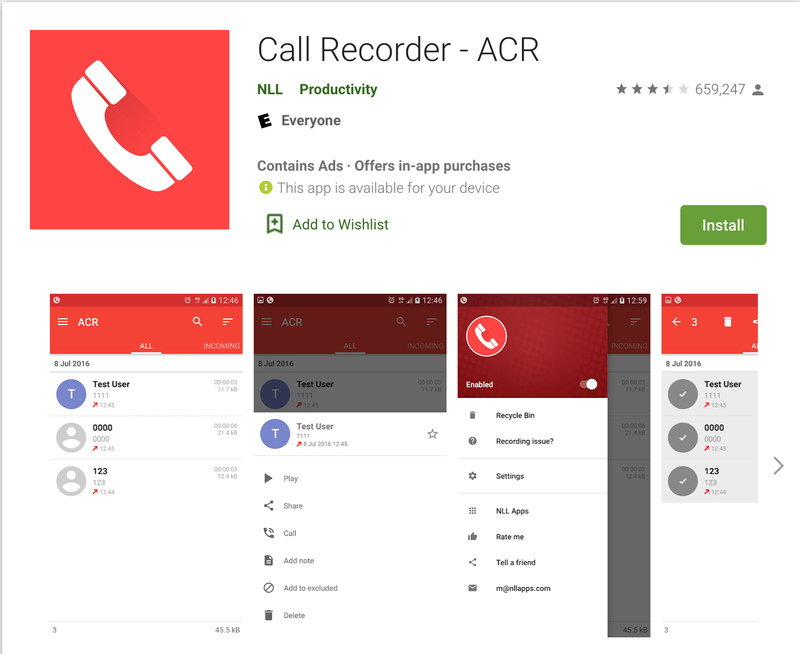
- Gravador de chamadas : Call Recorder oferece uma excelente interface de usuário com alguns dos mesmos recursos que vimos em outros aplicativos, incluindo gravação automática de chamadas e backups na nuvem. O Call Recorder também fornece amostragem de áudio de alta qualidade, para que suas chamadas soem melhor do que outros gravadores mais básicos. O aplicativo é suportado por anúncios e possui compras no aplicativo que variam até US$ 9,99.
- Gravador de chamadas verde da Apple : O Gravador de Chamadas da Green Apple é um dos gravadores gratuitos mais completos da loja. A interface do usuário não é tão limpa ou fácil de usar neste aplicativo, mas o grande volume de recursos compensa isso. Os recursos incluem opções de gravação para chamadas feitas e recebidas, integração com Dropbox e Google Drive por padrão, opções de lista negra e branca , e mais. É uma ótima opção, desde que você não se importe com alguns dos anúncios no aplicativo.
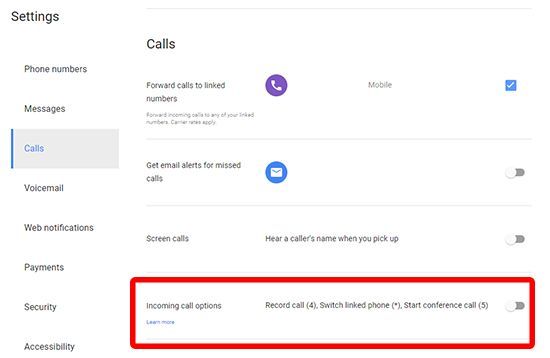
- Google Voice : se você for usuário do Google Voice, ficará feliz em saber que o aplicativo Voice já pode gravar chamadas por padrão. Não é automático e o aplicativo só pode gravar chamadas recebidas (para tentar conter as preocupações em torno do consentimento), mas é uma opção viável e muito fácil de usar. Vá até o menu de configurações no Google Voice, selecione a guia Chamadas e ative as Opções de chamadas recebidas. Agora, quando você estiver em uma chamada no Google Voice e tocar em 4 no teclado de discagem, uma mensagem do Google anunciará que uma gravação começou. Você pode interromper a gravação a qualquer momento tocando em 4 novamente e outra mensagem do Google informará aos chamadores que a gravação foi encerrada.
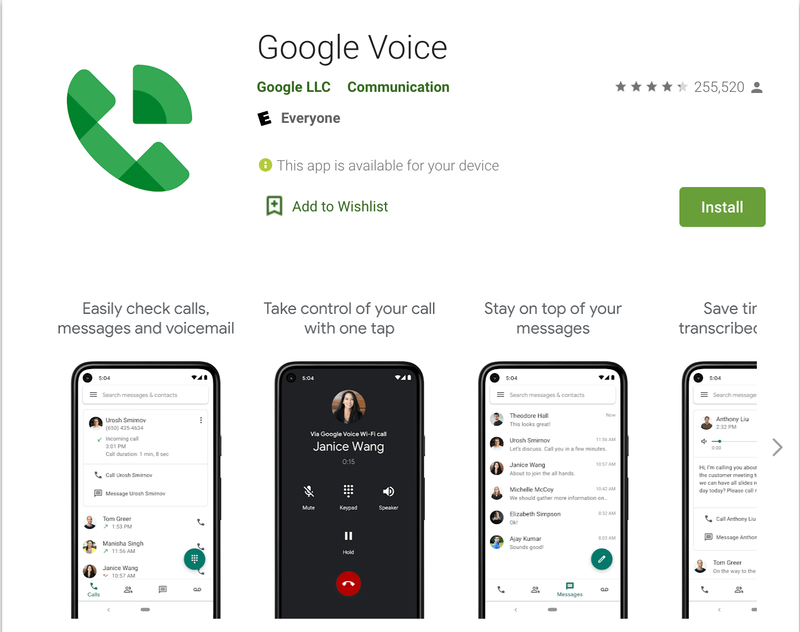
Configurando o Gravador Automático de Chamadas
Se você decidiu seguir nossa recomendação inicial, Gravador automático de chamadas, orientaremos você na configuração e no uso dos recursos do aplicativo. Começar por indo para o Google Play e baixar o aplicativo em seu smartphone. Depois que o aplicativo for baixado e instalado, abra-o para iniciar a configuração.

A escolha inicial é definir o tema de cores. Isso realmente não importa, então faça sua própria escolha pessoal. A próxima tela solicitará que você ative os backups na nuvem, por meio do Dropbox ou do Google Drive. Isso permitirá um aumento padrão no volume ao gravar uma chamada para tornar o som do áudio mais claro e mais audível durante a reprodução. Quando você tiver feito suas seleções, clique em Concluído.

O aplicativo requer quatro permissões distintas: gravar áudio, fazer e gerenciar chamadas telefônicas, acessar mídia e arquivos em seu dispositivo e acessar contatos. Você precisa permitir todos os quatro. Depois que essas permissões forem ativadas, você será levado a uma tela quase em branco com duas guias: Caixa de entrada e Salvo. É aqui que você encontrará suas gravações de chamadas telefônicas futuras, mas, por enquanto, vamos para o ícone do menu de três linhas no canto superior direito da tela. Isso abrirá o menu deslizante dentro do aplicativo, permitindo que você acesse sua conta na nuvem, o gravador de voz incluído e, o mais importante, o menu de configurações.

Dentro das configurações, você encontrará uma opção para ativar ou desativar as chamadas automáticas no seu dispositivo Android. Isso está ativado por padrão quando você instala e configura o aplicativo, mas pode haver momentos em que você não deseja que isso seja ativado. Nesse caso, vá para as configurações e ative e desative o interruptor. Abaixo disso, as informações da sua conta na nuvem são exibidas novamente, seguidas por menus de configurações mais detalhados para Gravações, Filtros, Visualização e Notificações. Vamos dar uma olhada rápida em cada menu antes de continuarmos:
o stick de tv de fogo não se conecta ao wi-fi


Existem algumas outras configurações dentro do Automatic Call Recorder, incluindo: qual player reproduzirá suas gravações no aplicativo, onde as gravações são armazenadas no seu dispositivo ou cartão SD e uma opção para comprar a versão Pro na Play Store por US $ 6,99 .
Na maioria das vezes, a maioria das configurações pode ser deixada em seus estados padrão, embora a configuração do filtro seja importante para gravar apenas um contato ou chamador selecionado. Desde a primeira configuração, uma vez que as permissões são habilitadas, a Gravação Automática de Chamadas está pronta para gravar. A melhor maneira de testá-lo no seu dispositivo é ligar para um amigo e verificar como a gravação soa no seu dispositivo. Se a gravação não for salva ou estiver corrompida, você desejará alterar o formato de gravação conforme detalhado acima; para a maioria das pessoas, deixá-lo em AAC2 é a melhor opção.
***
Gravar chamadas no Android é incrivelmente simples, com mais de uma dúzia de opções sólidas disponíveis para gravar e gravar chamadas automaticamente. Automatic Call Recorder é uma das nossas seleções favoritas graças à sua ampla variedade de configurações, ferramentas de backup em nuvem e a disponibilidade da maioria dos recursos sem pagar US $ 6,99 pela versão premium completa.
E embora o Gravador Automático de Chamadas seja nossa escolha recomendada, também achamos que verificar qualquer um ou todos os aplicativos listados em nosso resumo acima também deixará você satisfeito, quer você queira gravar chamadas automática ou manualmente. Apenas lembre-se de gravar a outra pessoa na linha depois que ela der o consentimento e de encerrar a ligação ou gravação se ela não o fizer - advogados e tribunais levam esse tipo de coisa a sério, e odiaríamos ver qualquer leitores caem em água quente por causa de uma gravação de telefone.
Quer jogar alguns RPGs offline incríveis no seu Android? Confira nossa lista para os melhores dos melhores!
Ou talvez você queira jogar mais do que apenas RPGs offline? Também temos um post para isso!
Você está procurando um novo telefone Android? Temos uma lista dos melhores e mais baratos modelos de telefones Android. Qual deles é o seu favorito?
como colocar linux em um laptop
Ou talvez você queira um tablet em vez disso? Aqui está a nossa lista!
A codificação pode ser difícil e leva muito tempo e dinheiro para obter um diploma nessa área. Talvez você queira apenas se especializar na codificação de aplicativos Android. Se for esse o caso, existe um livro incrível e barato que explica em detalhes como escrever código. Confira.
Artigos Interessantes
Escolha Do Editor

Como desativar as chaves em um Mac ou Macbook
O Keychain funciona como um gerenciador de senhas abrangente em iPhones, iPads e Macs. Ele fornece um local seguro para suas informações de cartão de crédito, logins de Wi-Fi e outros dados confidenciais. Então, por que você deseja desativá-lo? Talvez você

10 melhores softwares de recuperação de senha do Windows
Hoje, a presença online é fundamental para todos. Com a ampla presença online, surge a necessidade de lembrar uma série de senhas. Agora, as senhas são importantes para manter seus dados pessoais e privados protegidos e protegidos de malfeitores digitais. No entanto, pode haver casos em que você simplesmente não consegue se lembrar da senha do Windows. Bem, não se preocupe!

Como fazer animações no Roblox
Criar animações no Roblox não é difícil, mas também não é um processo rápido. Envolve a criação de animação e script para alcançar um resultado viável que você pode usar e publicar para toda a comunidade. Poses Criando um
Como mostrar visualizações de ícones PSD no Windows 10 File Explorer
Se você usar o Explorador de Arquivos

O Linux Kernel 5.2 foi lançado com a opção Ext4 sem distinção entre maiúsculas e minúsculas
Normalmente eu não abordo os lançamentos de kernels Linux aqui, mas a versão 5.2 é especial. Além de várias melhorias de desempenho, novos drivers e APIs, é a primeira versão do kernel a apresentar uma opção de sistema de arquivos Ext4 que não diferencia maiúsculas de minúsculas. As principais mudanças no lançamento são as seguintes: Publicidade Sound Open Firmware para áudio DSP

Como girar um vídeo no Windows Media Player
Se você está se perguntando como girar um vídeo no Windows Media Player, a resposta curta é - você não pode. Infelizmente, o reprodutor de mídia integrado não possui um recurso exclusivo que permite que você faça isso. No entanto, Windows