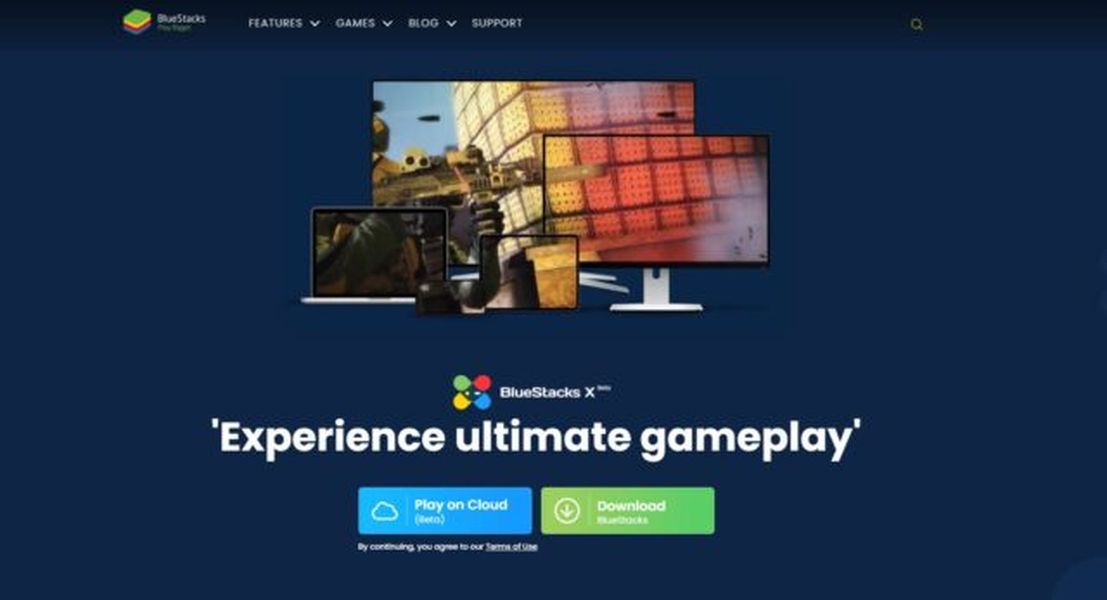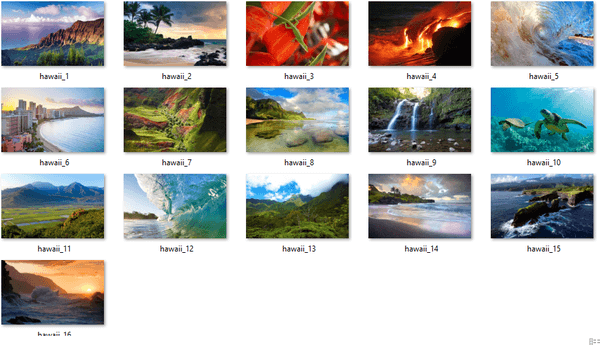Um firewall é um importante dispositivo de segurança de rede. Ele controla o tráfego de e para sua rede. Sem ele, você estaria vulnerável a ataques de hackers e malware.

Se você já teve dificuldade para bloquear um programa em seu firewall no Windows ou Mac, você está no lugar certo.
Neste artigo, forneceremos instruções passo a passo sobre como fazer exatamente isso. Também discutiremos por que você deve bloquear programas específicos, quais programas permitir, como verificar se uma porta ou um programa está bloqueado e muito mais.
Como bloquear um programa em seu firewall no Windows 10, 8 e 7
O bloqueio de um programa em seu firewall no Windows 10, 8 e 7 pode ser feito por meio de regras de saída e entrada. Se você deseja bloquear a saída de informações do programa, aplique apenas as etapas para as regras de saída. Se você deseja bloquear informações que chegam ao seu programa da Internet, aplique as etapas para regras de entrada. Se você deseja bloquear o acesso de um programa à Internet completamente, aplique as duas etapas.
- Digite Firewall do Windows na barra de pesquisa e abra o Firewall do Windows Defender.

- Clique em Configurações avançadas no lado esquerdo do painel.

- Lá, você verá as regras de entrada e saída. Você precisa aplicar as etapas a seguir a ambas as regras. Clique em Regras de entrada primeiro.

- No lado direito da janela, clique em Nova regra. Ele perguntará que tipo de regra você deseja criar. Clique em Programa e em Avançar.

- Encontre a localização do programa. Certifique-se de escolher o local onde o programa foi instalado em vez de seu atalho.
Dica : Deve estar nos Arquivos de Programas.
- Depois de adicionar o programa que deseja bloquear, clique em Avançar.

- Escolha Block Connection e clique em Next.

- Se você deseja bloquear o programa completamente, certifique-se de que todas as caixas estão selecionadas (Domínio, Privado, Público). Em seguida, clique em Avançar.

- Na caixa Nome que vem a seguir, digite o nome do programa que você está bloqueando e escreva bloqueado ao lado dele. Você pode adicionar uma breve descrição, se desejar.

- Abra as regras de saída e repita as etapas (4-9).
Você bloqueou com êxito o acesso de um programa à Internet no Windows 10, 8 e 7.
melhor maneira de converter wav para mp3
Como bloquear um programa em seu firewall no MacOS
- Clique no botão do logotipo da Apple no canto superior esquerdo da tela.

- Vá para Preferências do Sistema.

- Abra o ícone Segurança (ou Segurança e Privacidade).

- Clique na guia Firewall.

- Clique no ícone de cadeado e digite seu nome de administrador e senha para fazer alterações.

- Ligue o Firewall.

- Abra as opções de firewall.

- Clique no botão Remover aplicativo (-).

- Selecione o aplicativo que deseja remover.

- Altere Permitir conexões de entrada para Bloquear conexões de entrada.

- Clique OK.
Para permitir um programa, siga as mesmas etapas, mas em vez de Remover (-) clique no botão Adicionar aplicativo (+), escolha o aplicativo que deseja adicionar e clique em Permitir conexões de entrada.
Como permitir que programas sejam bloqueados por um firewall no Windows 10
- Abra a caixa de pesquisa e digite firewall.

- Abra o Firewall do Windows Defender e vá para Configurações avançadas.

- No lado esquerdo do painel, clique em Regras de entrada.

- Encontre o programa que você bloqueou anteriormente e clique duas vezes nele. Agora a janela Propriedades de takeown será aberta.

- Na seção Ação, clique em Permitir a conexão.

- Retorne às Configurações avançadas e clique em Regras de entrada.

- Repita as etapas 5 e 6.
Como verificar se o Firewall do Windows está bloqueando um programa
- Pesquise por Defender Firewall na caixa de pesquisa.

- Clique em Permitir um aplicativo ou recurso pelo Firewall do Windows Defender.

- Você verá uma lista de programas permitidos (marcados) e bloqueados (não marcados).

Como verificar se o Firewall do Windows está bloqueando uma porta
- Digite cmd na caixa de pesquisa.

- Execute o Prompt de Comando como Administrador.

- Digite netsh firewall show state no prompt de comando e pressione Enter.

- Ele lhe dará uma lista de portas ativadas e desativadas.

Perguntas frequentes
Por que devo bloquear programas com um firewall?
Ter um programa com acesso gratuito à rede é desejável na maioria das vezes. No entanto, pode haver um aplicativo em seu computador que continua enviando notificações, anúncios ou se atualizando continuamente. Essas distrações podem ser frustrantes se você estiver tentando se concentrar no trabalho. Você pode querer bloquear seu acesso à Internet nesse ponto. Ou pode haver um jogo que você goste de jogar, mas você odeia os elementos multijogador online. O simples bloqueio do programa com um firewall tornará as coisas muito mais simples.
Quais programas devo permitir em meu firewall?
Você pode permitir aplicativos por meio do Firewall do Windows Defender adicionando-os à lista de aplicativos permitidos ou abrindo uma porta. Ambos são arriscados, especialmente o último. Quando você abre uma porta, o tráfego pode entrar e sair do seu computador facilmente. Isso pode ser um grande problema de segurança. Os hackers podem acessar seus dados com muito mais facilidade.
Para segurança avançada, permita aplicativos apenas quando você não tiver outra escolha. Além disso, fique à vontade para bloquear os aplicativos que você não usa. Seria melhor se você nunca permitisse a comunicação do firewall com um aplicativo com o qual não esteja familiarizado.
Como posso desbloquear a instalação de um programa?
Às vezes, o Defender pode ser excessivamente protetor e impedir que você instale um aplicativo. Além disso, bloqueia aplicativos perfeitamente seguros. Veja como resolver o problema:
• Localize o arquivo que deseja desbloquear.
• Clique com o botão direito nele.
• Vá para Propriedades.
• Em Geral -> Segurança, certifique-se de marcar a caixa Desbloquear.
• Clique em Aplicar.
Como eu desativo o firewall no Windows 10 e 8?
Não recomendamos desativar um firewall. Mas se você tiver um bom motivo para fazer isso, siga estas etapas:
• Abra a caixa de pesquisa e digite Windows Defender Firewall.
• Quando a janela abrir, clique em Ativar ou desativar o Firewall do Windows Defender.

• Em Personalizar configurações, certifique-se de clicar nos círculos ao lado de Desativar o Firewall do Windows Defender para redes privadas ou públicas (ou ambas, se necessário).

• Clique OK.

Para habilitar o Firewall do Defender, clique em Ativar o Firewall do Windows Defender para as redes para as quais você o desabilitou anteriormente.
Como eu desativo o firewall no MacOS?
• Vá para Preferências do Sistema.

• Vá para Segurança e Privacidade.

• Selecione Firewall no menu superior.

• Clique no botão do cadeado e insira seu nome de administrador e senha.

• Selecione Desligar Firewall.

• Clique no cadeado novamente para que ele trave de volta.
Para ativar o Firewall novamente, repita as etapas e clique em Ativar Firewall.
Como desativo o SmartScreen do Windows Defender?
Não recomendamos desativar o Windows Defender SmartScreen. Se você realmente precisar fazer isso, certifique-se de reativá-lo depois.
• Pesquise a Central de Segurança do Windows Defender na caixa de pesquisa.
• Vá para o controle de aplicativo e navegador.

transferir arquivos sem fio do pc para o Android
• Localize a seção Verificar aplicativos e arquivos e clique em Desligar.

• Localize a seção SmartScreen for Microsoft Edge e clique em Off.

• Localize a seção SmartScreen para aplicativos da Windows Store e clique em Desligado.
Para ativar o Windows Defender SmartScreen, repita as etapas clicando em Bloquear em vez de Desativar para as etapas 3 e 4 e Avisar em vez de Desativar para a Etapa 5.
Como faço para redefinir as configurações do Firewall do Windows?
Pode haver um problema com seu firewall que a solução de problemas não ajuda a resolver. Se for esse o caso, tente redefini-lo para o padrão. Veja como:
• Pesquise o Firewall do Windows Defender na caixa de pesquisa.
• Clique em Restaurar padrões.
• Quando uma nova janela for aberta, clique em Restaurar padrões novamente.
• Clique em Sim na caixa de diálogo de confirmação. Suas configurações de firewall agora estão restauradas ao padrão.
Encontrando seu caminho com o Firewall
Felizmente, este artigo o ajudou a encontrar soluções para alguns dos problemas mais comuns de firewall. Lembre-se de que usar um firewall é essencial para a segurança de sua rede. Você só deve desabilitá-lo se quiser instalar um novo ou se estiver solucionando problemas.
O firewall bloqueou alguns de seus programas antes, embora eles fossem completamente seguros de usar? Como você lidou com isso? Deixe-nos saber na seção de comentários abaixo.