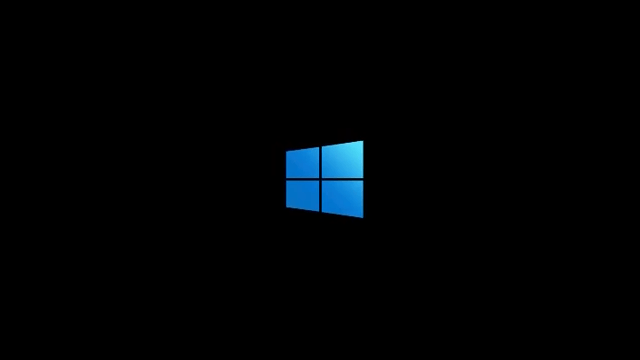O que saber
- Desligue, pressione Poder enquanto aguarda Volume baixo e siga as instruções na tela.
- No Windows: Começar > Configurações > Sistema > Recuperação > Reinicie agora > Use um dispositivo > Armazenamento USB .
- Sempre inicialize a partir de USB: Desligue> pressione Poder enquanto aguarda Aumentar o volume > Configuração de inicialização > mover Armazenamento USB para cima.
Este artigo apresenta três maneiras de ignorar a sequência de inicialização do Windows iniciando o Surface Pro a partir de uma unidade USB. A inicialização de um Surface Pro a partir de uma unidade USB pode ser usada para atualizar para uma nova versão do Windows se o instalador padrão do Windows falhar; também é necessário fazer o downgrade de uma versão mais recente do Windows ou instalar um sistema operacional alternativo.
Como inicializar seu Surface Pro a partir de uma unidade USB
As etapas abaixo inicializarão seu Surface Pro (ou outro dispositivo Surface) a partir de uma unidade USB inicializável.
-
Desligue o Surface Pro se ele estiver ligado, em suspensão ou em hibernação.
-
Conecte a unidade USB inicializável a uma porta USB.
-
Pressione e segure o volume baixo botão e, em seguida, pressione e solte o botão poder botão .

-
Continue segurando o volume baixo botão enquanto o Surface Pro é ligado e começa a inicializar.
Você pode liberar assim que a animação dos pontos giratórios aparecer abaixo do logotipo do Surface na tela.
O dispositivo Surface agora carregará a unidade USB inicializável. Ele permanecerá em uso até você desligar. Tenha cuidado para não desconectar a unidade USB enquanto ela estiver em uso, pois isso provavelmente fará com que o Surface congele ou trave.
Como inicializar seu Surface Pro a partir de uma unidade USB do Windows
Este método permitirá que você inicialize diretamente de uma unidade USB inicializável do Windows 10 ou Windows 11. É um pouco mais rápido que o primeiro método se o Surface Pro já estiver ligado.
como baixar fotos do facebook
-
Insira a unidade USB inicializável em uma porta USB do Surface Pro.
-
Abra o Menu Iniciar .

-
Tocar Configurações .

-
Selecione Sistema > Recuperação (Windows 11) ou Atualizações e segurança (janelas 10).

-
Encontrar Inicialização avançada e selecione Reinicie agora.

-
Quando Opções avançadas de inicialização aparecerem, toque em Use um dispositivo .

-
Escolher Armazenamento USB .
O Surface Pro será reiniciado e inicializado imediatamente a partir da unidade quando você selecionar Armazenamento USB.

Como inicializar permanentemente o Surface Pro a partir de uma unidade USB
Os métodos acima referem-se ao uso temporário de uma unidade USB inicializável. As instruções abaixo configurarão permanentemente o seu Surface Pro para inicializar a partir de uma unidade USB, se houver uma conectada.
-
Com o Surface Pro desligado, pressione e segure o aumentar o volume botão e, em seguida, pressione e solte o botão botão de energia .

-
Continue segurando o aumentar o volume botão enquanto o Surface é inicializado.
-
A tela UEFI do Surface aparecerá. Selecione Configuração de inicialização .

-
Arrastar Armazenamento USB para o topo da lista de inicialização.

Movendo-se Armazenamento USB no topo da lista pode ser meticuloso com um touchpad. Tente usar a tela sensível ao toque ou um mouse do Surface Pro.
-
Tocar Saída e então Reinicie agora .
A ordem de inicialização agora será alterada. Você pode reverter isso abrindo o Surface UEFI e movendo o Windows de volta ao topo da lista de inicialização.
Lembre-se, o Surface Pro só inicializará a partir de uminicializávelPendrive. Tentar iniciar a partir de uma unidade não inicializável causará um erro.
Perguntas frequentes- Como faço uma captura de tela em um Surface Pro?
A Microsoft construiu de várias maneiras para tirar capturas de tela do Surface Pro . O mais rápido é segurar o janelas botão no Surface (não no teclado) e, em seguida, pressione Volume baixo . Alternativamente, pesquise o Ferramenta de recorte aplicativo. Se o seu teclado tiver um PrtScn tecla, pressione-a enquanto segura o janelas chave. Clicar duas vezes no botão superior também fará uma captura de tela se você tiver uma Caneta Surface.
- Como faço para redefinir um Surface Pro?
Esteja você vendendo ou doando seu Surface Pro ou precise de uma nova instalação do sistema operacional, você pode redefinir seu Surface Pro. No Windows 11, vá para Começar > Configurações > Sistema > Recuperação e selecione Reiniciar PC . No Windows 10, vá para Começar > Configurações > Atualização e segurança > Recuperação e clique em Iniciar . Em ambos os casos, você pode optar por manter seus arquivos ou remover tudo.