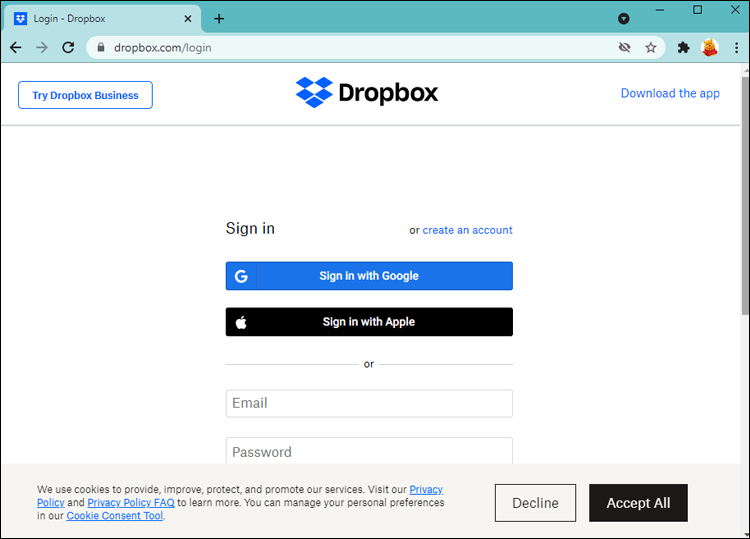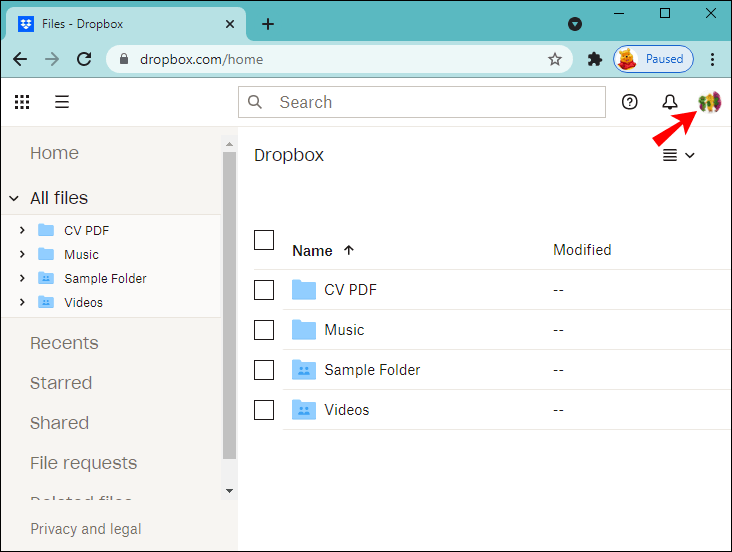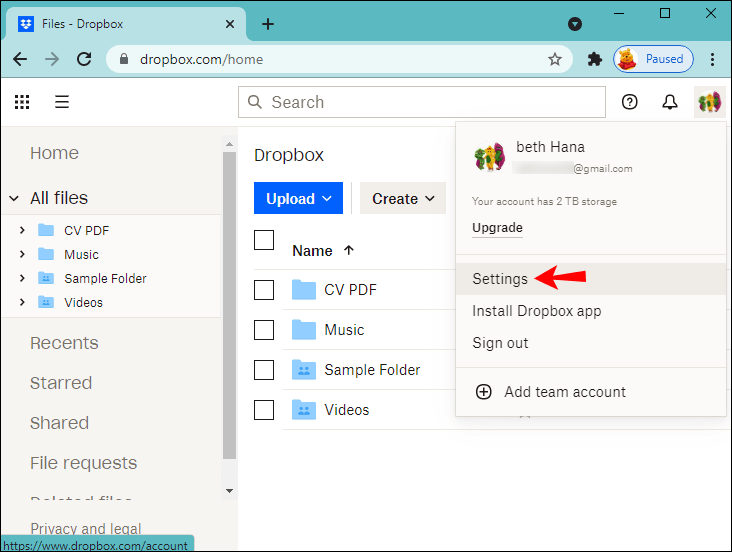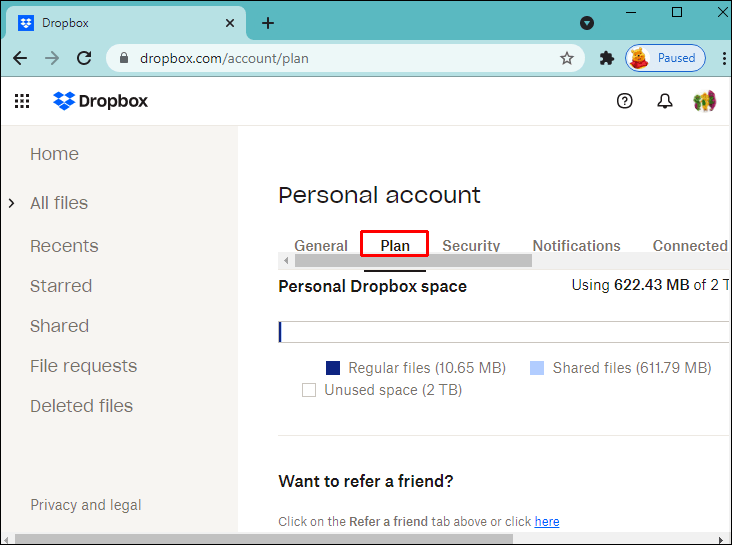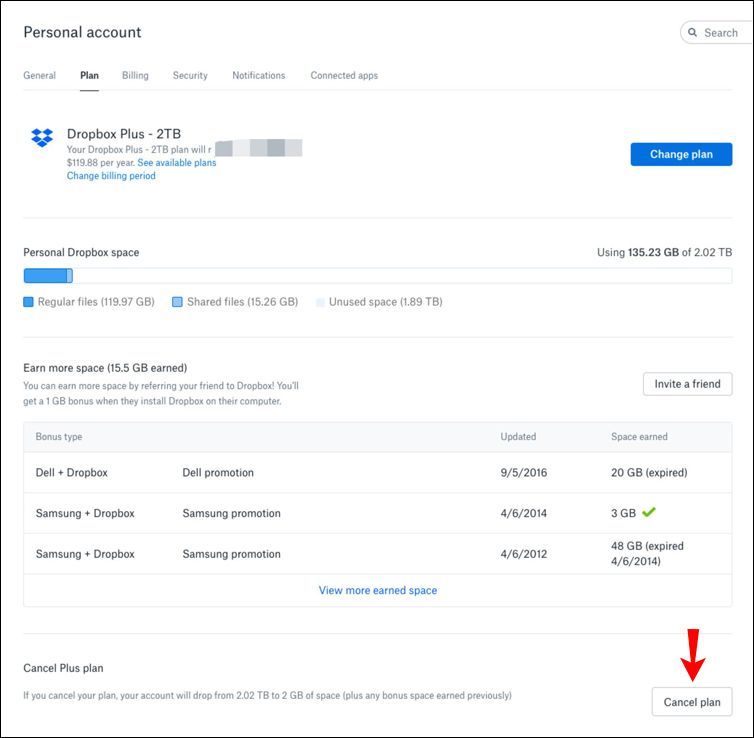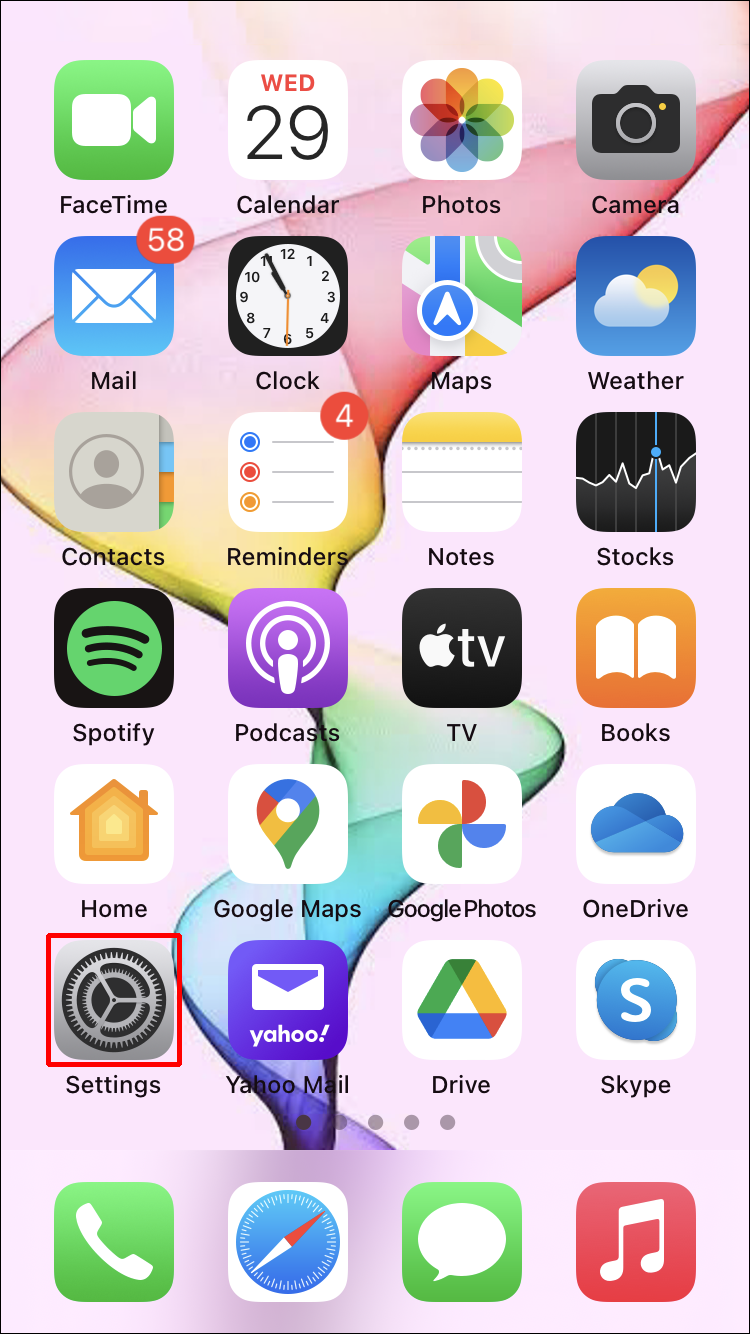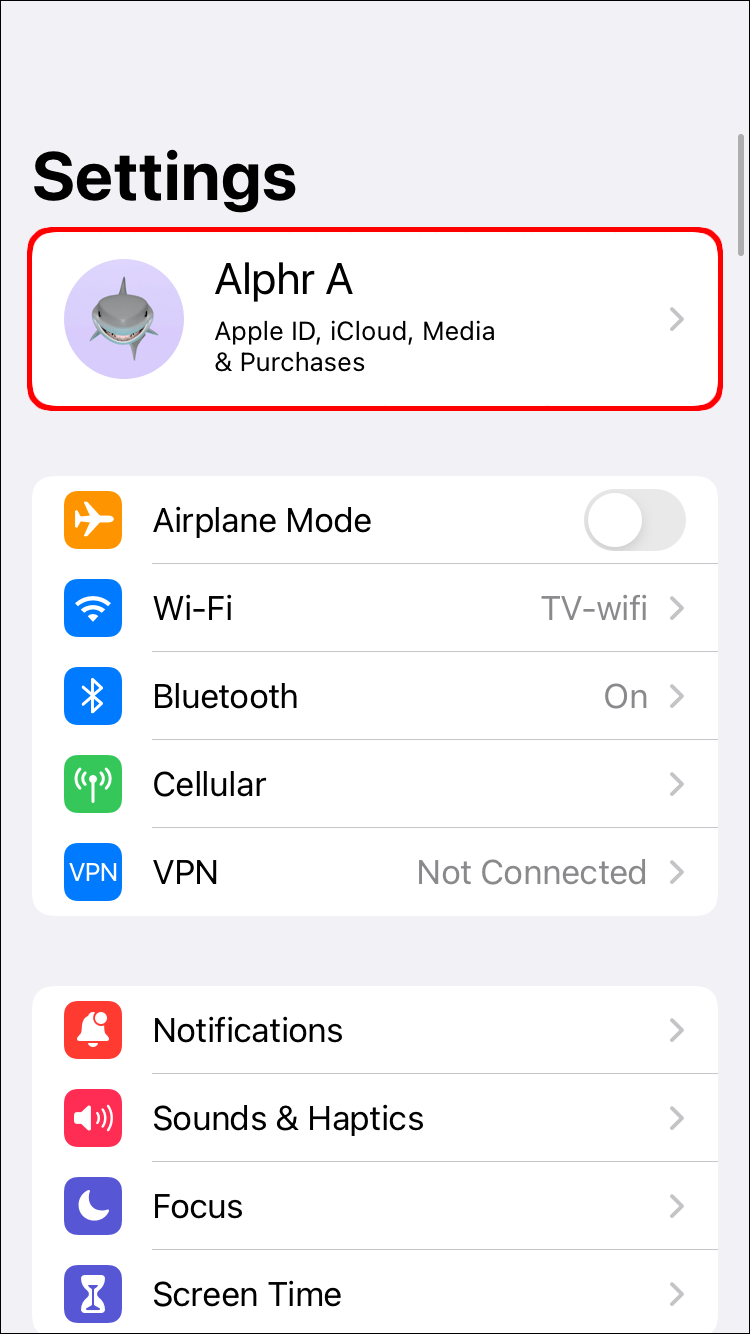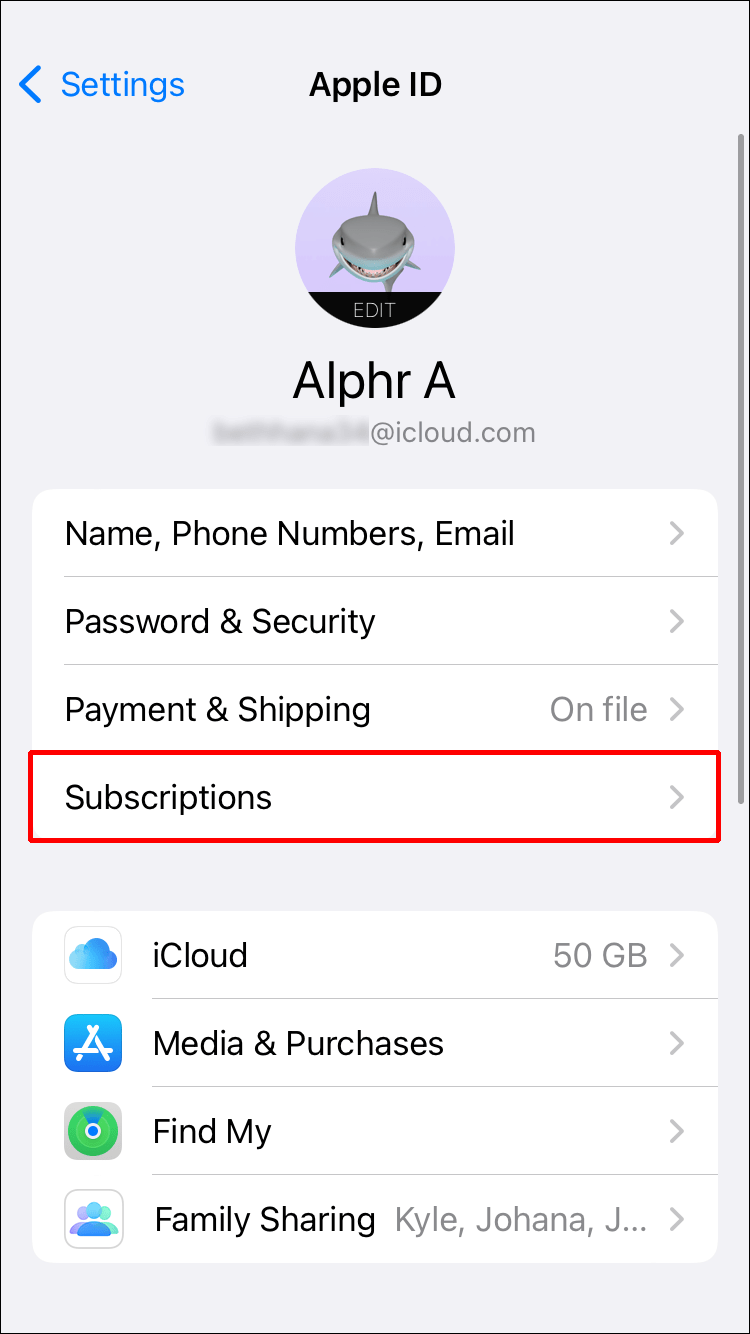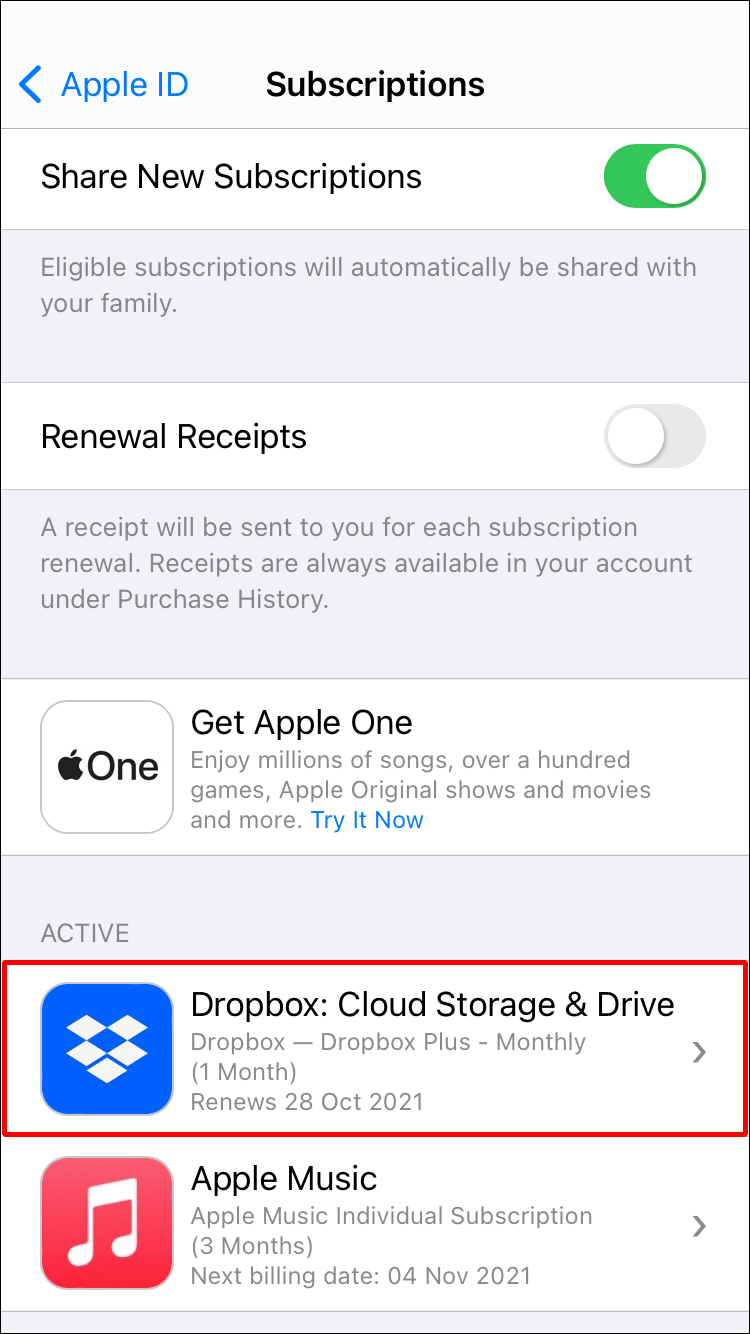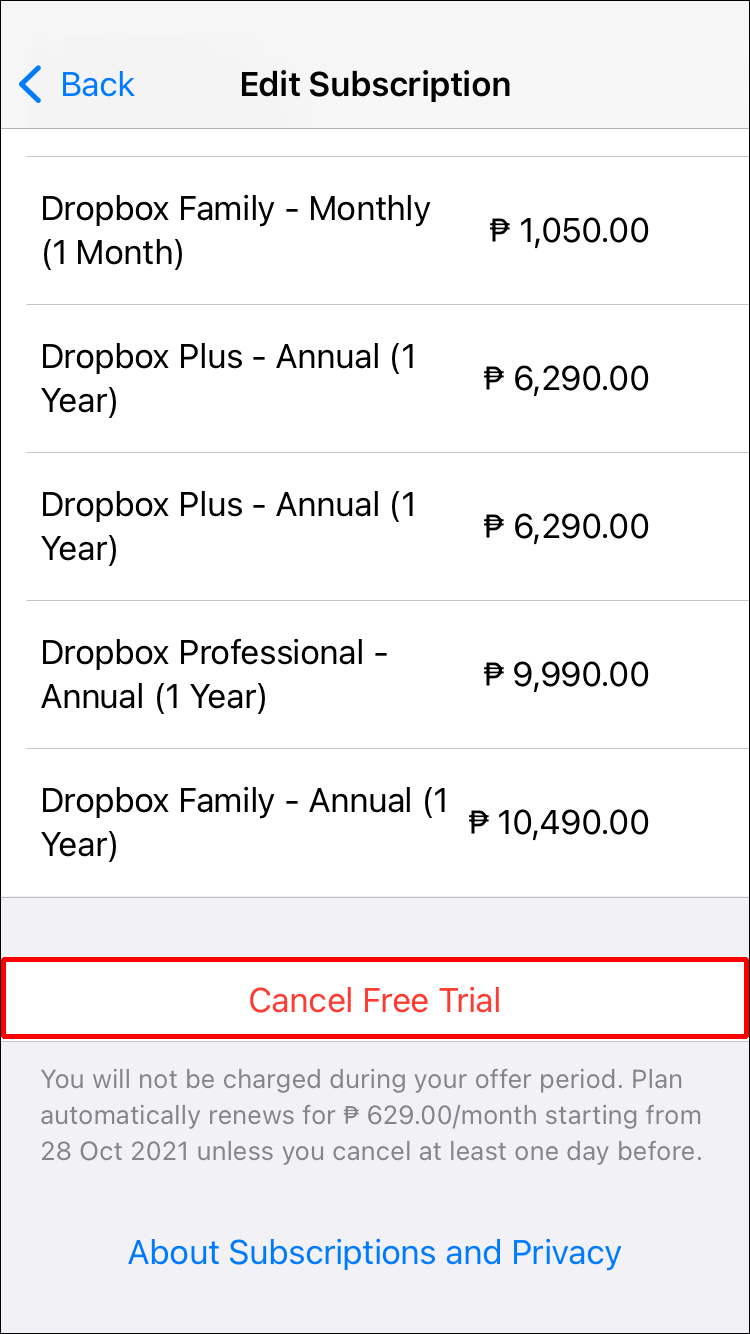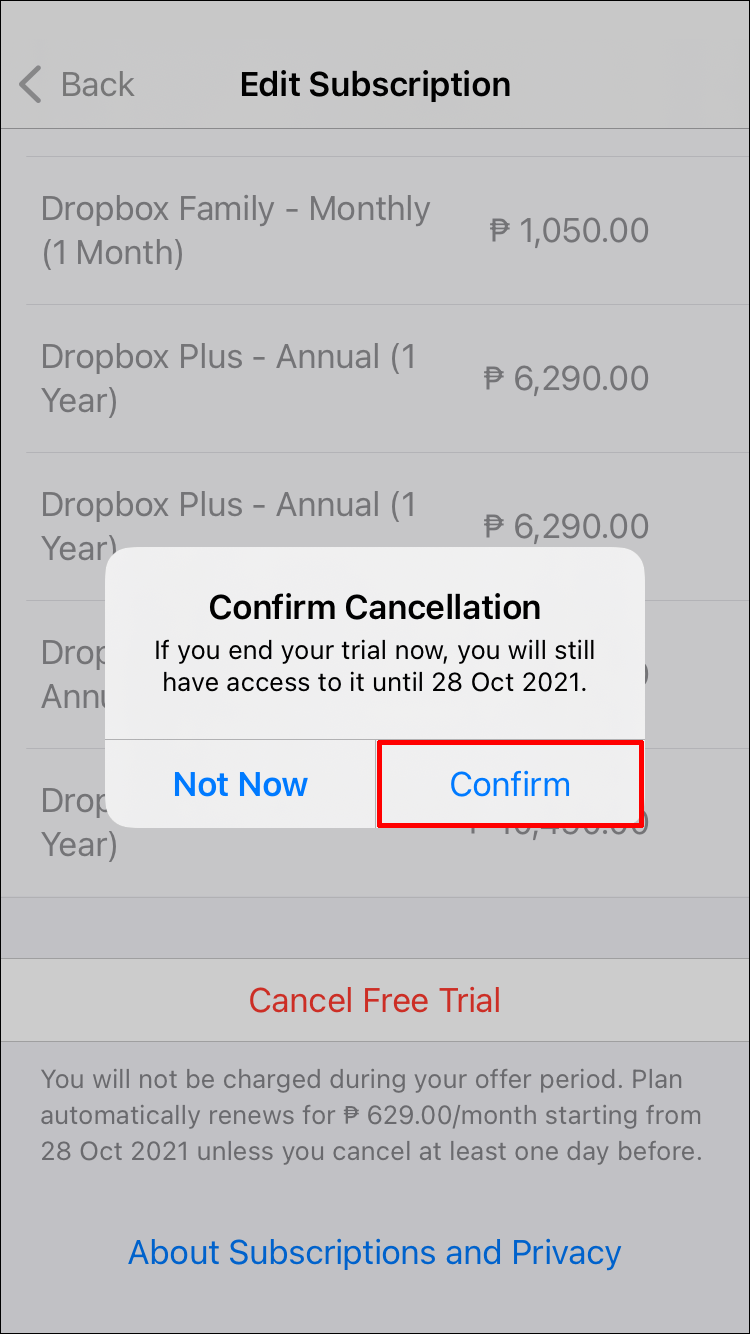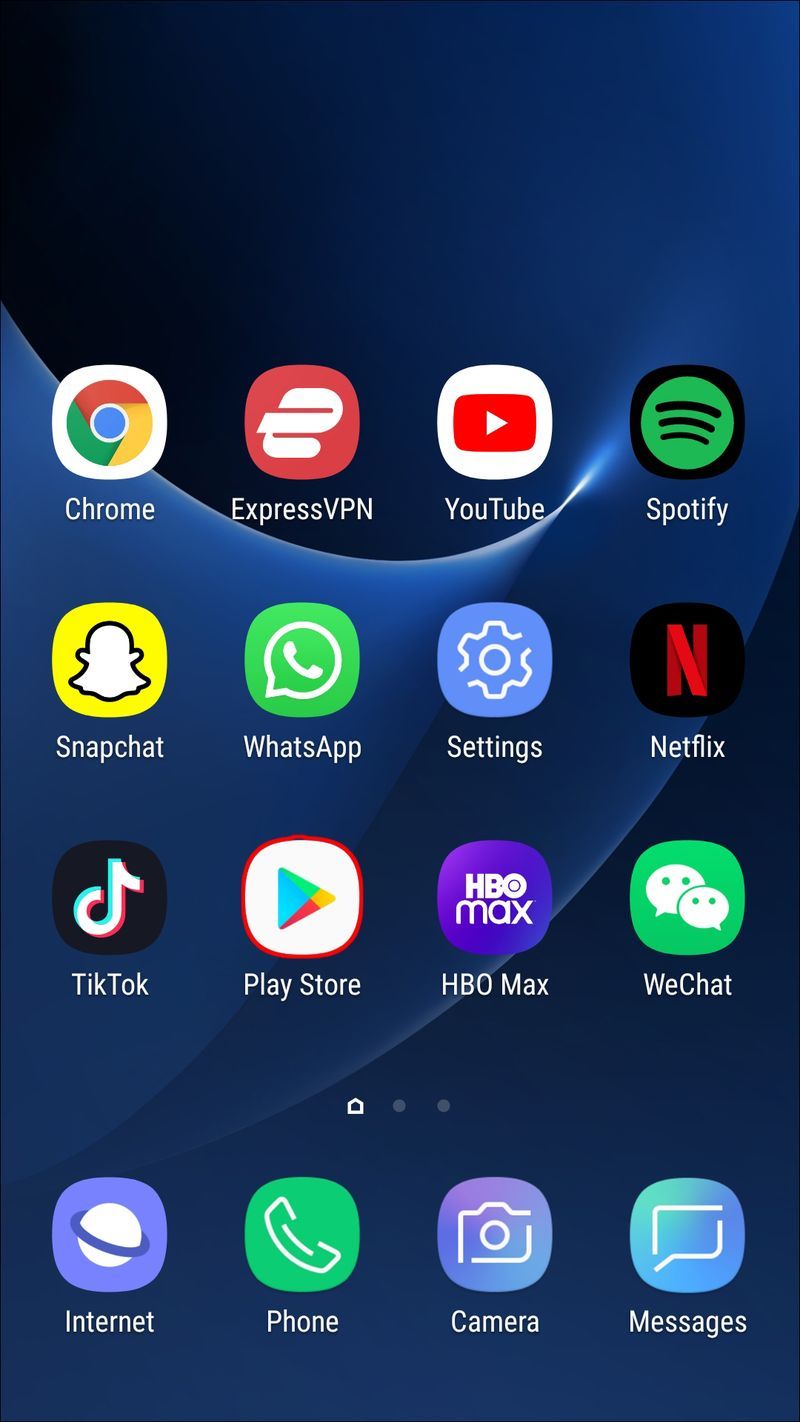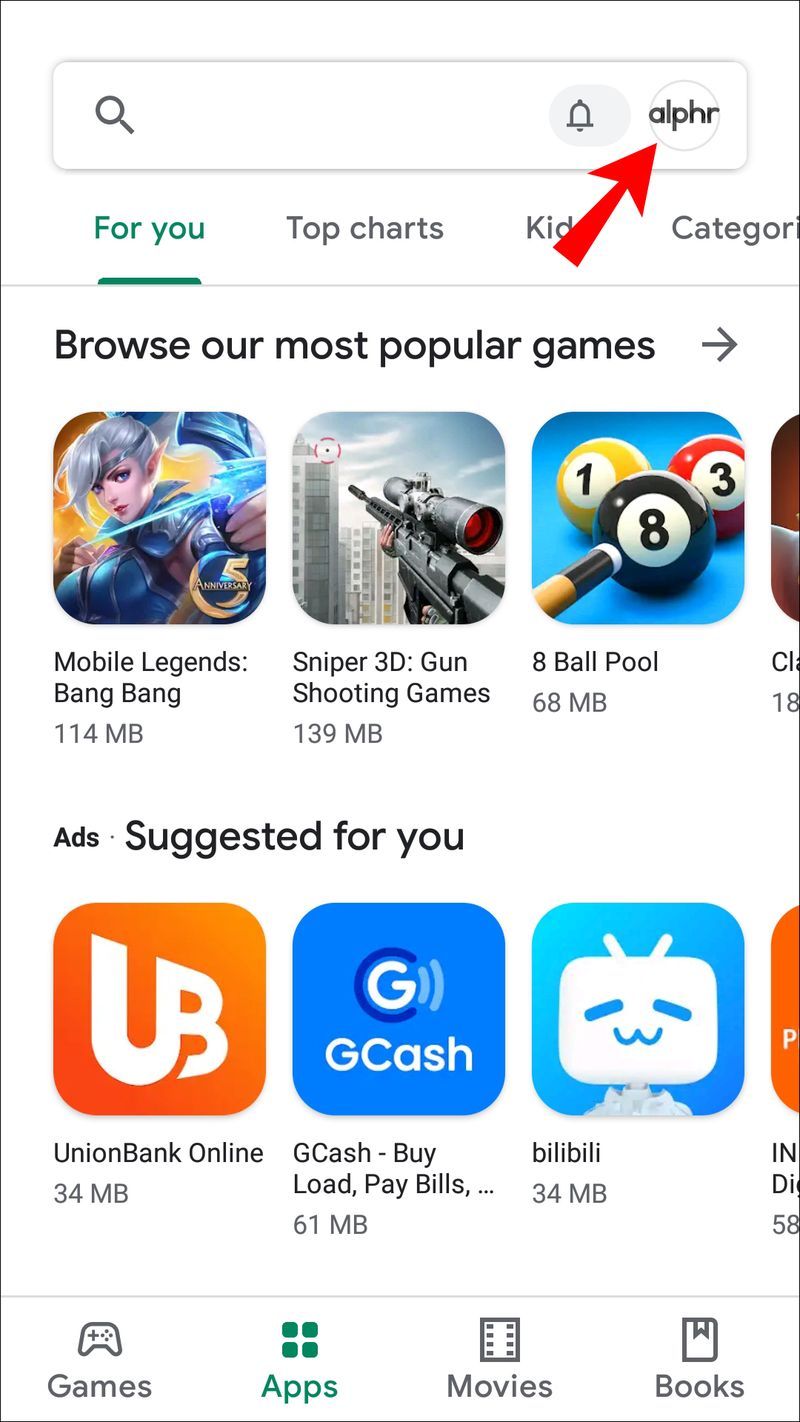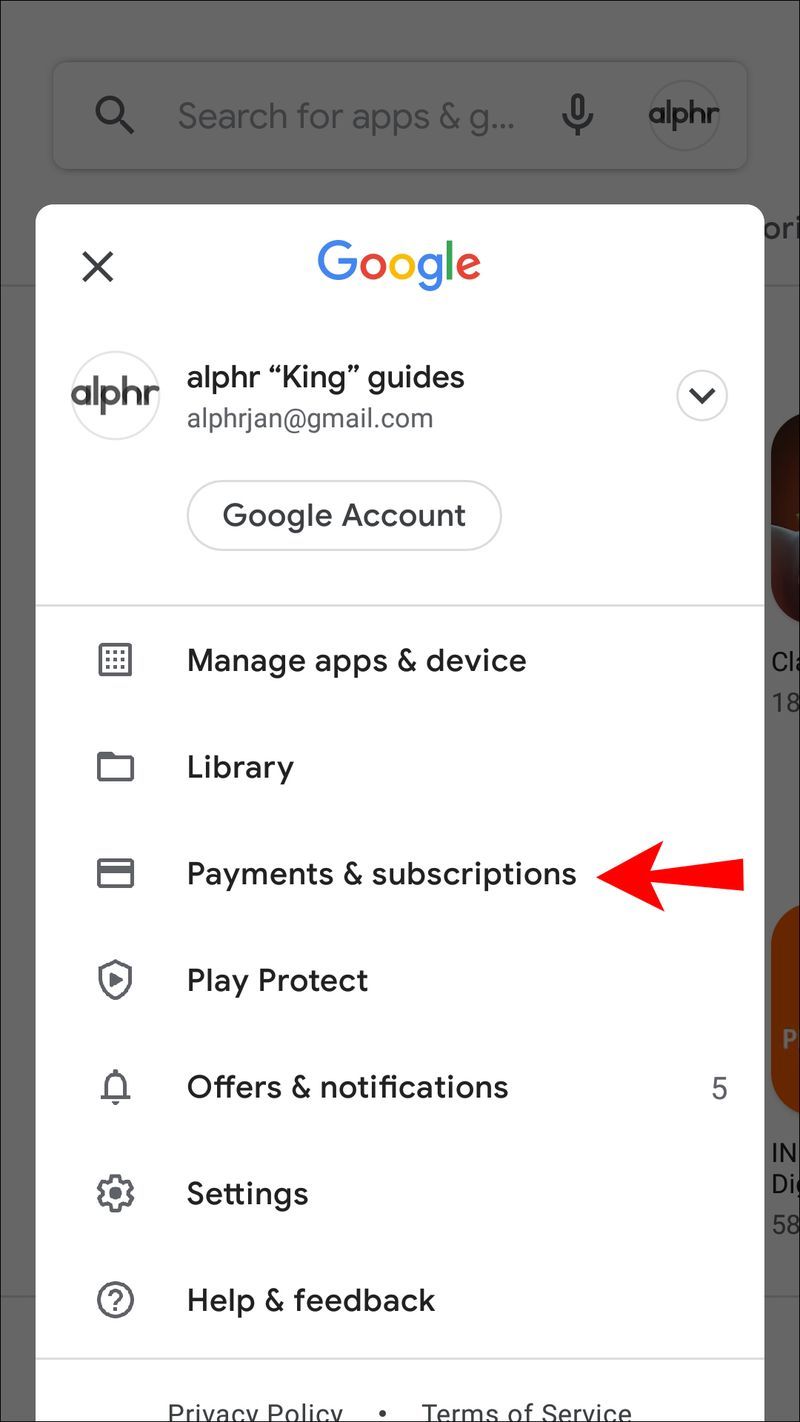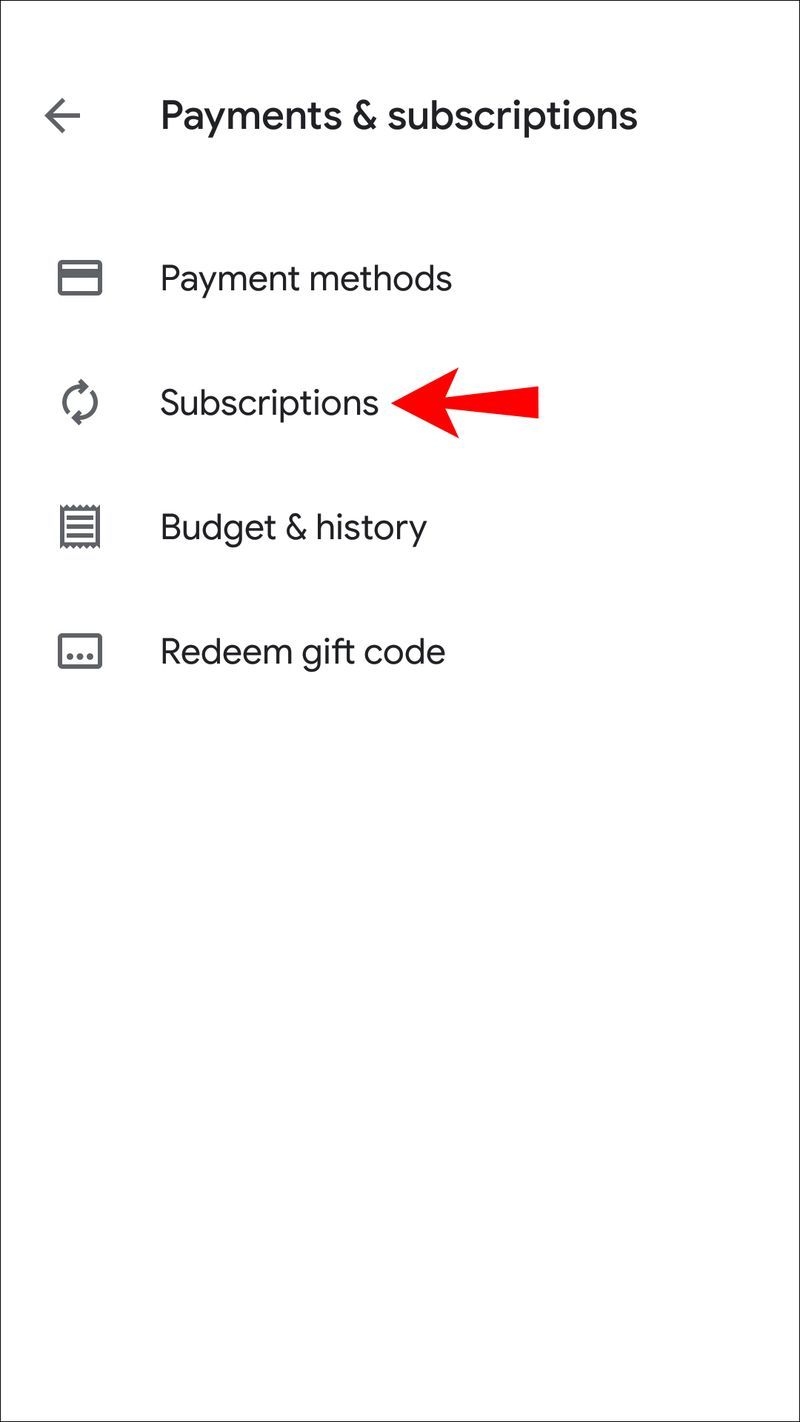Links de dispositivos
Se você tem uma conta do Dropbox em seu celular, iPad ou computador, pode chegar um momento em que você não deseja mais ter uma assinatura paga. Cancelar esta assinatura é relativamente simples e deixará você com uma conta do Dropbox básica, gratuita e com downgrade.
como mudar a conta netflix no roku

Se você quer saber como fazer isso, está no lugar certo. Neste artigo, abordamos instruções passo a passo sobre como cancelar sua assinatura do Dropbox de diferentes dispositivos.
Como cancelar uma assinatura do Dropbox em um PC
Cancelar sua assinatura do Dropbox é simples e leva apenas alguns minutos. Depois de cancelá-lo, o Dropbox fará o downgrade automático de sua conta para a opção básica no final do seu ciclo de cobrança atual.
A conta básica oferece 2 GB de espaço. Se seus arquivos existentes tiverem mais de 2 GB, o Dropbox não os excluirá; ele simplesmente parará de sincronizar arquivos com seus dispositivos. Nesse caso, sugerimos mover seus arquivos para um local diferente para liberar seu espaço no Dropbox.
O Dropbox também armazenará seus arquivos por 30 dias após o cancelamento. Ao fazer isso, o Dropbox simplifica a restauração de seus arquivos caso você mude de ideia e restaure sua assinatura.
Se você tiver uma conta do Dropbox em um PC que deseja cancelar, precisará seguir estas etapas:
como fazer um gráfico em planilhas do google
- Acesse Dropbox.com e faça login na sua conta.
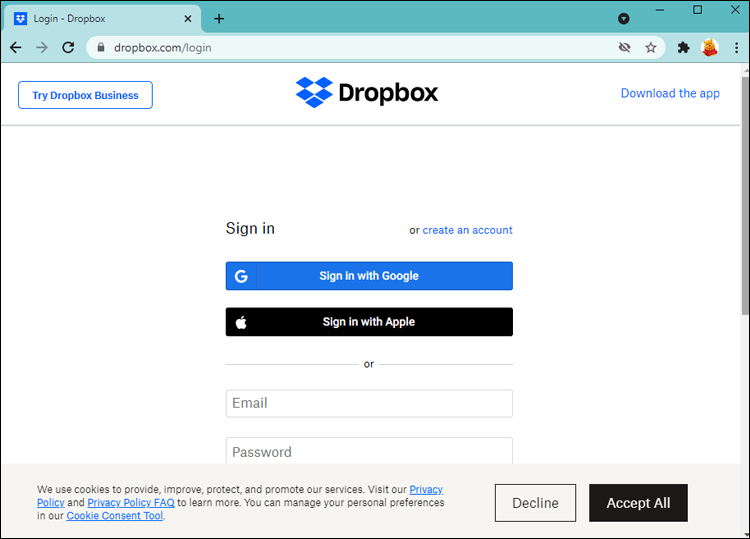
- Clique no seu avatar localizado no canto superior direito da tela.
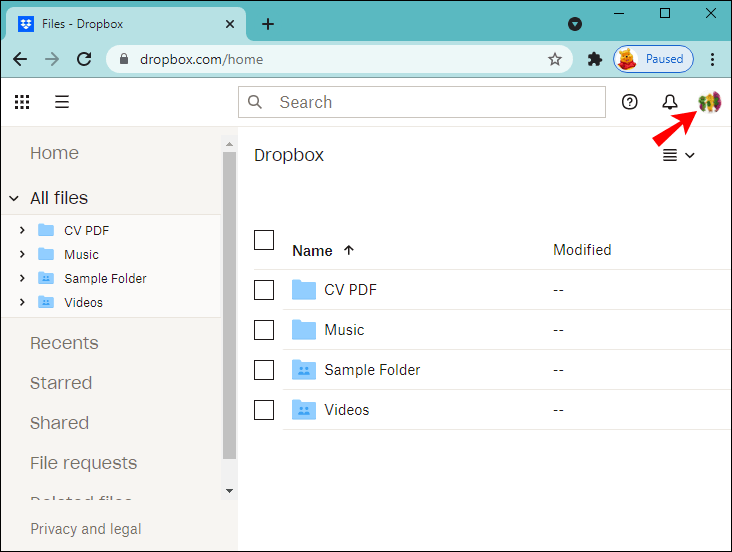
- No menu suspenso, clique em Configurações.
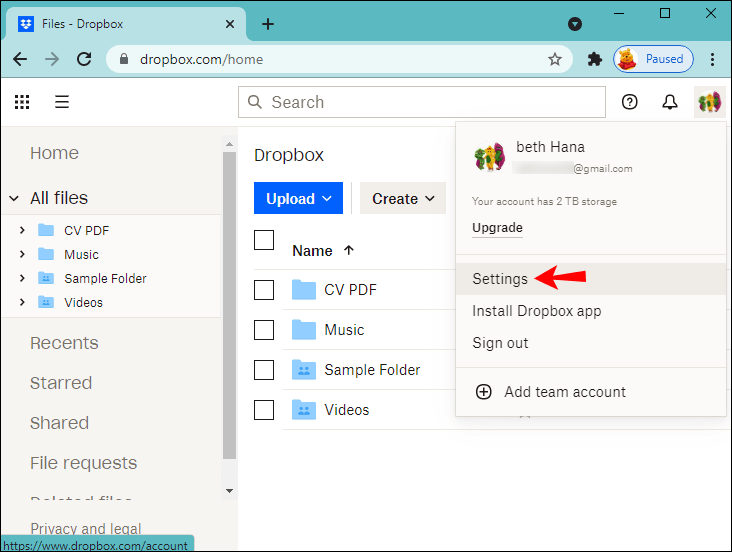
- Escolha Plano nas guias na parte superior da página.
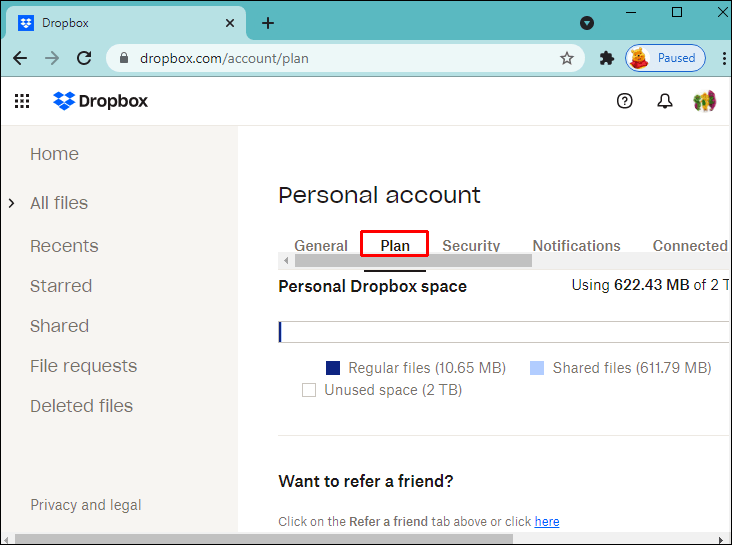
- Na parte inferior da página, selecione Cancelar plano. (Se nenhuma opção Cancelar plano estiver disponível, você pode ter se inscrito em seu celular. Nesse caso, você precisará cancelar o plano de seu dispositivo móvel. Você encontrará as instruções sobre como fazer isso abaixo.)
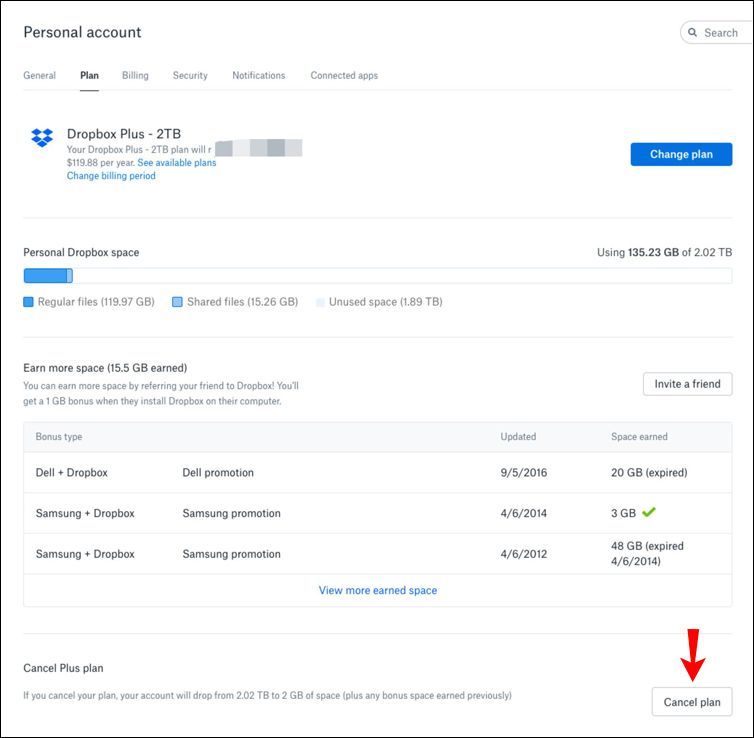
- Selecione o motivo do cancelamento do seu plano.
- Clique em Continuar Cancelando.
- Aguarde o e-mail do Dropbox que confirma o cancelamento do seu plano.
Como cancelar uma assinatura do Dropbox em um iPhone
Cancelar sua assinatura do Dropbox pelo telefone difere um pouco de como você faz isso em um PC. Se você se inscreveu usando um iPhone, terá que cancelar a assinatura pelo iTunes. Isto é como fazê-lo:
- No seu iPhone, navegue até o ícone Configurações e toque nele.
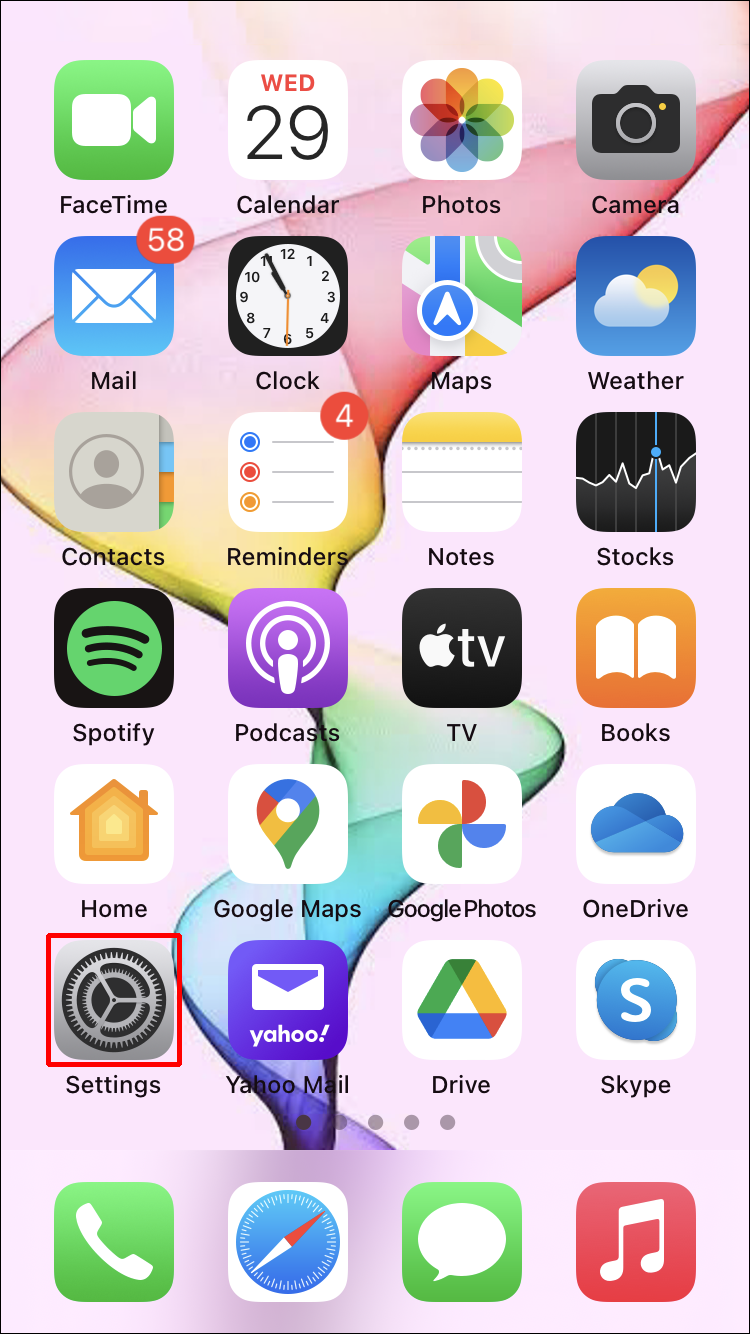
- Na parte superior do menu Configurações, toque no seu nome.
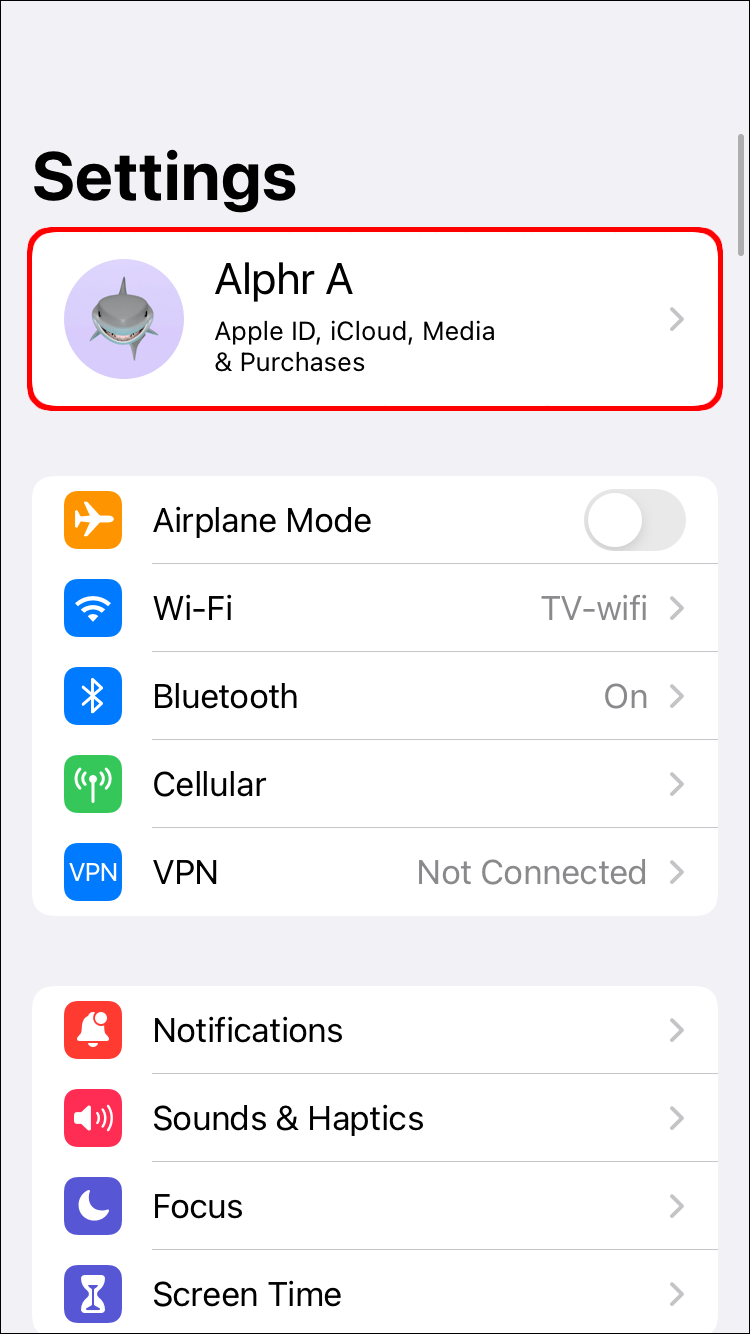
- No menu que se abre, toque em iTunes & App Store.
- Clique no seu ID Apple na parte superior da tela.
- Selecione Ver ID Apple.
- Role para baixo e clique em Assinaturas.
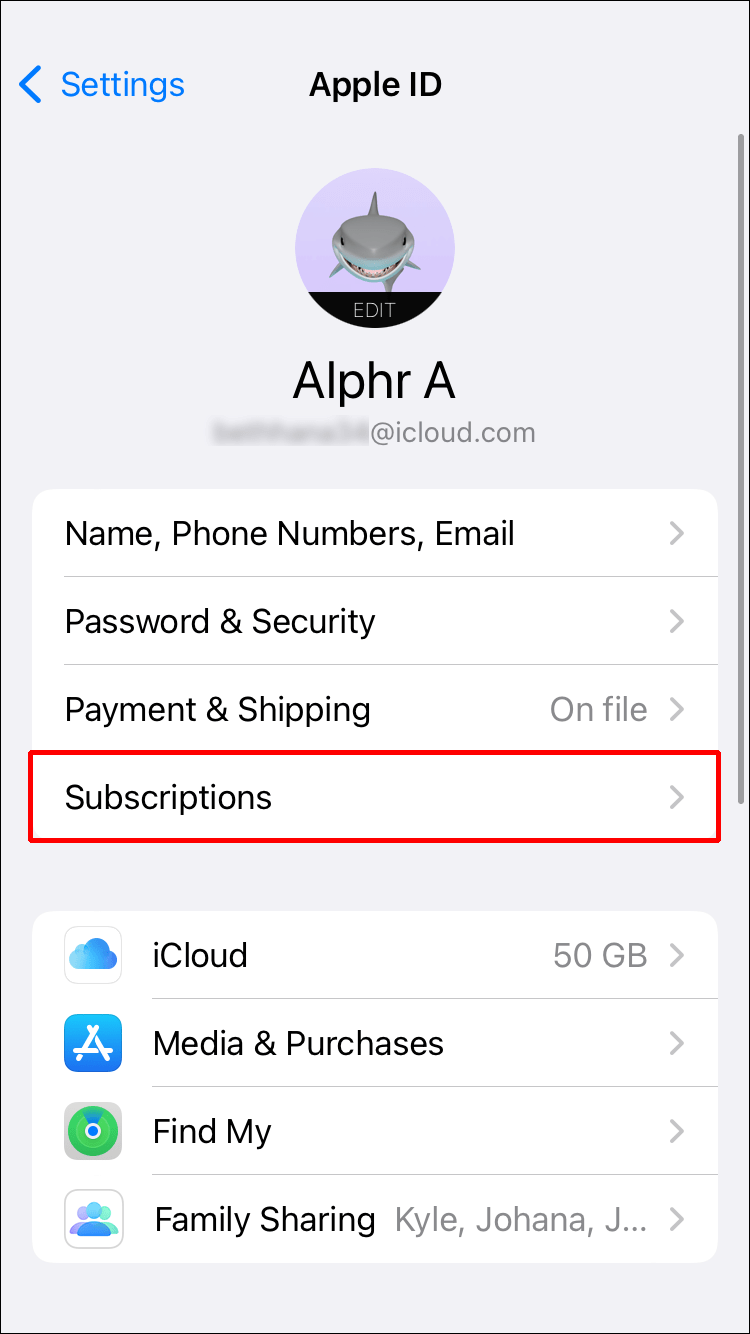
- Examine a lista de assinaturas até ver o Dropbox e toque nele.
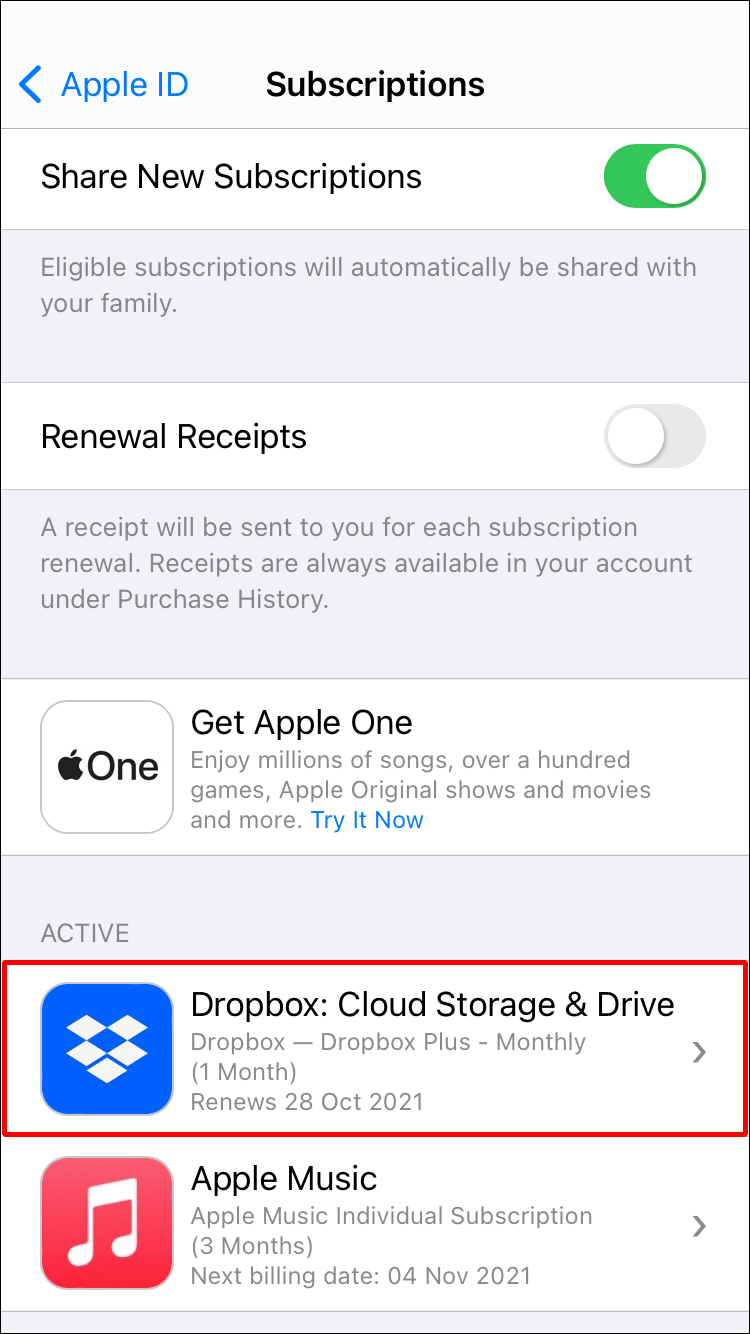
- Escolha Cancelar assinatura. (Se você quiser cancelar sua avaliação gratuita, você pode escolher Cancelar avaliação.)
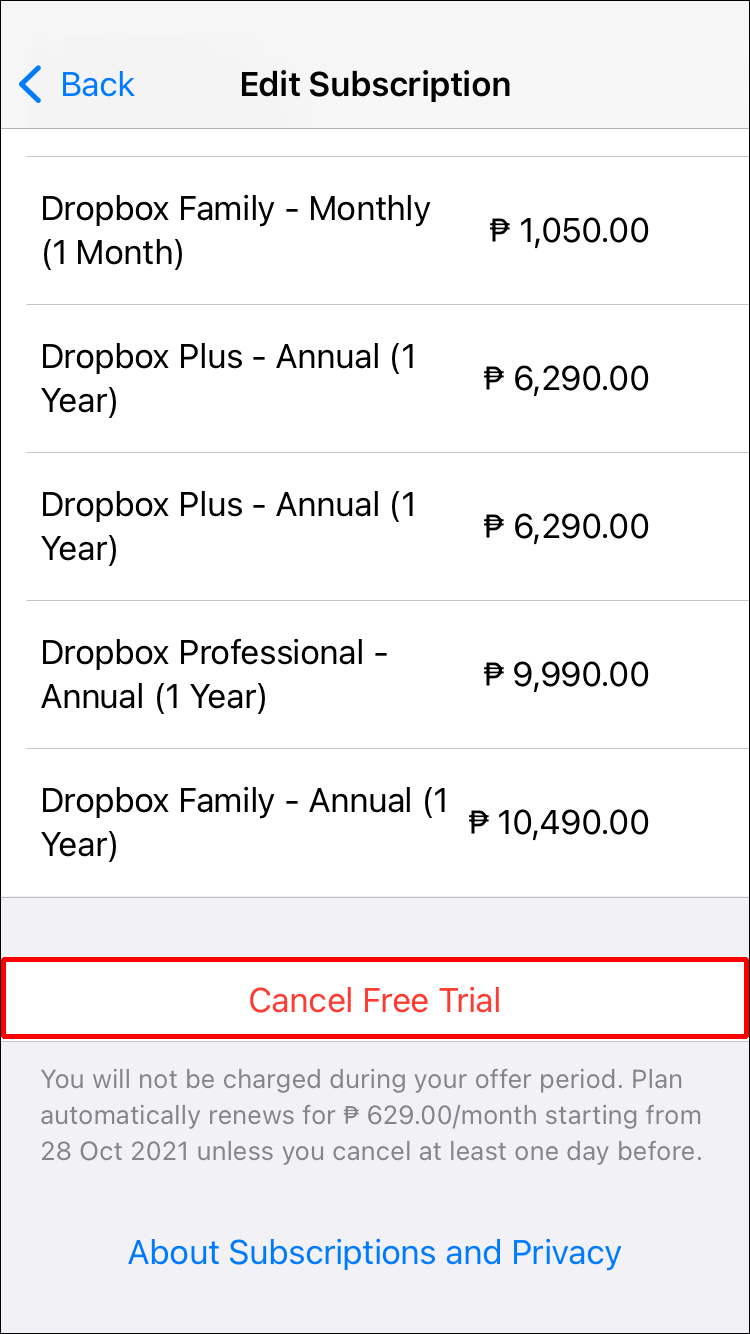
- Toque em Confirmar.
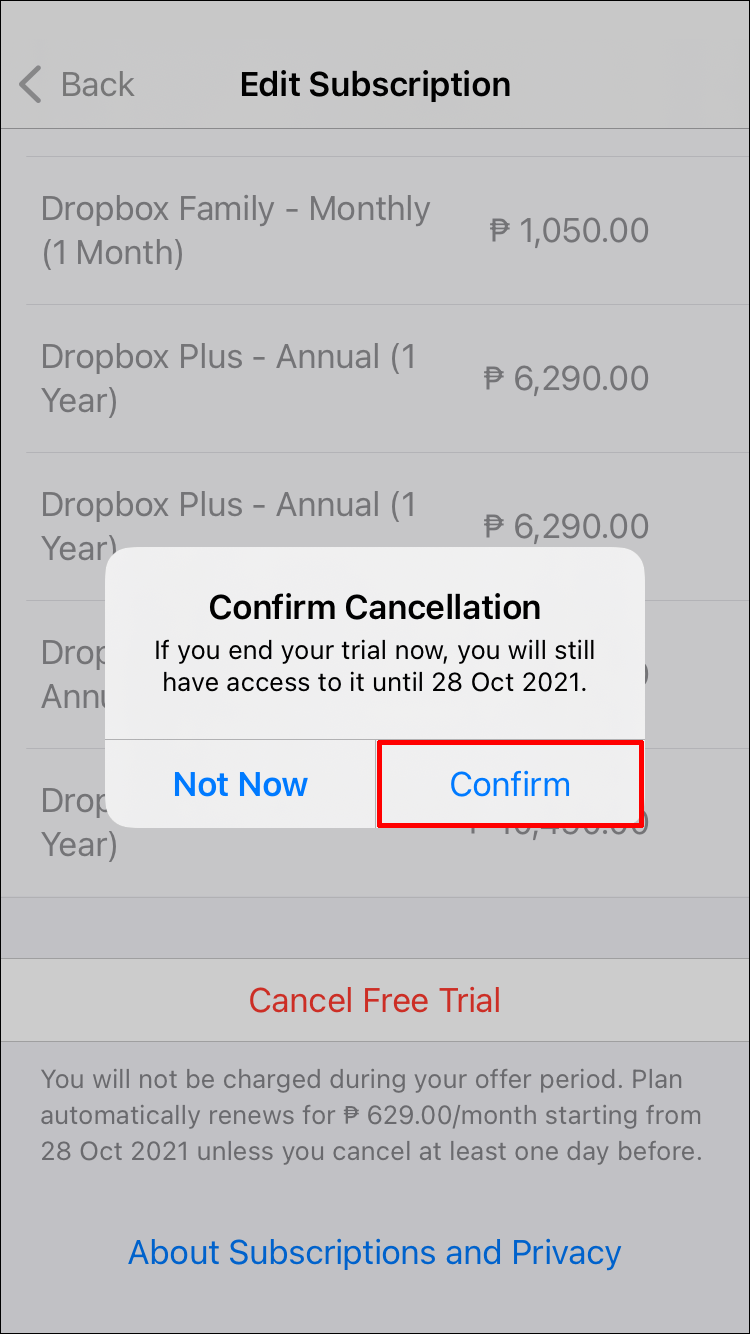
- Sua assinatura foi cancelada e será revertida para uma conta básica de 2 GB no final do ciclo de cobrança atual.
Como cancelar uma assinatura do Dropbox em um dispositivo Android
Para cancelar sua assinatura do Dropbox em um dispositivo Android, você precisará usar o Google Play. Aqui está como você faz isso:
- Navegue até o aplicativo Google Play e toque nele.
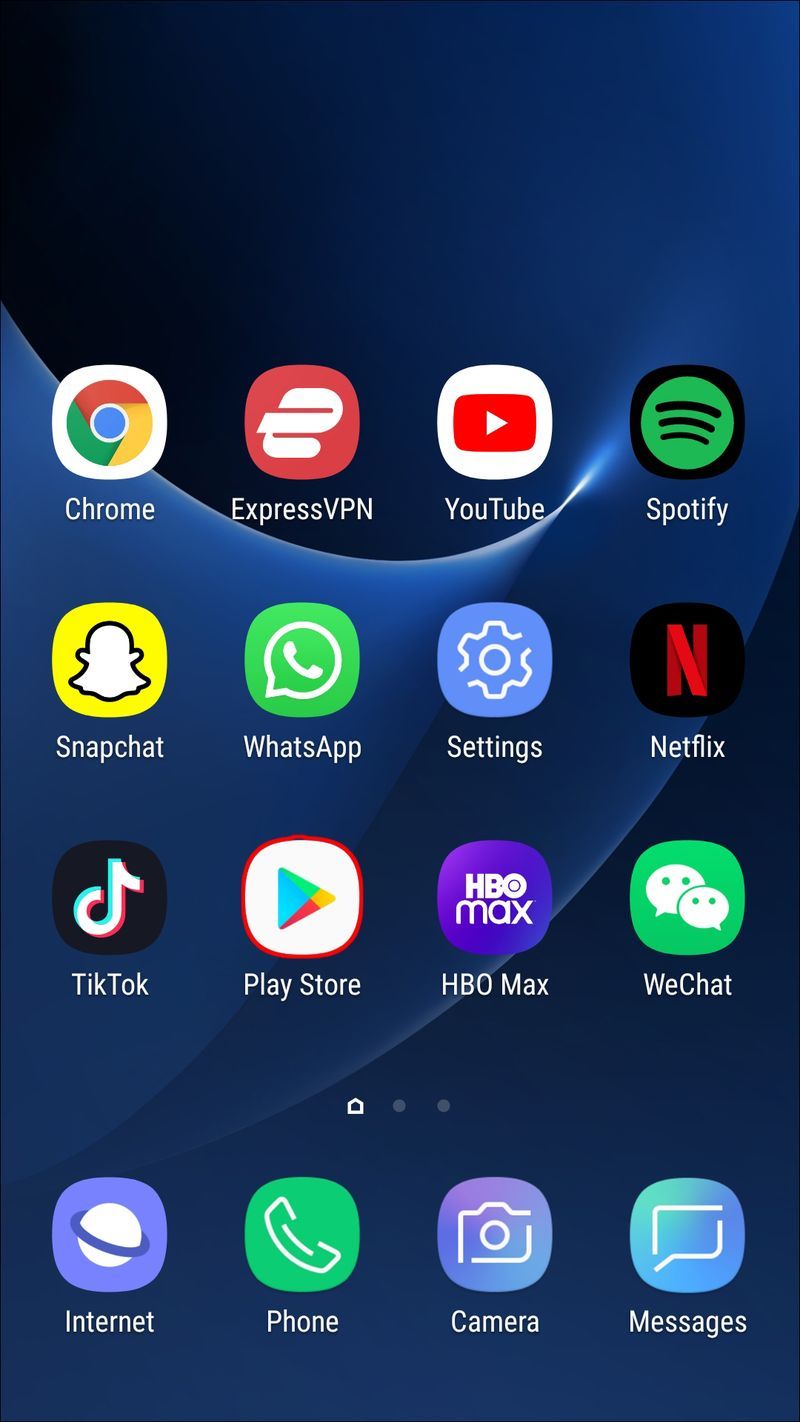
- Toque no ícone Menu no canto superior esquerdo da tela.
- Verifique se você está conectado à conta do Google usada para se inscrever na assinatura tocando na foto do seu perfil no canto superior direito da tela.
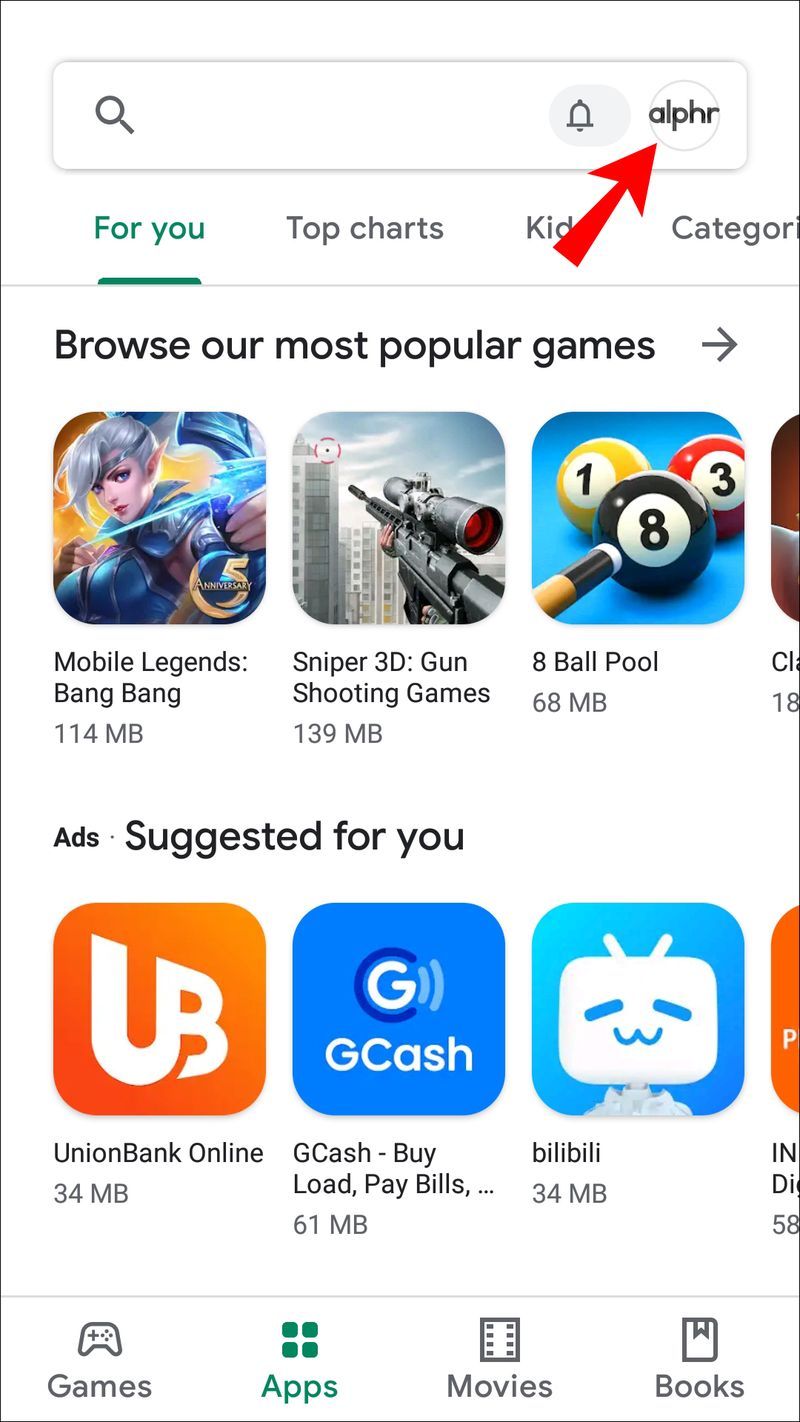
- No menu suspenso, escolha a opção Pagamentos e assinaturas.
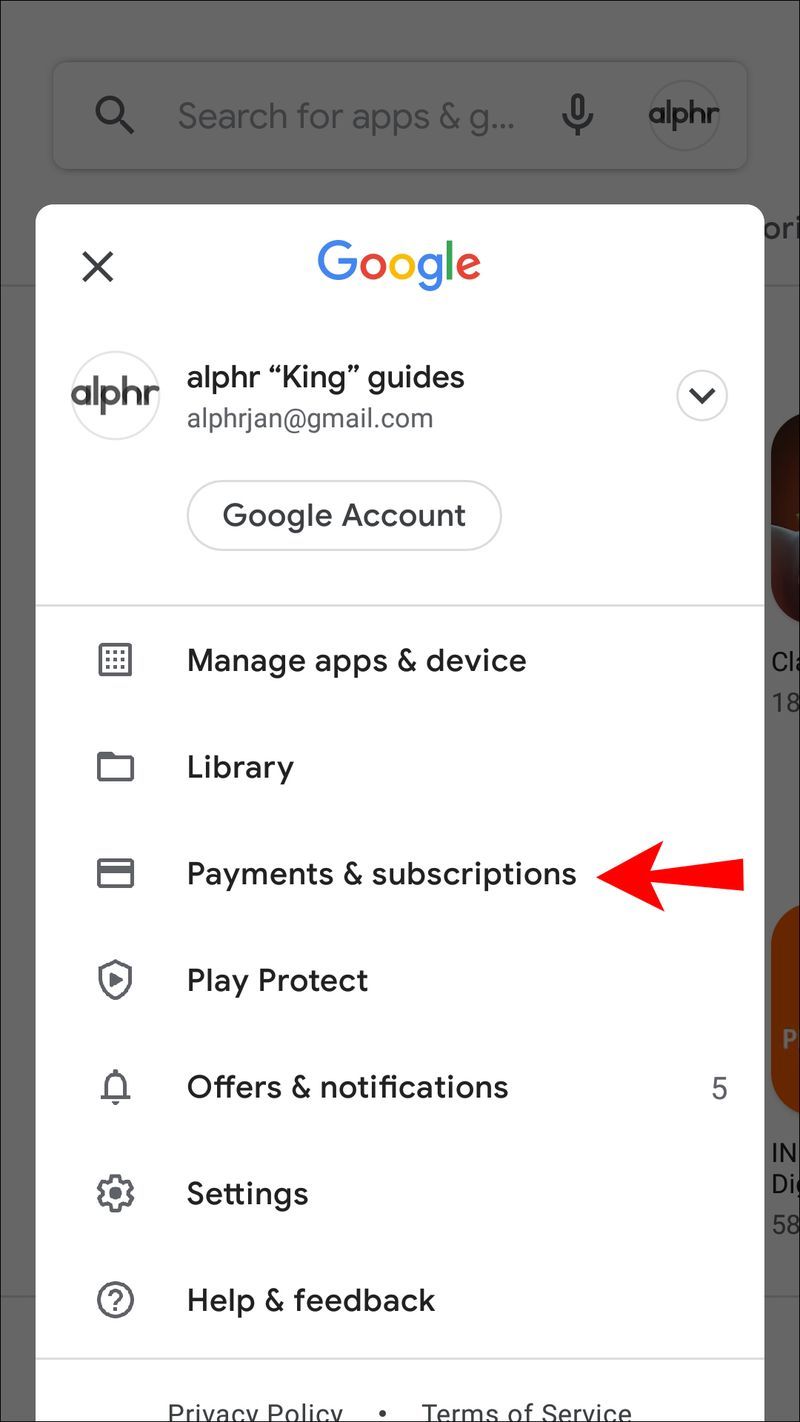
- Selecione Assinaturas.
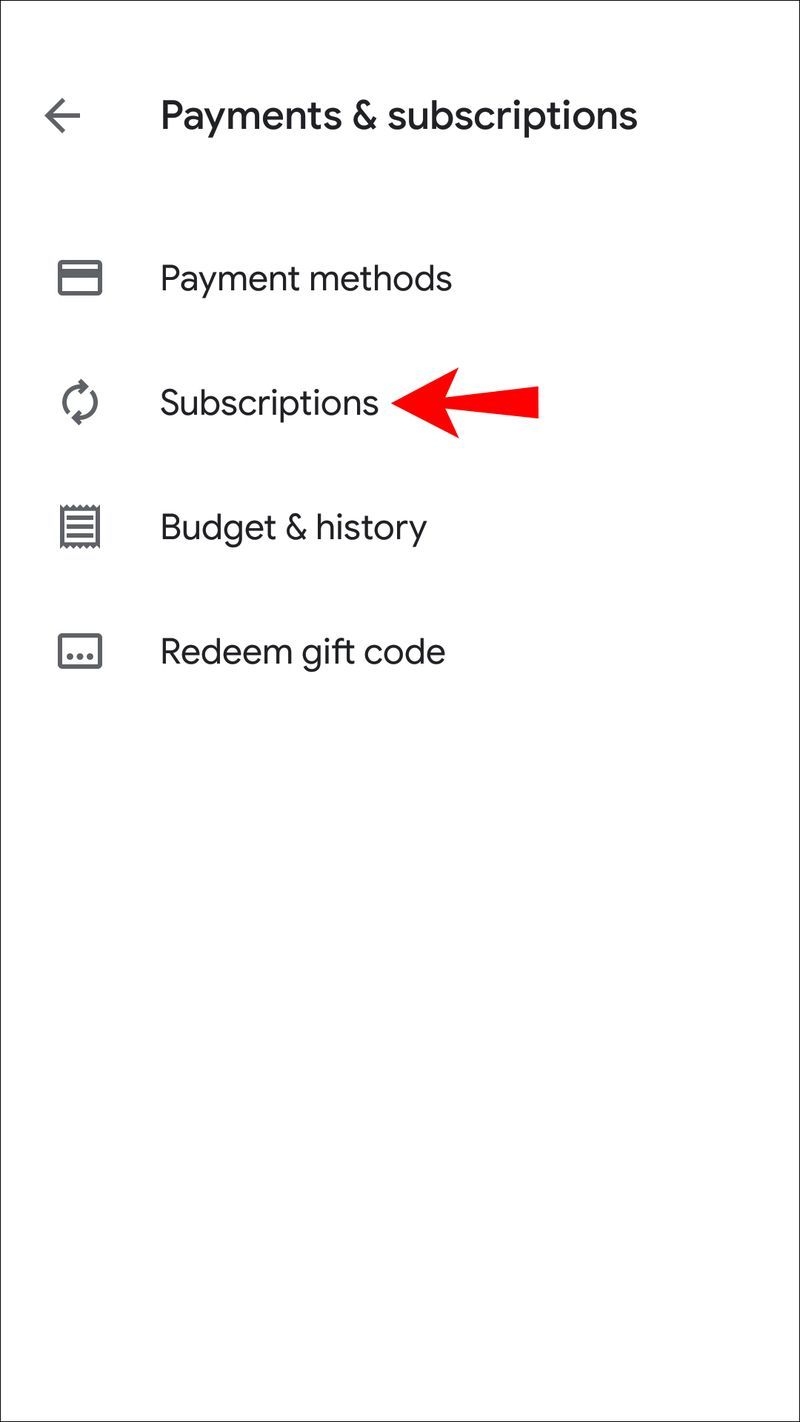
- Role para baixo até ver o Dropbox e selecione-o.
- Toque em Cancelar assinatura. e, em seguida, escolha um motivo para o cancelamento.
- Selecione Continuar.
- Toque em Cancelar assinatura. (Se você deseja cancelar uma avaliação, também pode fazê-lo aqui selecionando Cancelar avaliação.)
- Sua assinatura foi cancelada e rebaixada para uma conta básica de 2 GB no final do ciclo de cobrança. Para confirmar o cancelamento de sua assinatura, o Dropbox enviará um e-mail para sua conta do Gmail.
Como cancelar uma assinatura do Dropbox em um iPad
O cancelamento de uma assinatura do Dropbox em um iPad é semelhante a um iPhone. Você precisará cancelar a assinatura usando sua App Store. É o mesmo processo usado para cancelar qualquer assinatura que você adquiriu no seu iPad. Estes são os passos a seguir:
- No seu iPad, navegue até o ícone Configurações em forma de engrenagem e toque nele.
- Toque no seu nome.
- Selecione iTunes e App Store.
- Toque no seu ID Apple na parte superior da tela antes de escolher Visualizar ID Apple.
- Desça o menu até ver Assinaturas e selecione-o.
- Percorra suas assinaturas e selecione Dropbox.
- Dependendo se você deseja cancelar sua assinatura ou uma avaliação gratuita para a qual se inscreveu, escolha Cancelar assinatura ou Cancelar avaliação.
- Toque em Confirmar.
Sua assinatura foi cancelada e será revertida para uma conta gratuita de 2 GB no final do ciclo de cobrança.
comando para manter o estoque no minecraft
Depois de concluir o cancelamento, é essencial verificar se o Dropbox processou o downgrade para o plano básico. Se você cancelar sua assinatura online no site do Dropbox, receberá um e-mail confirmando o downgrade. O e-mail apresentará uma linha de assunto com o plano Dropbox não será renovado e será enviado de [email protected]
Se não receber um email de confirmação, pode sempre verificar se o cancelamento foi bem sucedido seguindo estes passos:
- Abra a página do Dropbox no seu navegador.
- Faça login na sua conta.
- Navegue até Configurações da conta e clique nele.
- Abra a guia Faturamento.
- Clique em Alterar ao lado de Período de cobrança.
- Uma notificação chamada downgrade do plano agendado deve aparecer.
Se você fez o downgrade para o plano básico usando sua loja de aplicativos para dispositivos móveis, deverá receber um e-mail de confirmação desse provedor. Se você não receber um e-mail, sugerimos entrar em contato com o centro de suporte.
Assinatura cancelada!
Cancelar sua assinatura do Dropbox pode parecer um desafio devido aos diferentes métodos que você precisa seguir para vários dispositivos. No entanto, você descobrirá que o processo é relativamente fácil. Se você seguir as etapas mostradas neste guia, sua assinatura será cancelada em pouco tempo.
A única coisa que você precisa pensar é para onde mover seus arquivos para armazenamento.
Você cancelou sua assinatura do Dropbox em um dispositivo móvel, iPad ou PC antes? Você usou um processo semelhante aos mostrados neste guia? Deixe-nos saber sua experiência na seção de comentários abaixo.