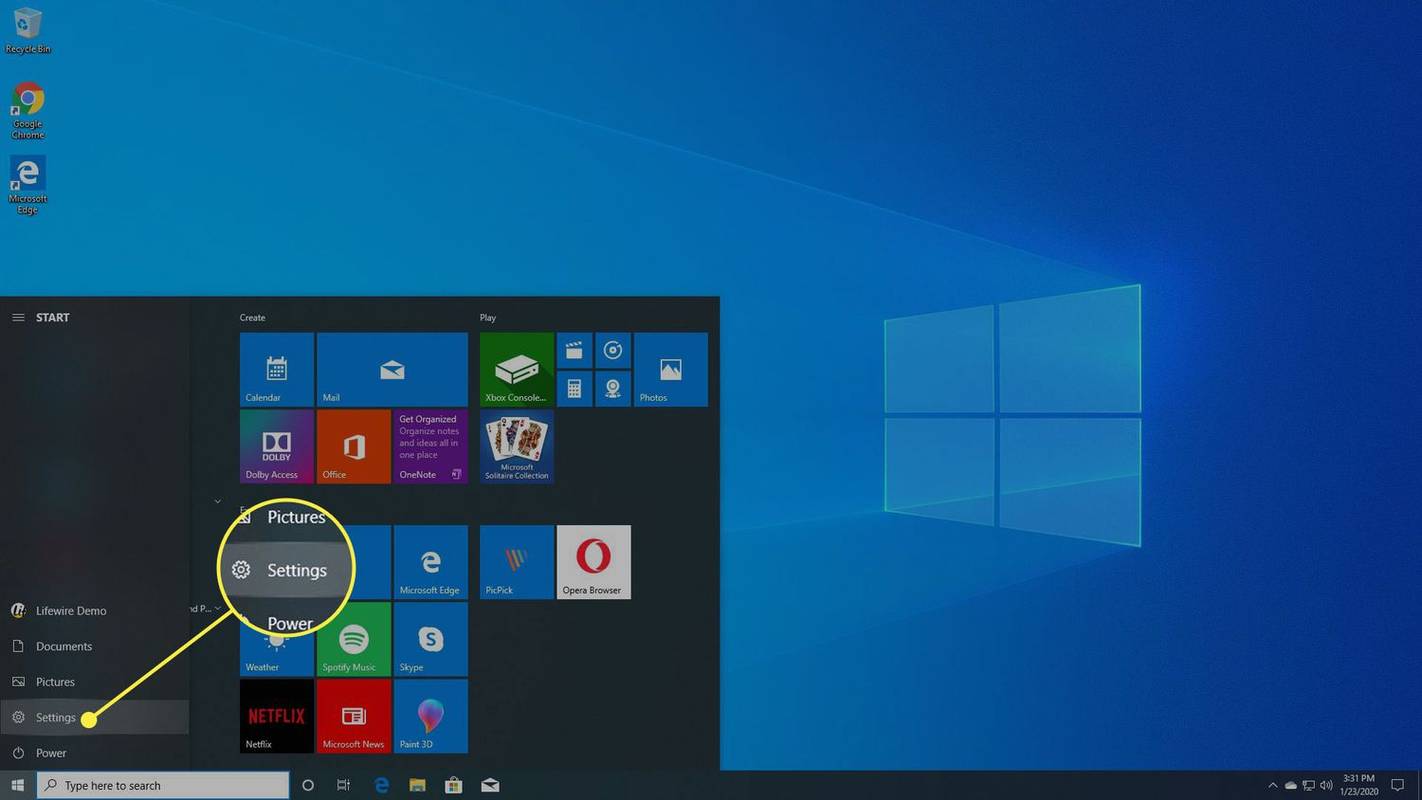O Planilhas Google permite que você personalize suas planilhas de várias maneiras. De fórmulas lógicas à aplicação de regras de formatação específicas a células selecionadas, para alterar fontes e assim por diante.

Você pode usar fontes diferentes para destacar conjuntos de dados específicos e destacá-los. Ou você pode usá-los para filtrar resultados específicos ao analisar uma planilha. As possibilidades são infinitas, na verdade. Veja como você pode alterar as fontes no Planilhas Google.
como limpar o histórico de bate-papo na discórdia
Alterando Fontes
Independentemente de você preferir Excel ou Planilhas Google, alterar as fontes é praticamente o mesmo em todo o quadro. Se desejar alterar a fonte antes de começar a digitar, basta clicar na opção na barra de menu, clicar na fonte desejada e pronto.
Para implementar a fonte em toda a planilha, clique no espaço cinza em branco entre a primeira linha e a primeira coluna. Clicar neste espaço destacará toda a planilha e, em seguida, escolherá a fonte de sua preferência.
O Planilhas Google permite que os usuários personalizem praticamente qualquer aspecto de suas planilhas, tornando-o um software versátil para uso na organização de dados.
Mudando a fonte padrão
Se você quiser usar uma fonte para tudo, mas não quiser usar a fonte padrão, veja como você pode alterar a fonte padrão e aplicar essa seleção a toda a planilha.
- Clique no botão Formatar na barra de ferramentas superior.

- Selecione a opção Tema.

- Clique no botão Personalizar.

- Selecione uma nova fonte.

- Clique no botão Concluído.

No mesmo submenu Personalização do tema, você também pode fazer outras coisas. Você também pode selecionar uma cor padrão para todo o texto ou adicionar acentos de tema específicos. Você também pode selecionar o tamanho da fonte e pode até salvar o tema para que possa aplicar a mesma formatação em planilhas futuras.
- Vá para Arquivo> Salvar como> Digite meu tema personalizado
O tema salvo estará disponível para aplicar essas opções personalizadas a novos arquivos.
Alterando a fonte em uma célula com texto existente
Se você deseja personalizar células específicas com uma fonte diferente, veja como fazer isso:
como ligar para alguém e ir direto para o correio de voz na & t
- Selecione as células que você deseja alterar.

- Clique na seta suspensa ao lado da fonte padrão na barra de ferramentas.

- Passe o cursor sobre a opção Fonte.

- Escolha uma nova fonte entre as disponíveis no menu suspenso.

Agora, essas células exibirão uma fonte diferente do resto da planilha. Para fixá-la e torná-la não editável, você pode bloquear as células para garantir que apenas você, o proprietário da planilha, possa fazer outras modificações.
Como adicionar mais fontes
Você não está bloqueado pelas fontes padrão disponíveis no Planilhas Google. Como mencionado anteriormente, este aplicativo é totalmente voltado para a personalização da planilha. Como tal, você também pode adicionar novas fontes isso o ajudará a tornar sua planilha personalizada ainda mais exclusiva.
- Clique no botão de fonte padrão na barra de ferramentas.

- Selecione a primeira opção, Mais fontes.

- Selecione novas fontes na nova lista e adicione-as à sua planilha.

Lembre-se de que nem todas as fontes são boas opções, pois algumas delas podem ser bastante ilegíveis. Algo bonito ou divertido pode não ser fácil de ler.
Controles de atalho de teclado
Semelhante a muitos outros programas, existem atalhos de teclado que você pode usar para alterar rapidamente a aparência do texto. Se você não está familiarizado com os atalhos, é uma combinação específica de teclas do teclado do seu computador que se relaciona à ação na tela. Quanto mais você usa essas teclas, mais rápido você se torna, então dê um tempo e você estará digitando o conteúdo mais rapidamente.
Para obter uma lista completa de atalhos, visite o menu ‘Ajuda’ no Planilhas Google e clique na opção para Atalhos de teclado. As capturas de tela neste artigo são para Windows, mas também há uma lista para usuários de Mac.

Infelizmente, mesmo no final do século 21, não temos a opção de usar atalhos de teclado para alternar entre nossas fontes favoritas, mas você pode negrito, itálico ou sublinhar o conteúdo rapidamente com os atalhos certos.
O Planilhas Google também possui atalhos para formatação. Você quer este conteúdo no meio, alinhado à direita? Você pode fazer isso usando as opções no menu superior do Planilhas ou usando os atalhos que mencionamos.
Uma das maiores habilidades dos programas baseados em Planilhas é que eles nos dão a opção de organizar e exibir informações complicadas rapidamente. Escolher a fonte, o formato e os destaques corretos é a melhor maneira de atingir esse objetivo.
não é possível abrir as janelas do menu inicial 10
Usando recursos baseados em fonte para organizar
As fontes que você escolhe dizem muito sobre você e seu documento. Times New Roman é a escolha certa para estudantes universitários e homens de negócios ou mulheres. É sofisticado e comumente aceito como a fonte mais adequada. Outras opções podem ser divertidas ou servir a um propósito, acrescentando ao ponto que você está tentando fazer com o seu Planilhas.
Seja o que for, escolher as fontes, cores, destaques e atributos corretos é vital para transmitir sua mensagem.
Usando o menu na parte superior do Planilhas Google, você tem as seguintes opções de personalização:
- Fonte - Alterando o estilo das letras ou números no texto
- Tamanho da fonte - Aumente ou diminua o tamanho do seu texto
- Negrito e itálico - destaca os principais dados que parecem esta ou comoesta
- Cor do texto - suas letras e números podem ter praticamente qualquer cor no arco-íris. O que é ainda melhor é que você pode definir a formatação condicional para que cada pedaço de texto semelhante também tenha essa cor

- A opção Mais - oferece cor de preenchimento, quebra automática de texto, rotação de texto e muito mais
Aqueles que entendem todas as opções de personalização do Planilhas Google têm planilhas muito mais organizadas, apresentáveis e simples.
Planilhas Google - fáceis de usar, especialmente com experiência anterior em editores de texto
Não há nada a fazer quando se trata de alterar fontes, cor do texto, fazer ajustes em toda a planilha ou várias otimizações exclusivas para agrupamentos de células.
Se você já usou um editor de texto como o Microsoft Word antes, ou se tem alguma experiência em Excel, notará as semelhanças em como encontrar as opções de personalização de fonte. E, como você pode ver, o Planilhas Google oferece muitas opções também quando se trata de otimização de texto, seja para estética ou melhor filtragem de dados.