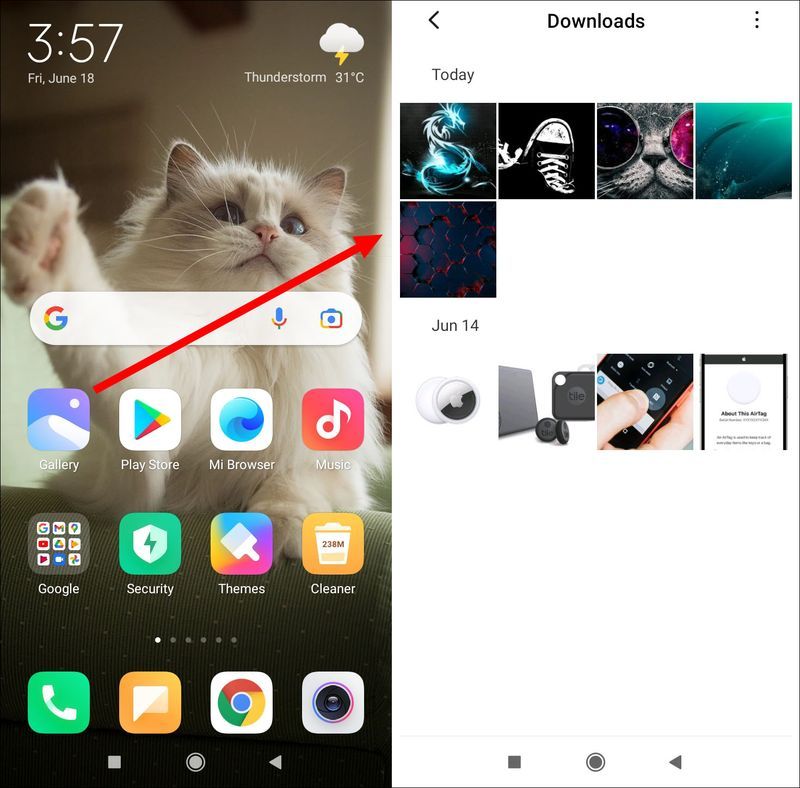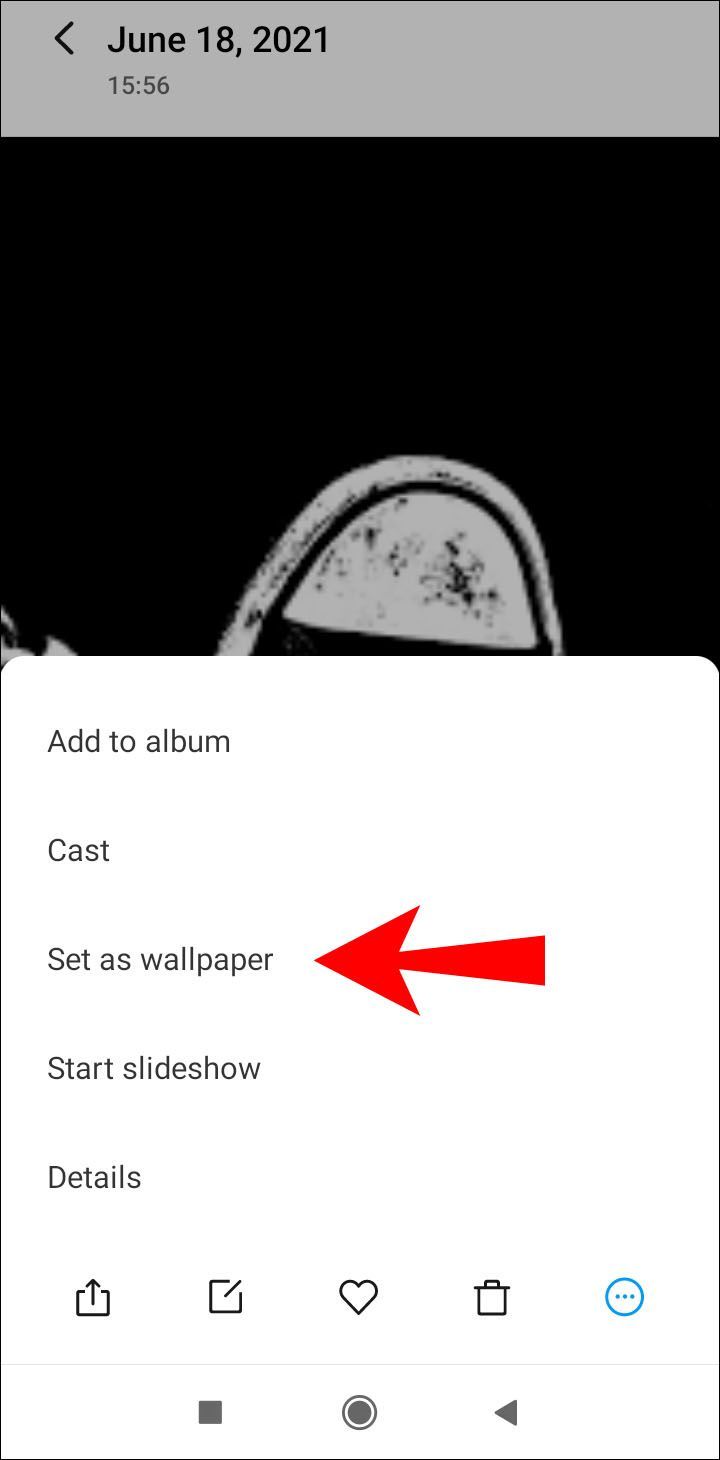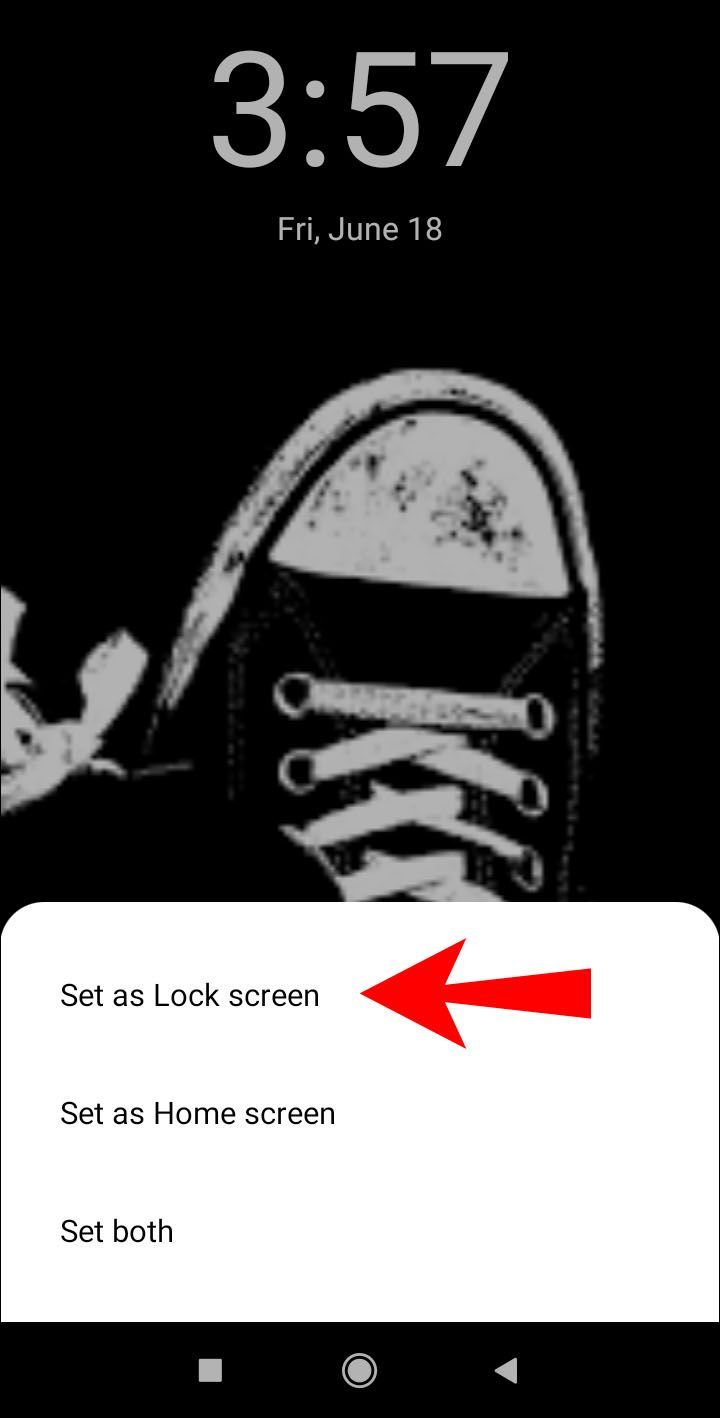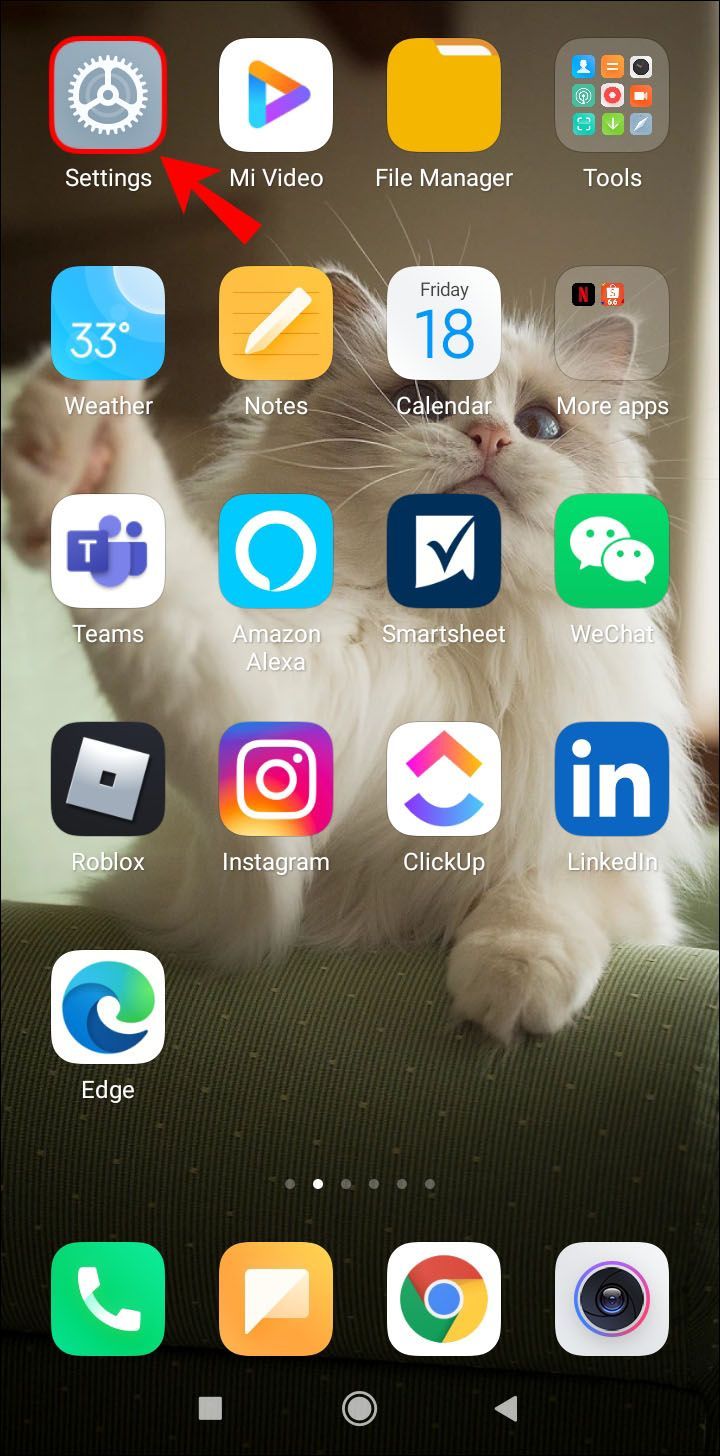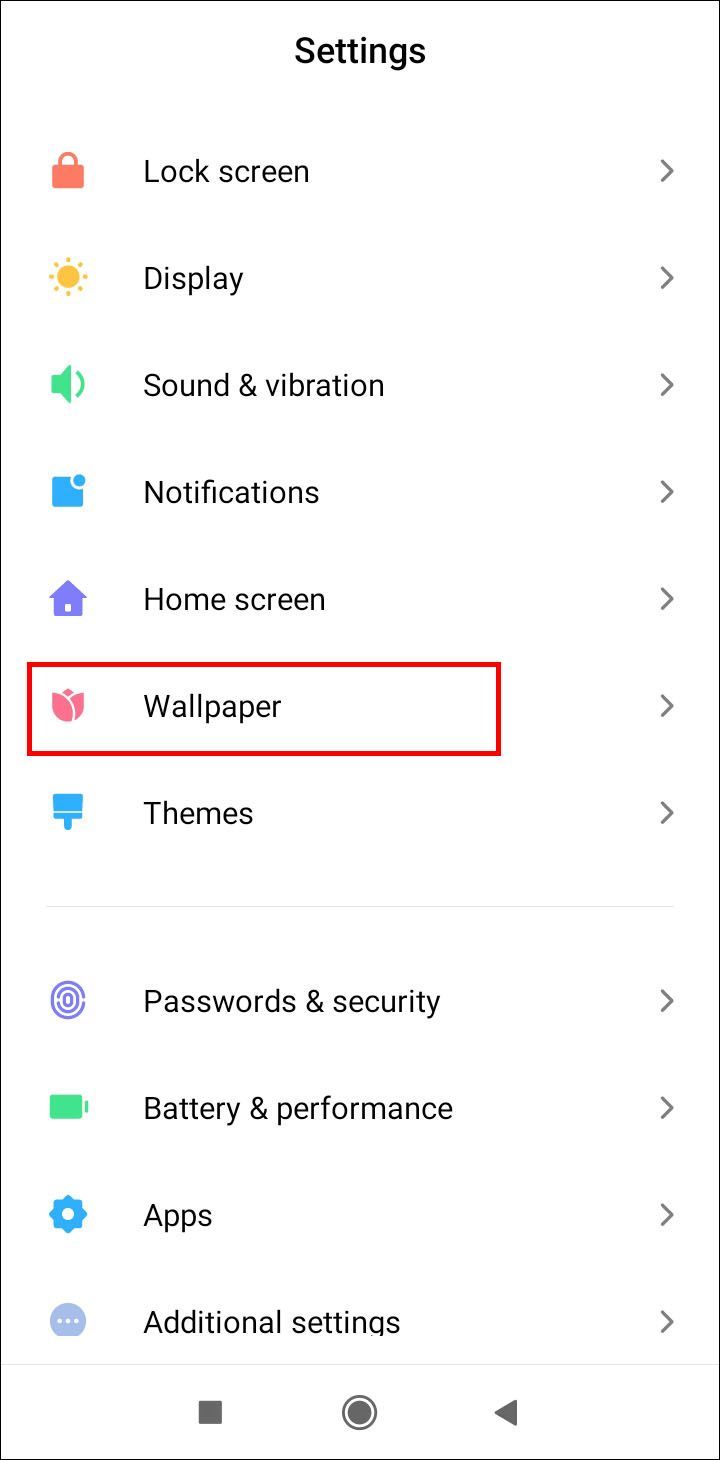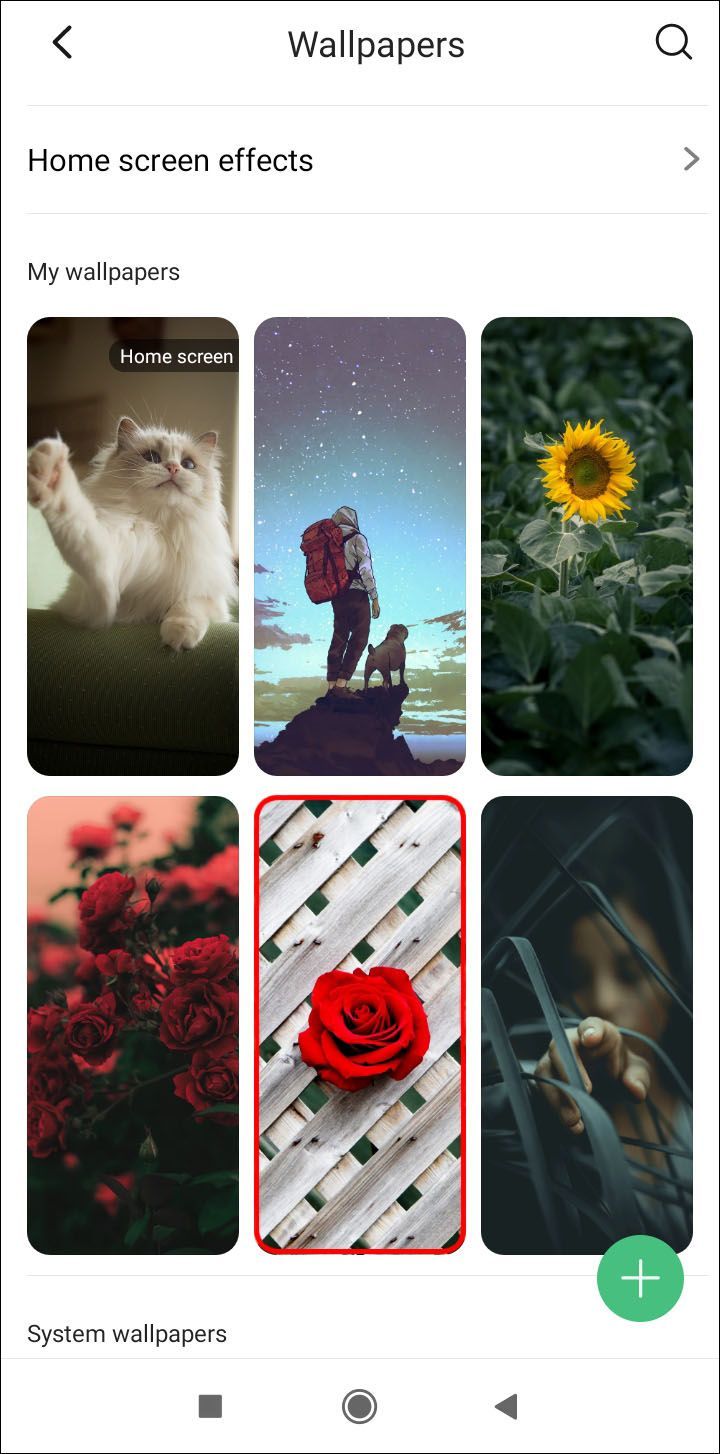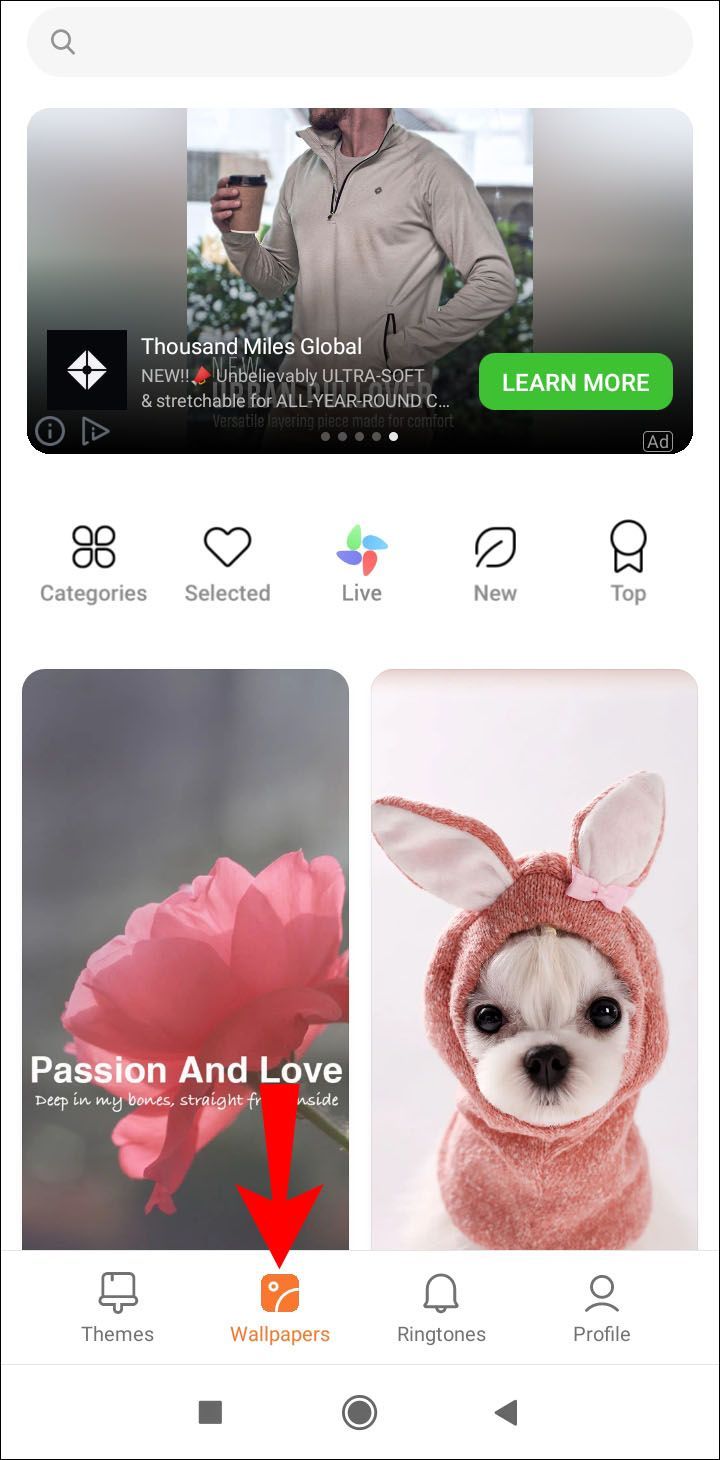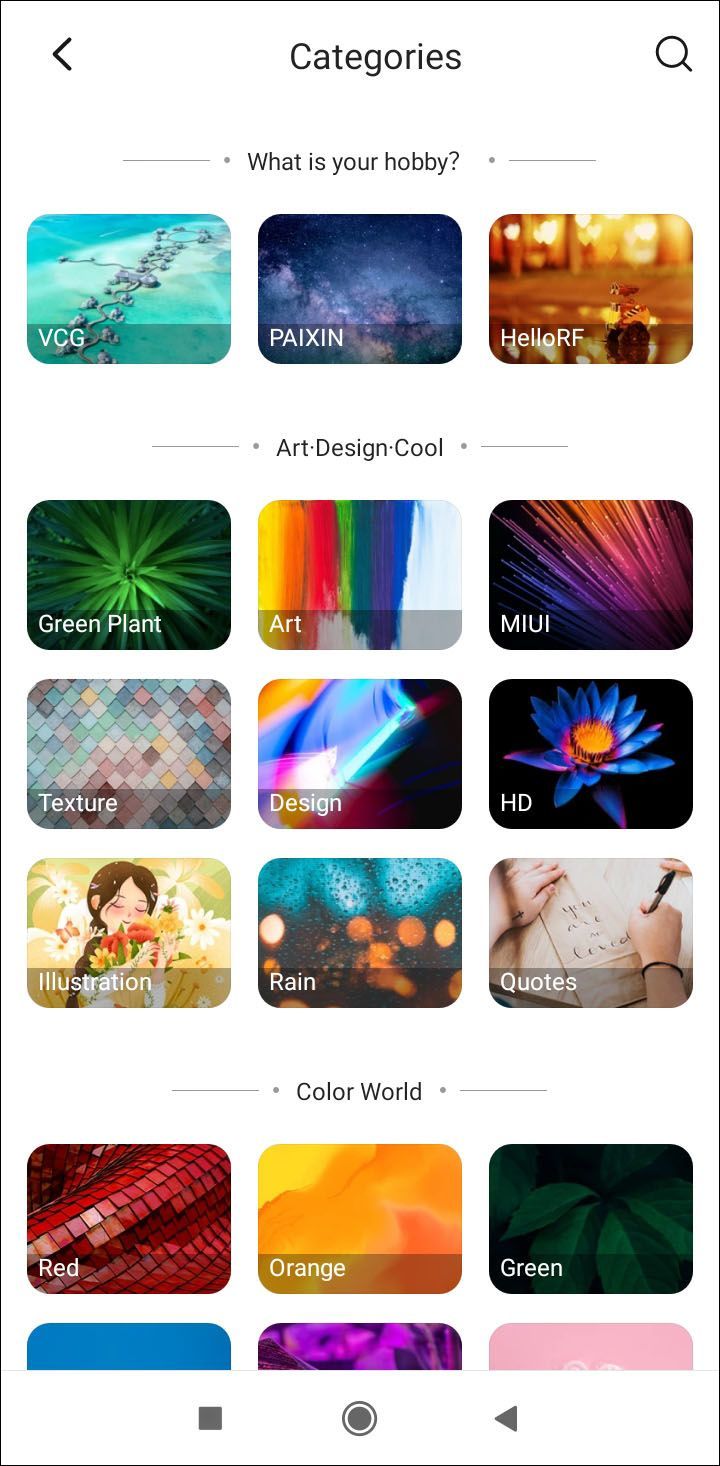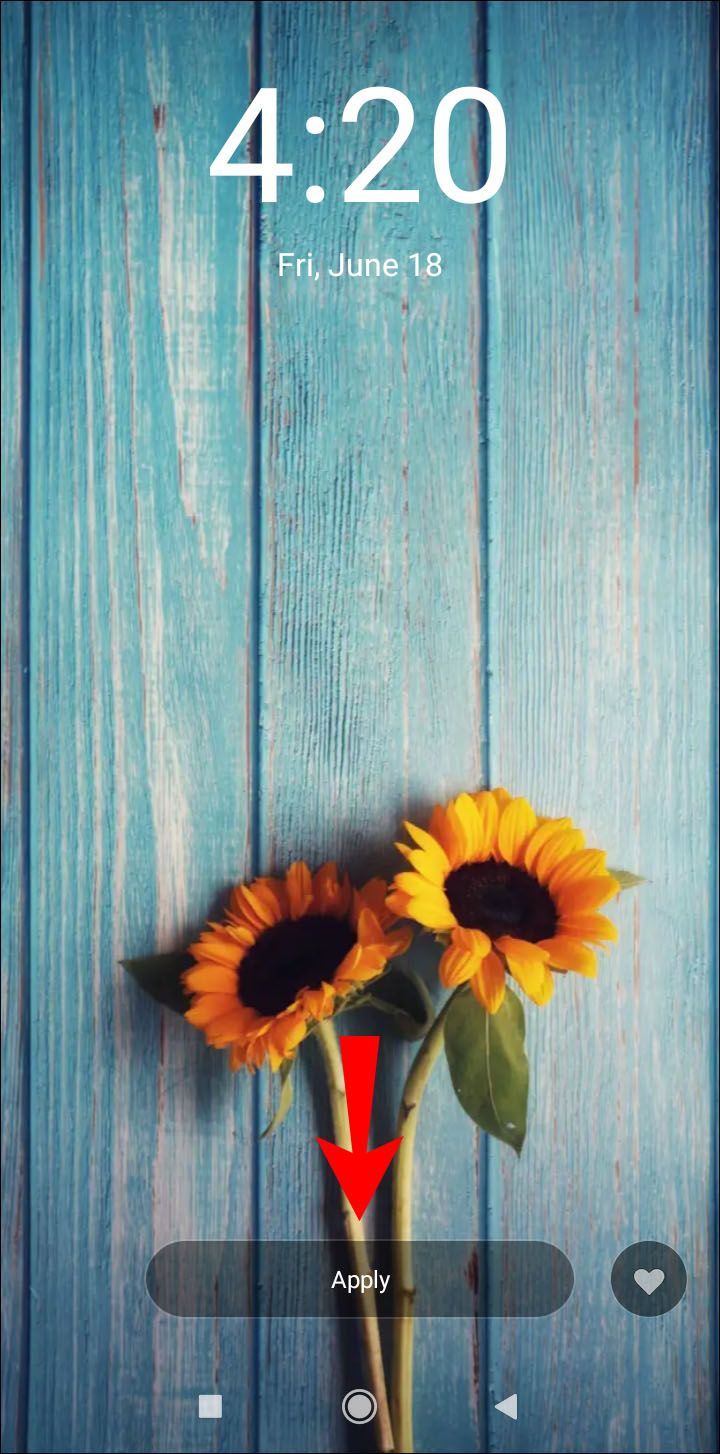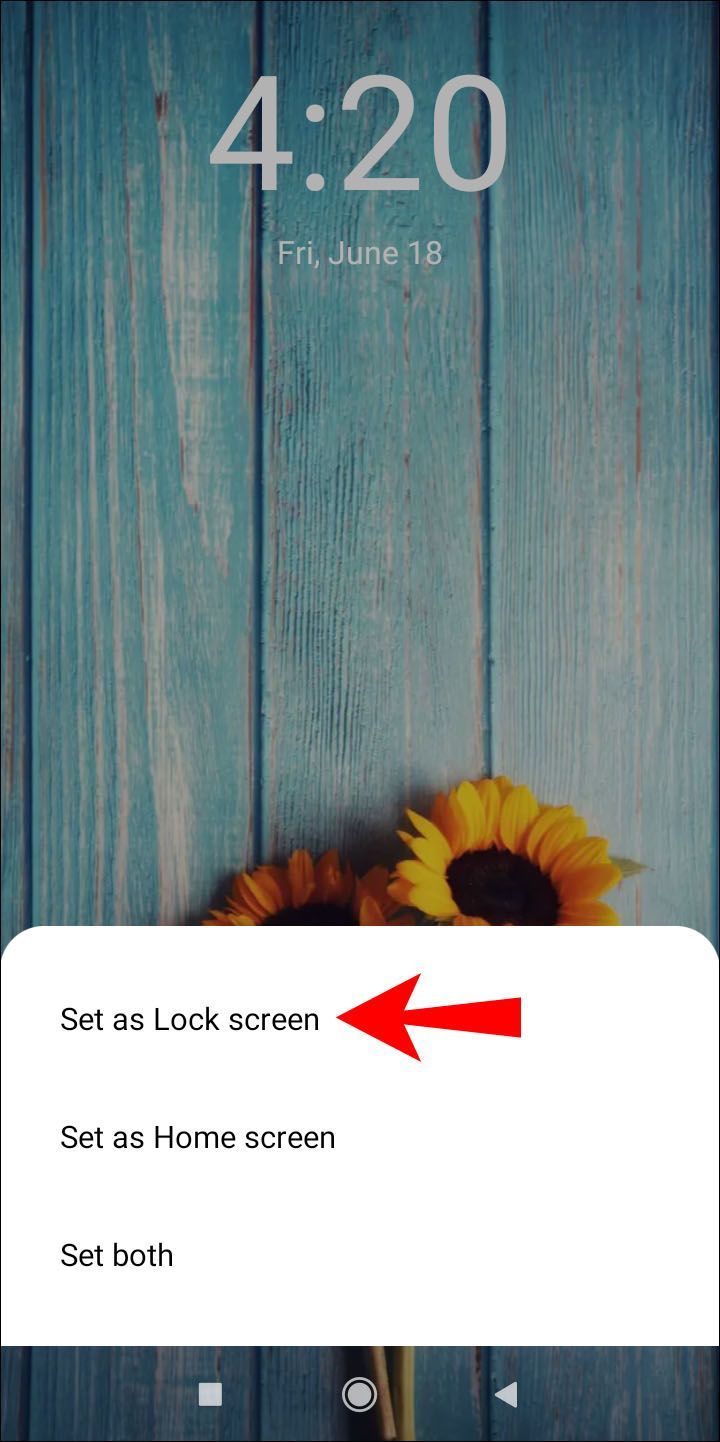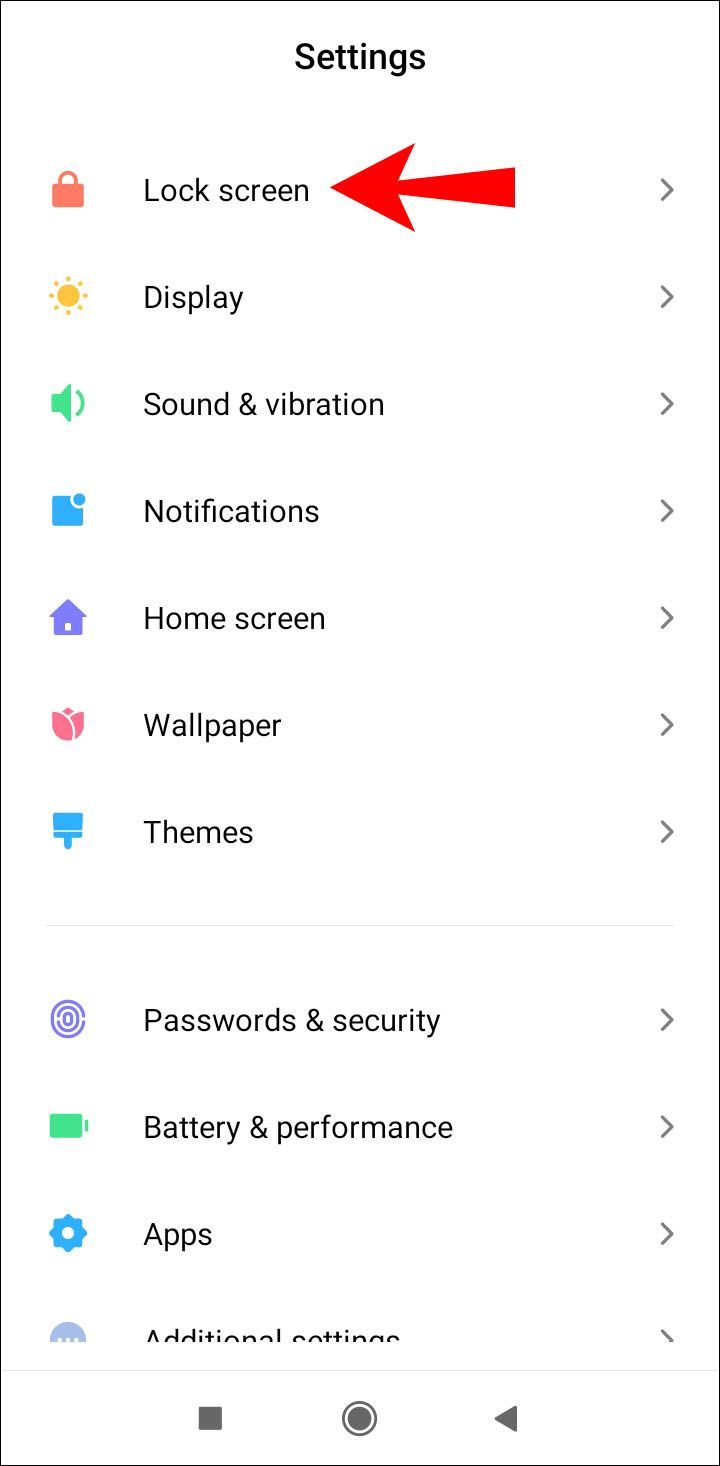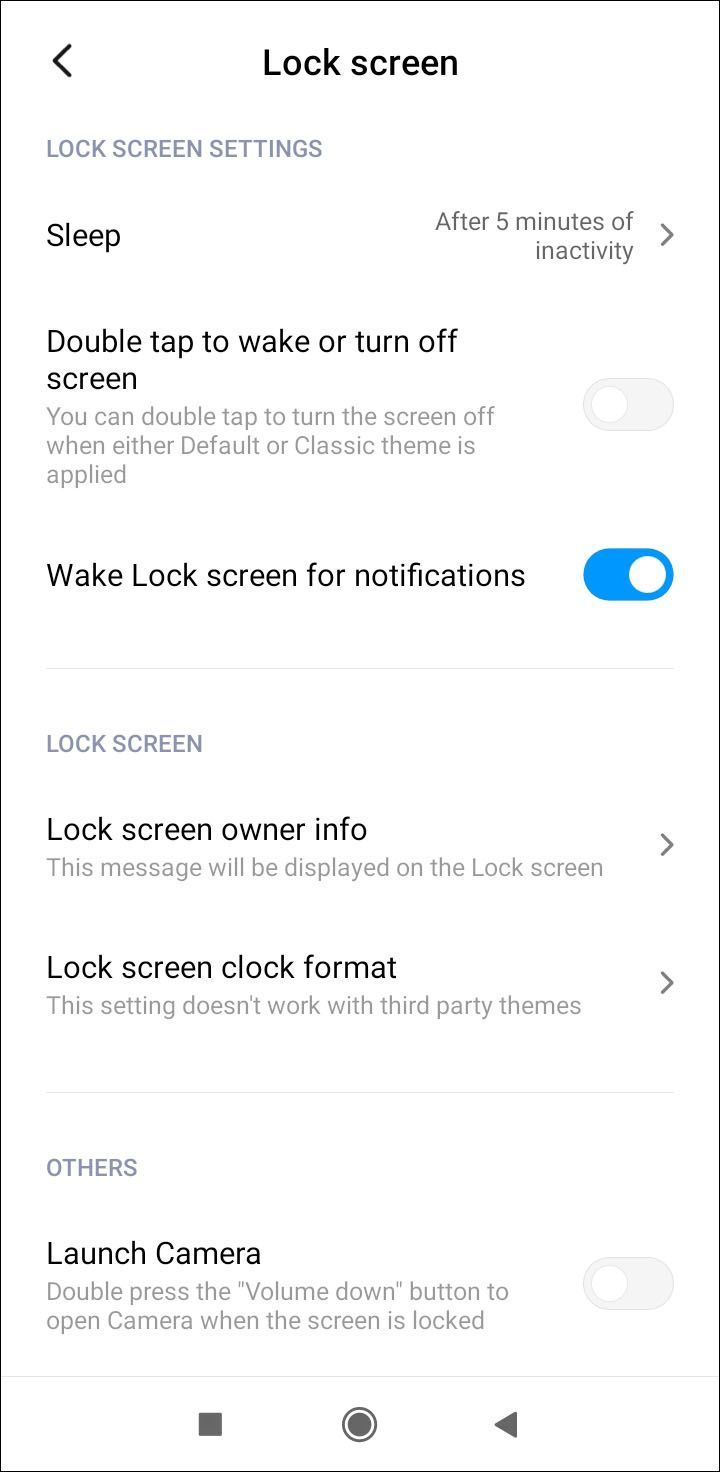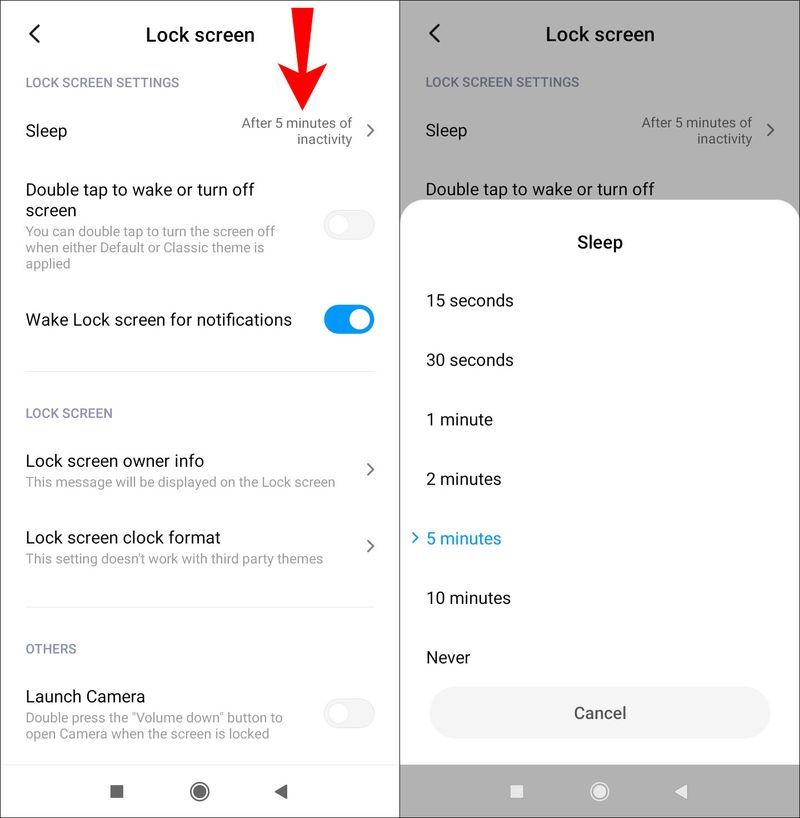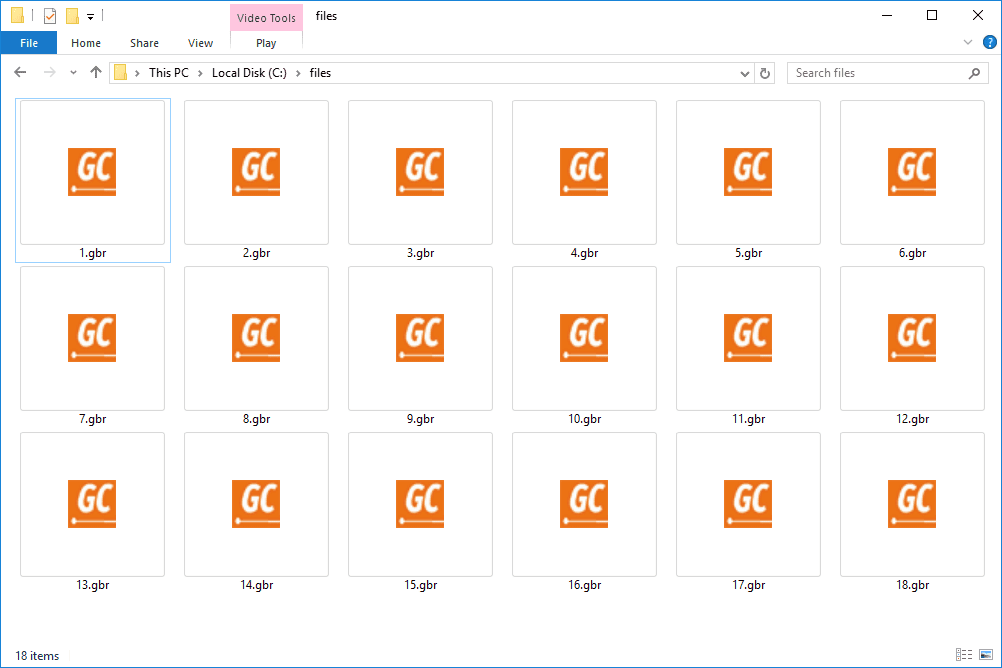Uma tela de bloqueio impede que você disque números acidentalmente ou entre em aplicativos diferentes e faça bagunça no seu telefone. Funciona ainda melhor se você tiver um código PIN para inserir antes de desbloquear o telefone.

Mas o que a maioria de nós ama ainda mais em ter uma tela de bloqueio é que é outra oportunidade de exibir um papel de parede maravilhoso. O da sua tela inicial não é suficiente porque você tem tantas fotos incríveis em sua galeria!
Veja como alterar sua tela de bloqueio padrão e definir a sua.
Alterando sua tela de bloqueio
Ao atualizar para o MIUI em seu telefone Xiaomi, você verá uma foto de tela de bloqueio padrão ao bloquear o dispositivo. Você pode decidir mantê-lo, mas se quiser configurar outro papel de parede, terá três maneiras de fazê-lo, dependendo da versão MIUI que seu telefone estiver executando.
Da Galeria
- Baixe a foto que deseja configurar como papel de parede da tela de bloqueio. Você pode obtê-lo nas mídias sociais, em um navegador ou transferi-lo do seu computador.
- Abra seu aplicativo Galeria e encontre a imagem desejada.
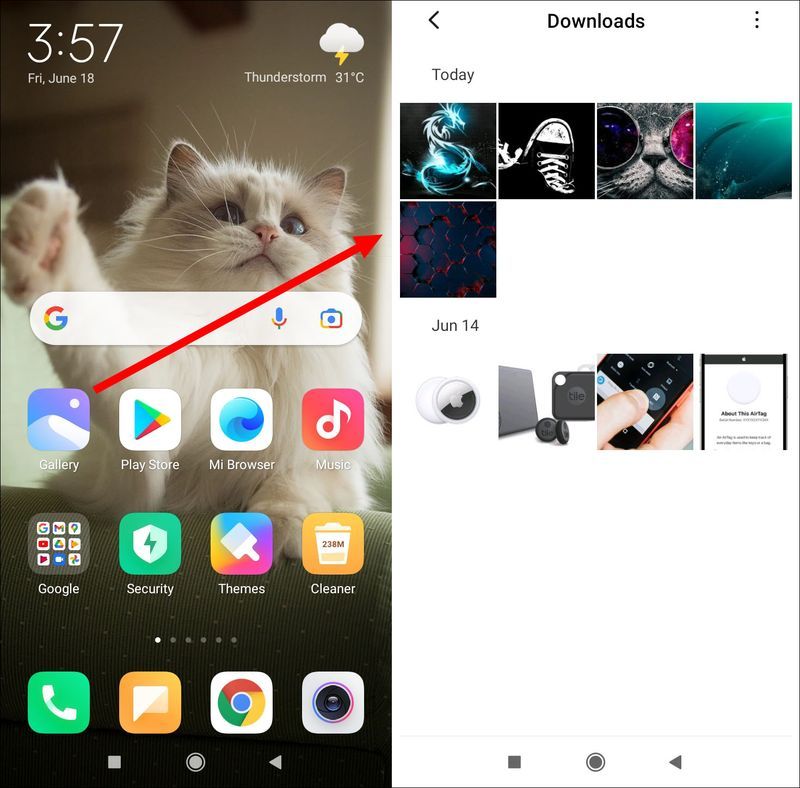
- Toque na imagem para abri-la e depois no ícone de três pontos.

- Selecione Definir como papel de parede.
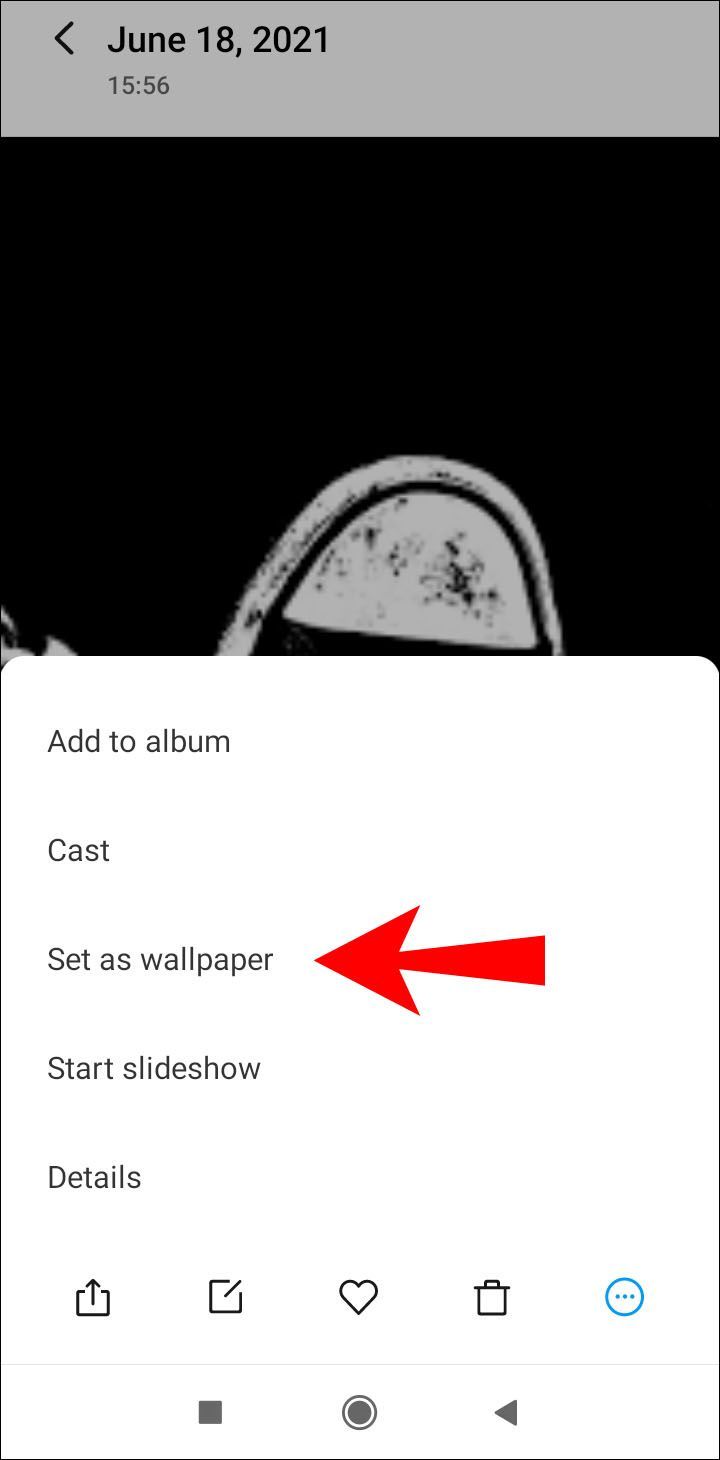
- Se necessário, corte a imagem para caber na tela.
- Escolha Definir como papel de parede da tela de bloqueio.
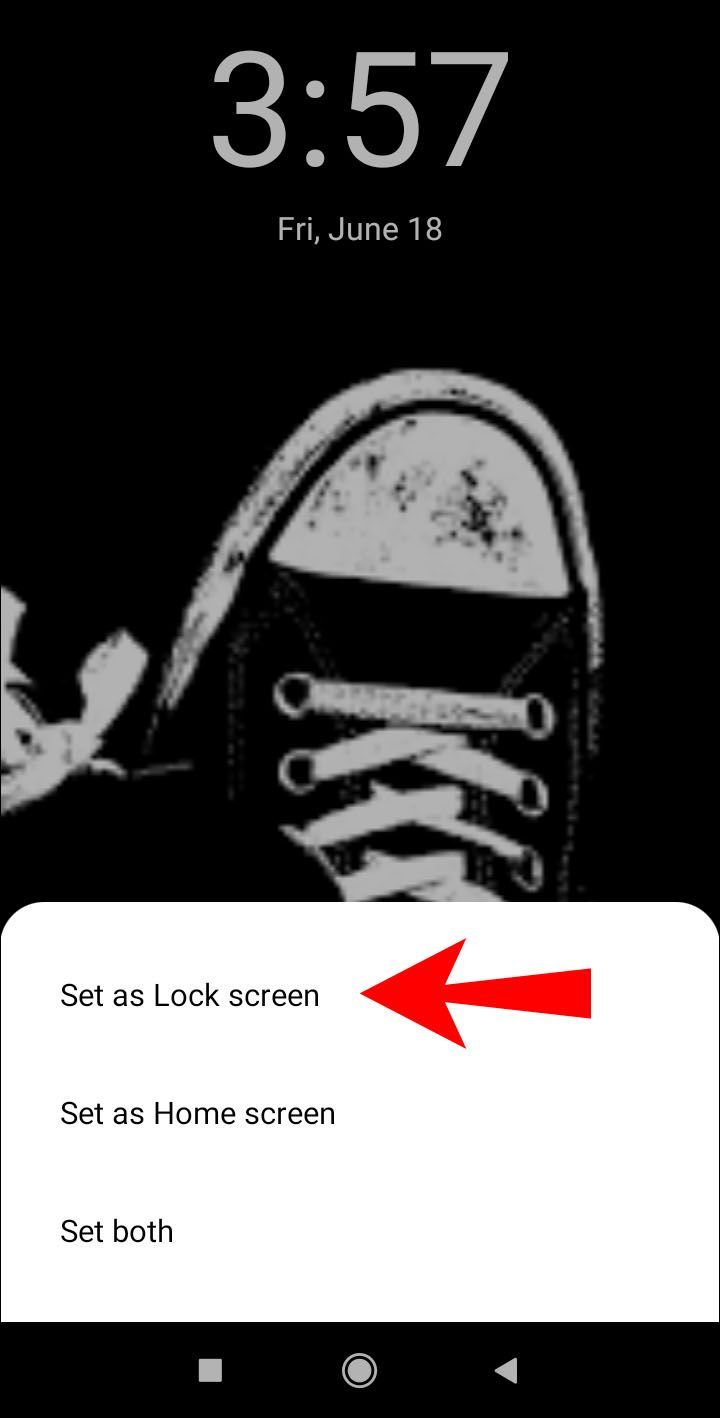
- Aproveite sua nova tela de bloqueio!

Das configurações
- Em vez de abrir a Galeria, acesse o aplicativo Configurações.
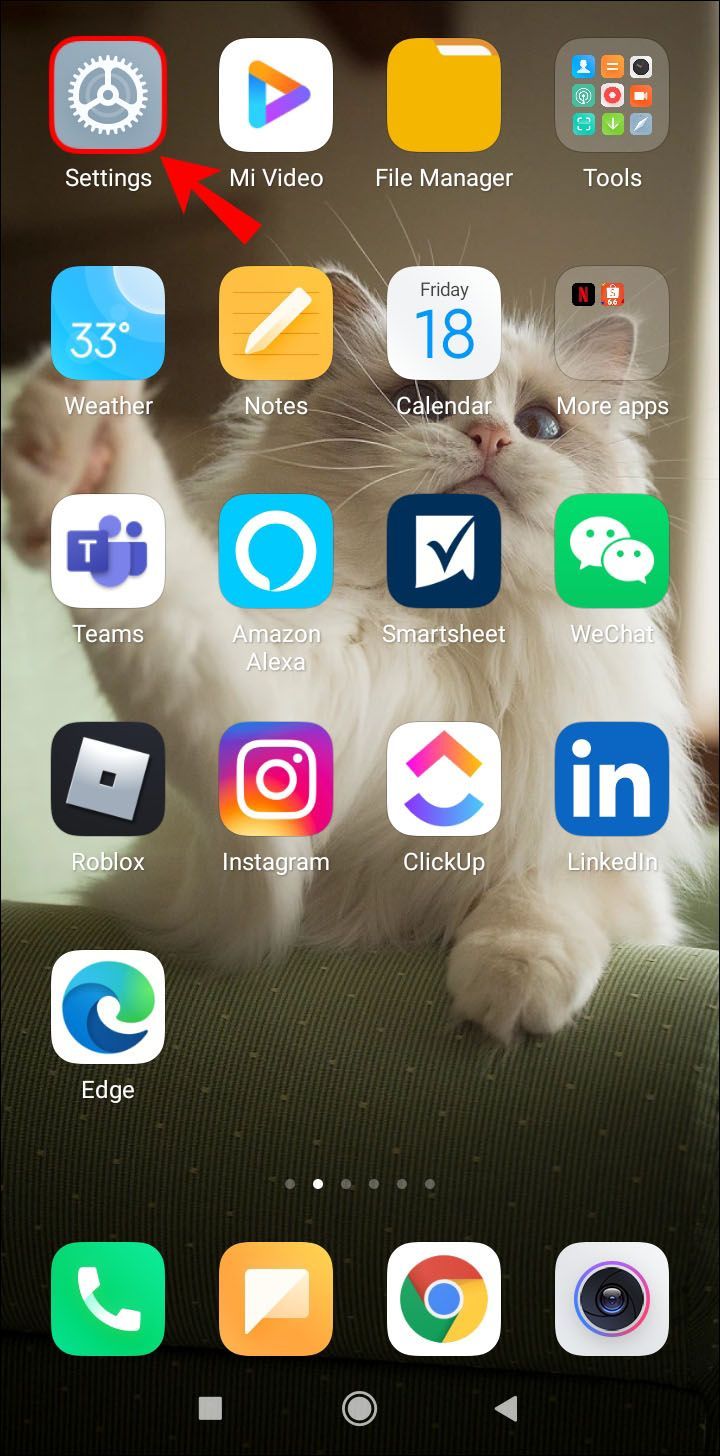
- Selecione a opção Papel de parede e você verá como são os papéis de parede atuais da tela inicial e da tela de bloqueio.
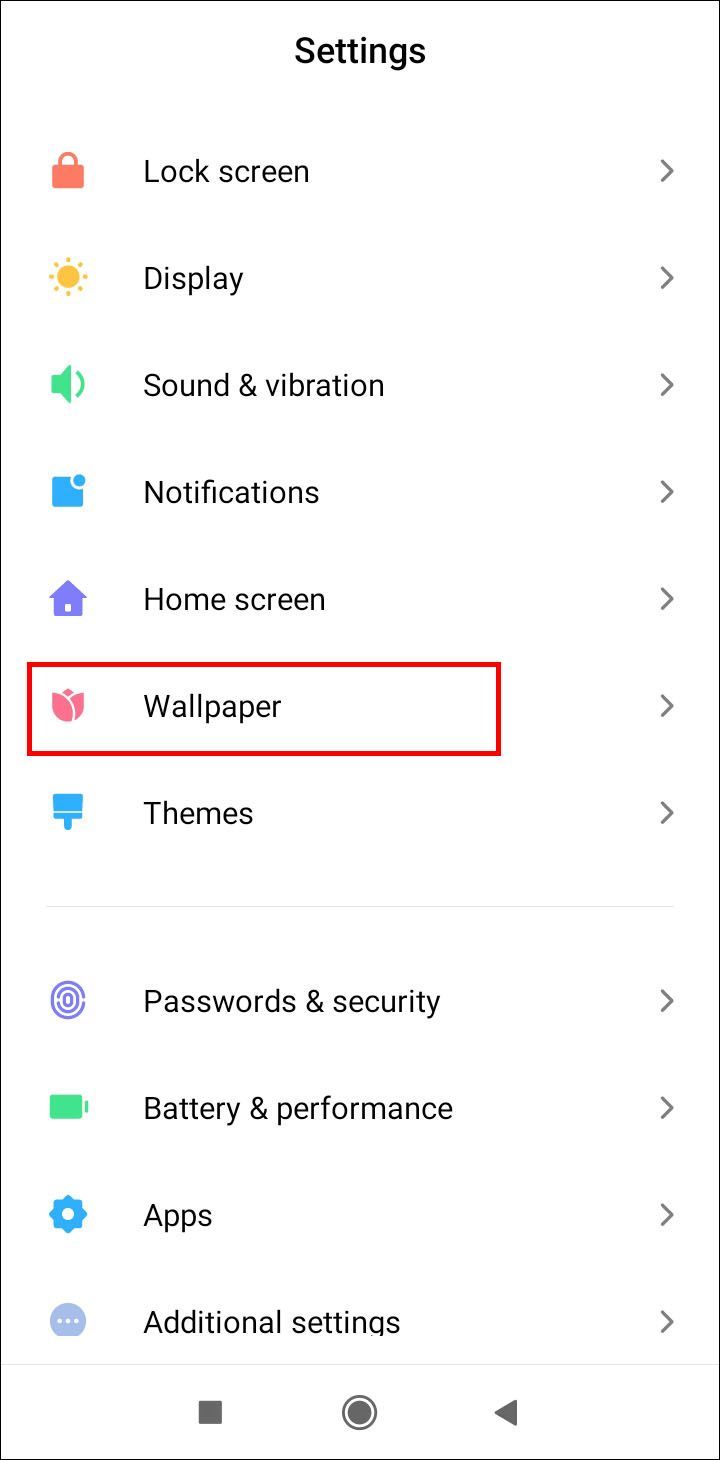
- Na parte inferior, você verá a opção Alterar. Toque nele e escolha um novo papel de parede entre os disponíveis. Observe que você também pode optar por um carrossel de papel de parede, mas pode esgotar a bateria mais rapidamente.
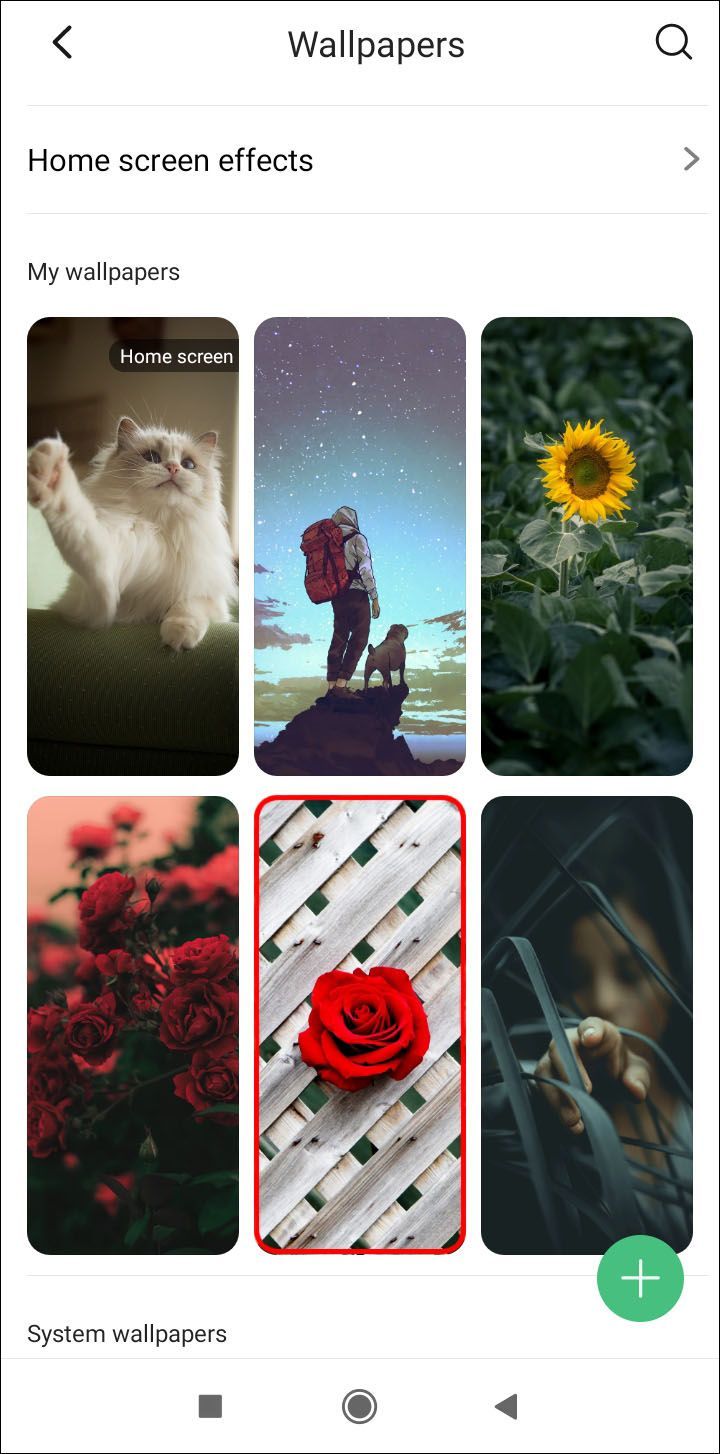
- Depois de escolher um papel de parede, toque em Aplicar para salvar as alterações.

De temas
Se o seu telefone estiver executando uma versão MIUI mais recente que 8, você poderá alterar o papel de parede por meio do aplicativo Temas. Aqui está o que fazer.
- Abra o aplicativo Temas em seu smartphone e escolha Papéis de parede.
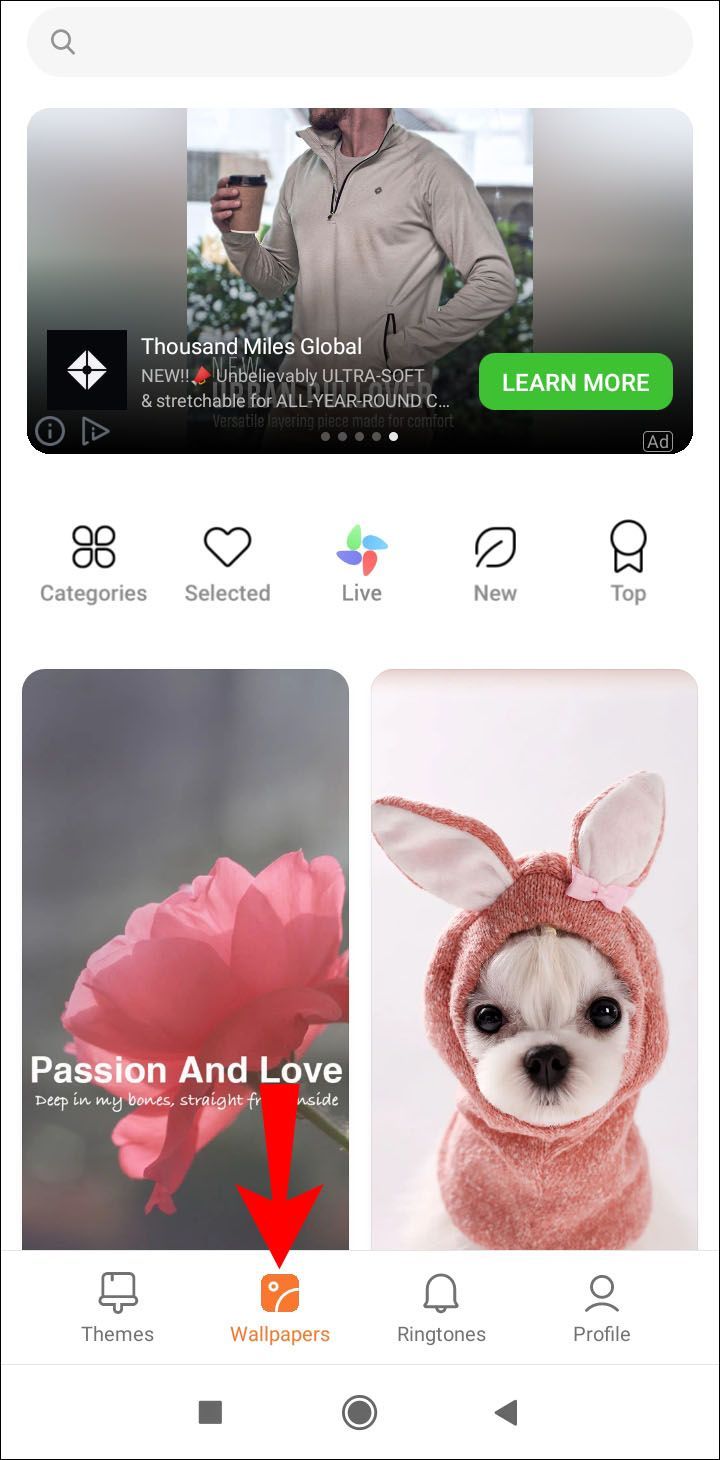
- Você verá uma variedade de papéis de parede do sistema disponíveis para você.
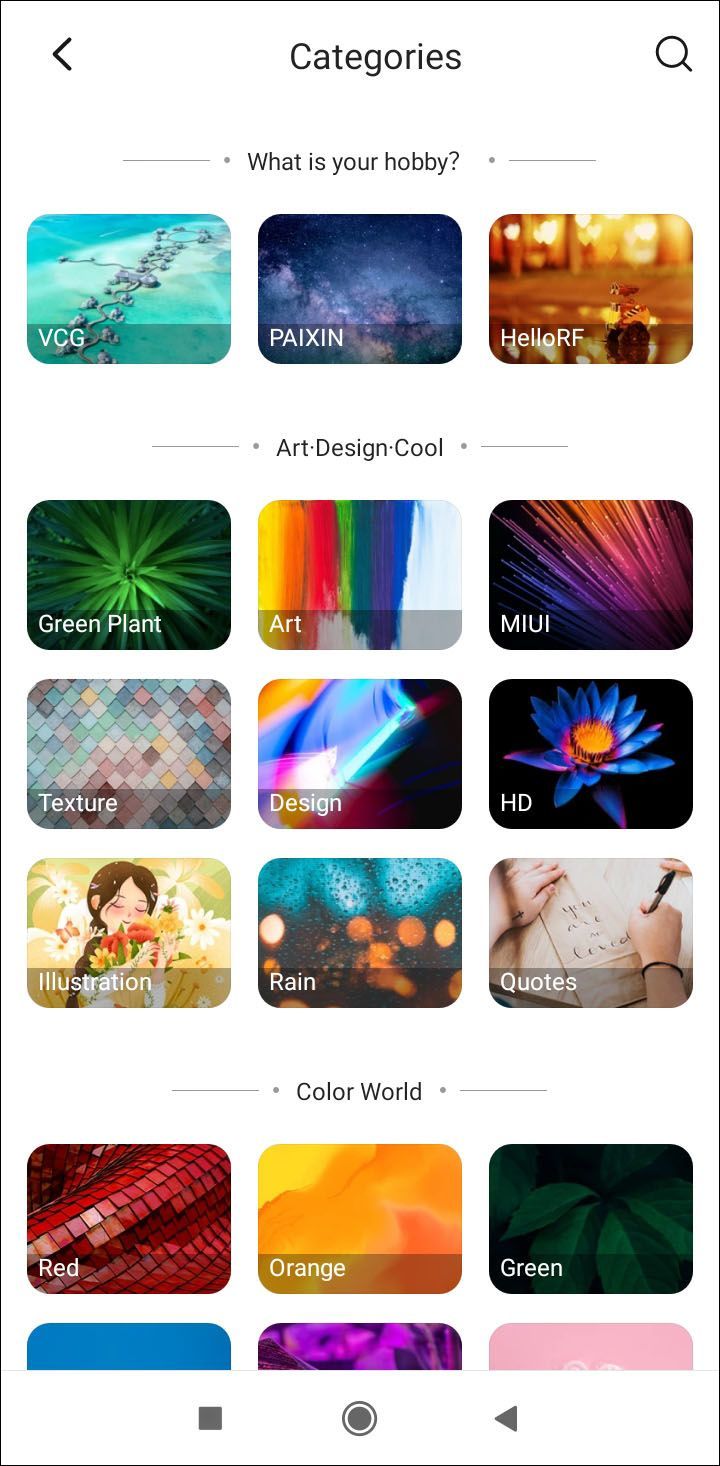
- Escolha um papel de parede desejado e toque em Aplicar.
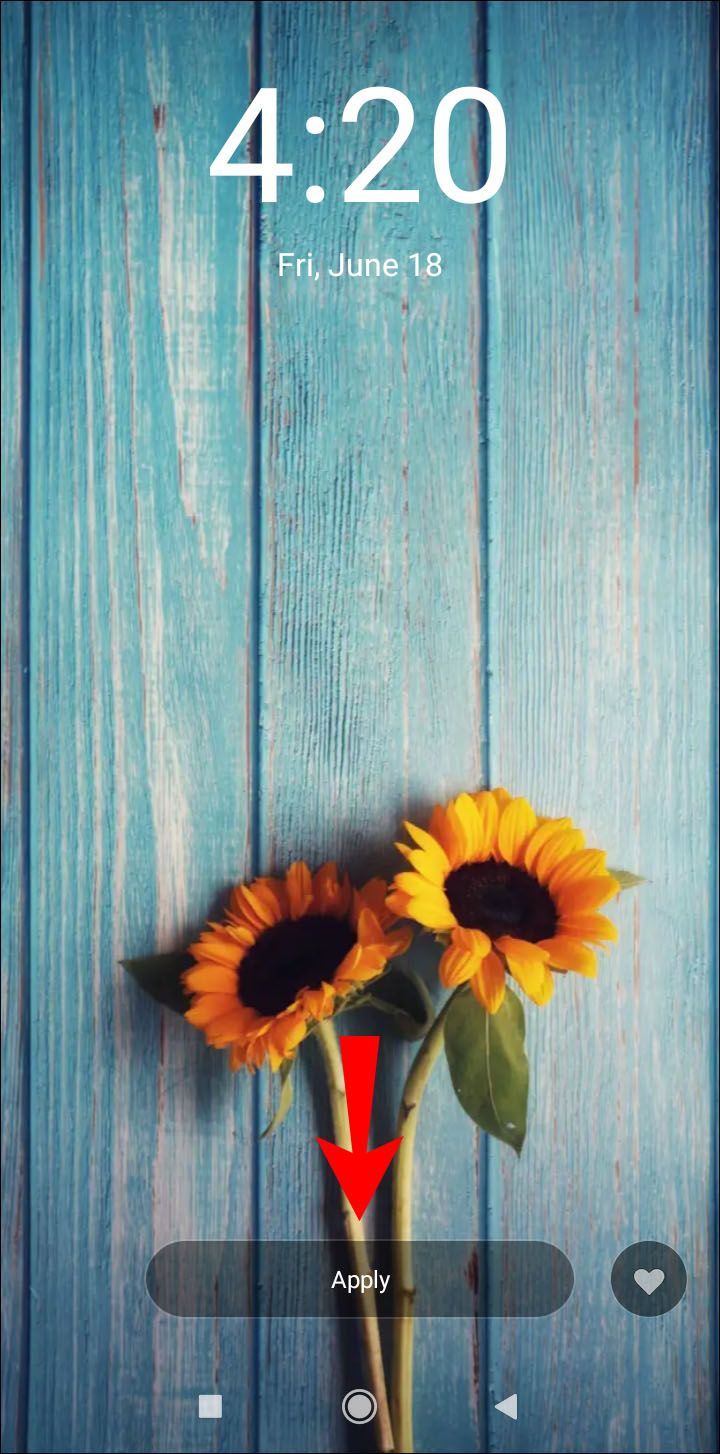
- Para salvar suas alterações, toque em Definir como papel de parede da tela de bloqueio e saia das configurações.
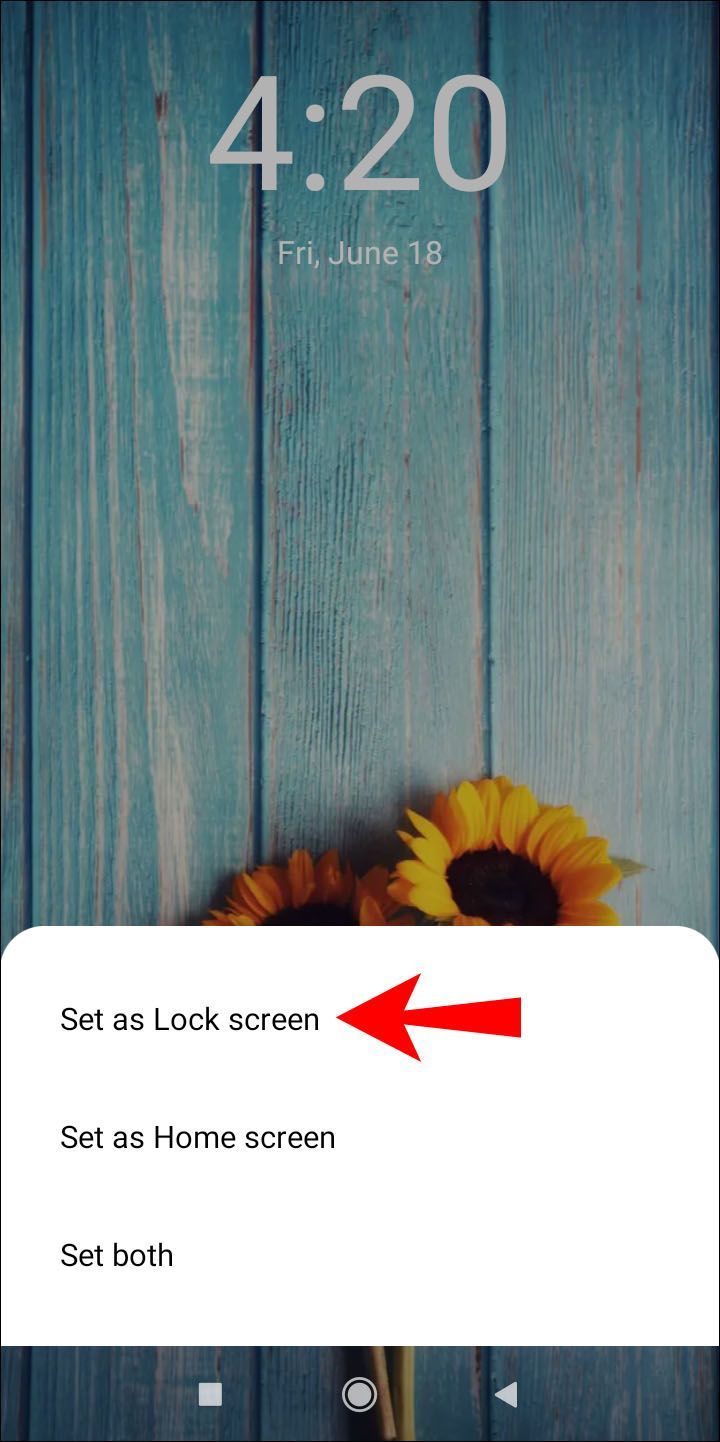

Você pode desativar a tela de bloqueio?
A resposta é sim. Se desejar, você pode desativar completamente a tela de bloqueio; basta seguir as instruções abaixo para fazê-lo. As etapas podem variar dependendo da versão MIUI que você possui.
- Acesse Configurações na tela inicial.
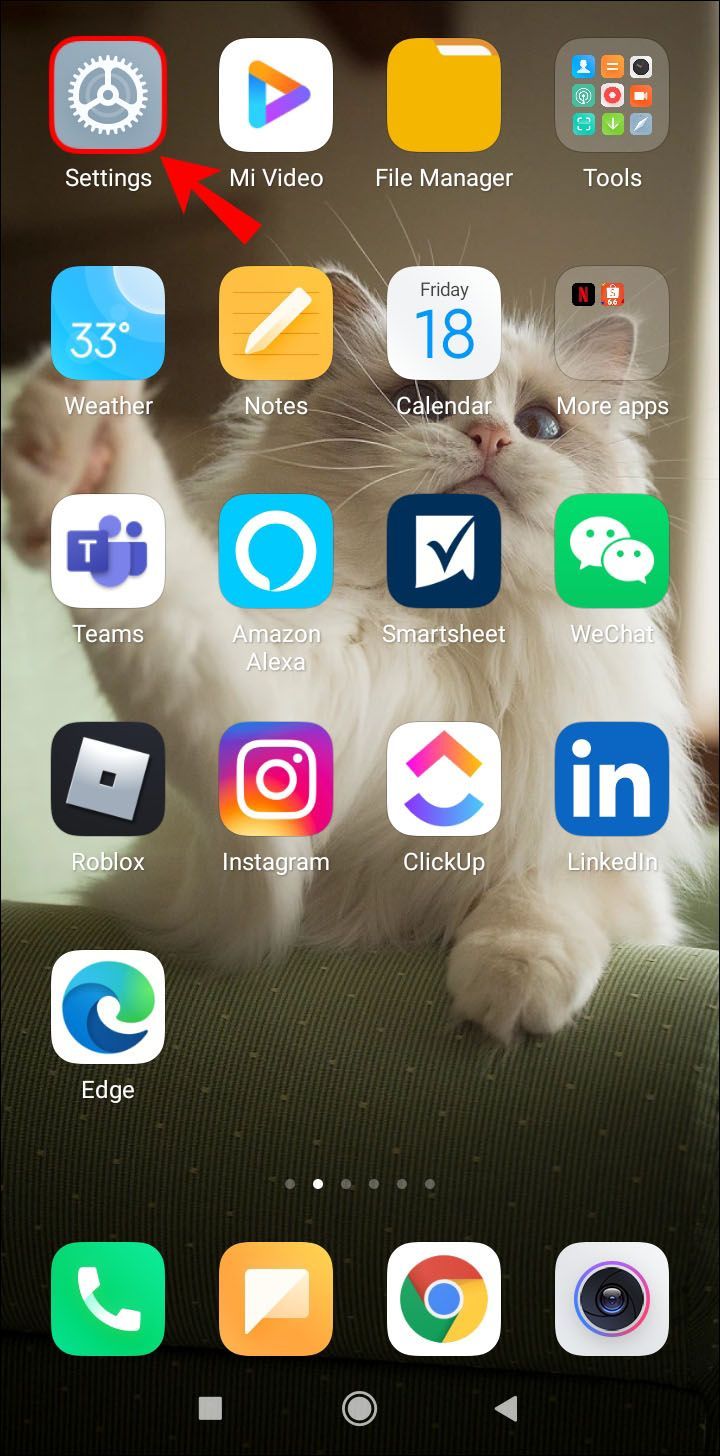
- No menu Configurações, escolha Tela de bloqueio. Talvez seja necessário tocá-lo novamente na nova tela.
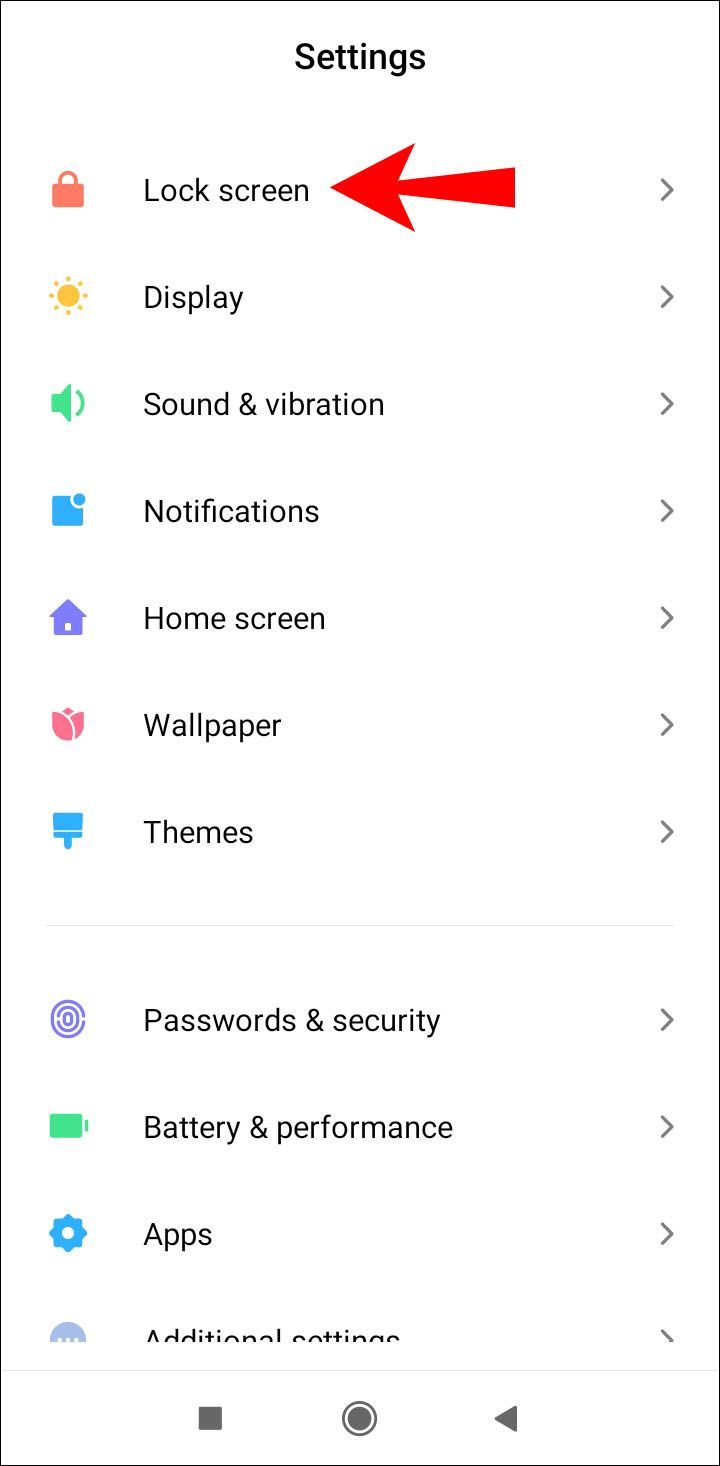
- Aqui, você pode escolher se e como deseja desbloquear seu telefone. Se você deseja desativar a tela de bloqueio, escolha a opção Desativar bloqueio. Se pretender experimentar outros métodos que não o padrão, selecione Tentar outras formas de desbloquear, onde pode configurar um PIN ou uma palavra-passe.
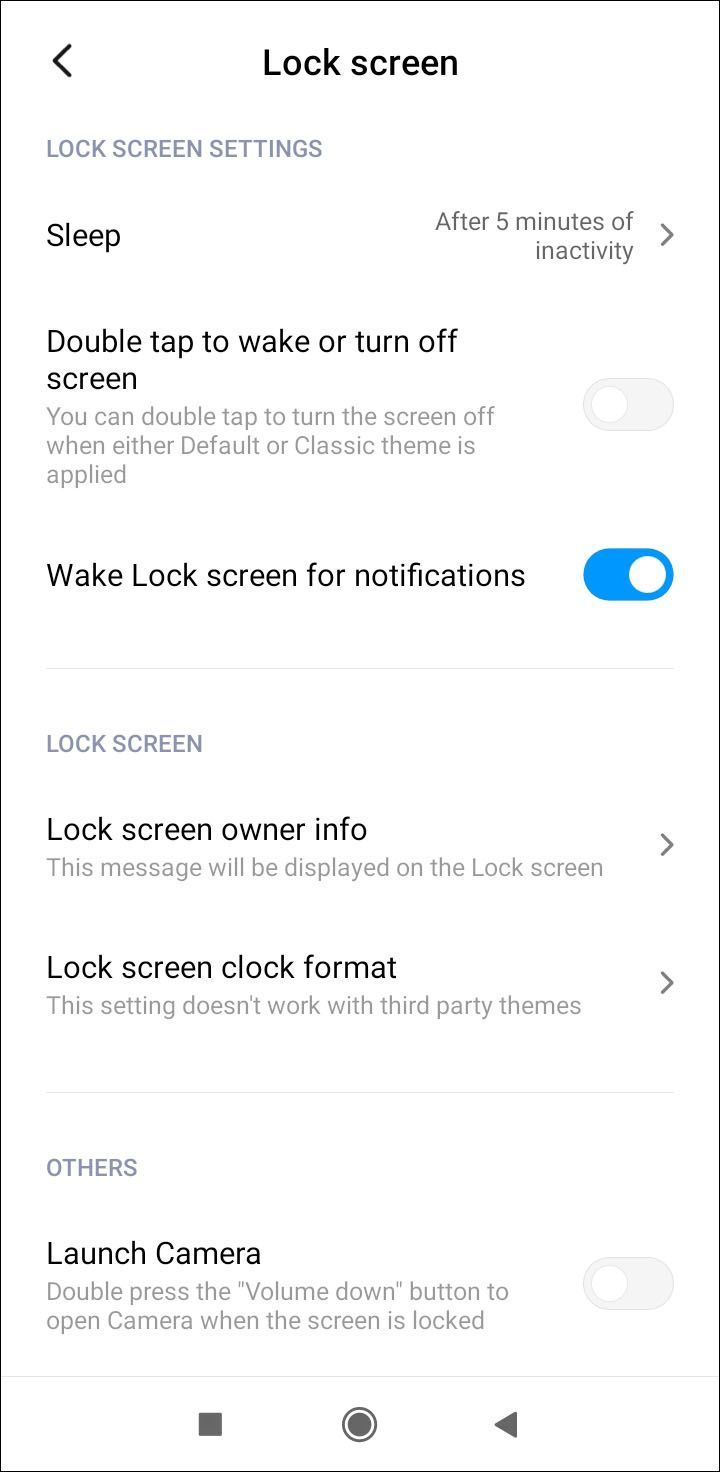
Como você pode acordar sua tela
Claro, você pode usar o botão liga / desliga para ativar sua tela como de costume, mas também existem algumas outras maneiras de fazer isso. Você pode considerá-los convenientes em diferentes situações, então aqui está o que são:
como mudar seu nome na liga das lendas
- Você pode ativar a opção de sua tela acordar sempre que receber uma notificação. Ele se aplicará a qualquer um dos seus aplicativos.
- Você pode escolher a opção de ativar a tela sempre que levantar o telefone de uma superfície. Ao pegá-lo em sua mesa, por exemplo, a tela será ligada.
- Você pode optar por acordar a tela tocando duas vezes nela.

Você pode alterar a opção de tempo limite da tela?
Você também pode fazer isso. Novamente, as etapas podem diferir ligeiramente de uma versão MIUI para outra, mas normalmente você precisa fazer o seguinte:
- Abra Configurações em seu smartphone e role para encontrar a guia Sistema e Dispositivo.
- Toque para abrir e escolha Tela de bloqueio e senha.
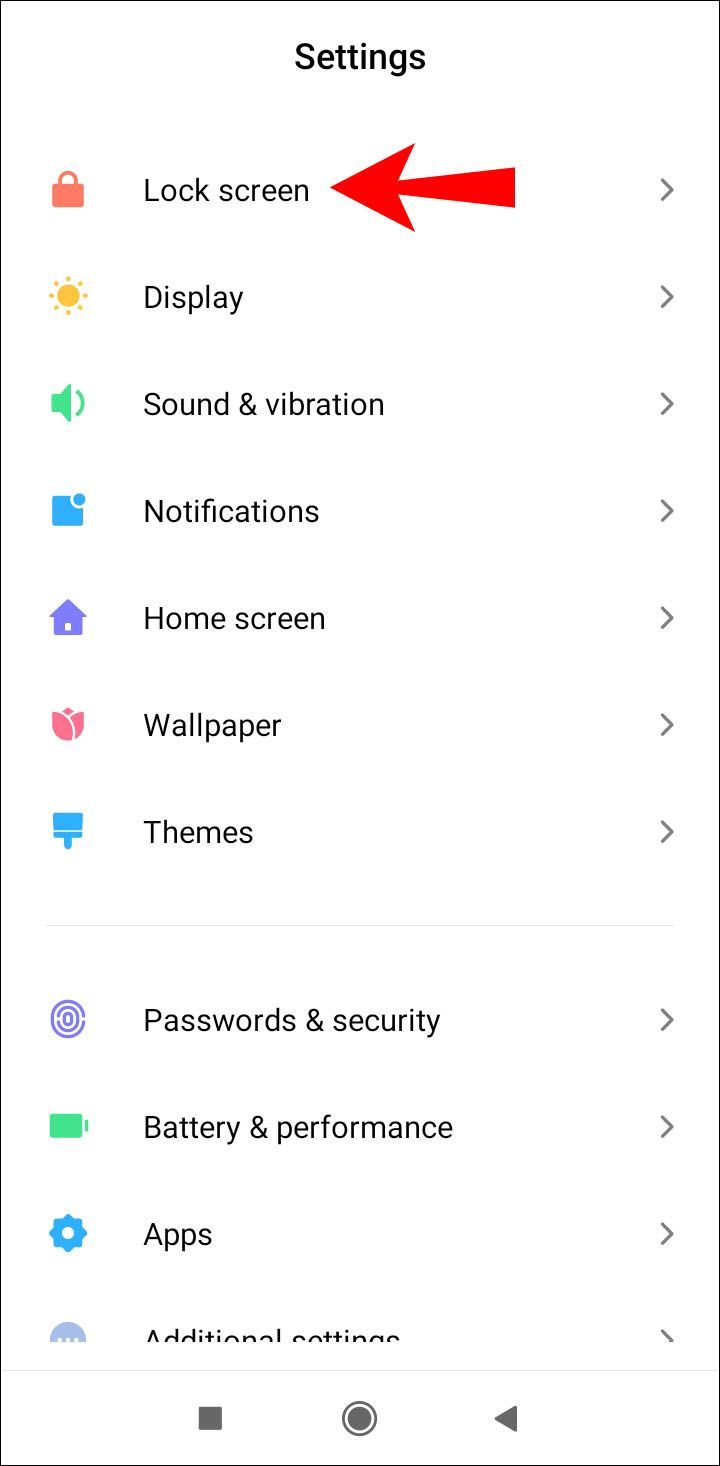
- A partir deste menu, selecione Sleep e configure o tempo desejado, após o qual seu telefone irá dormir se não estiver em uso.
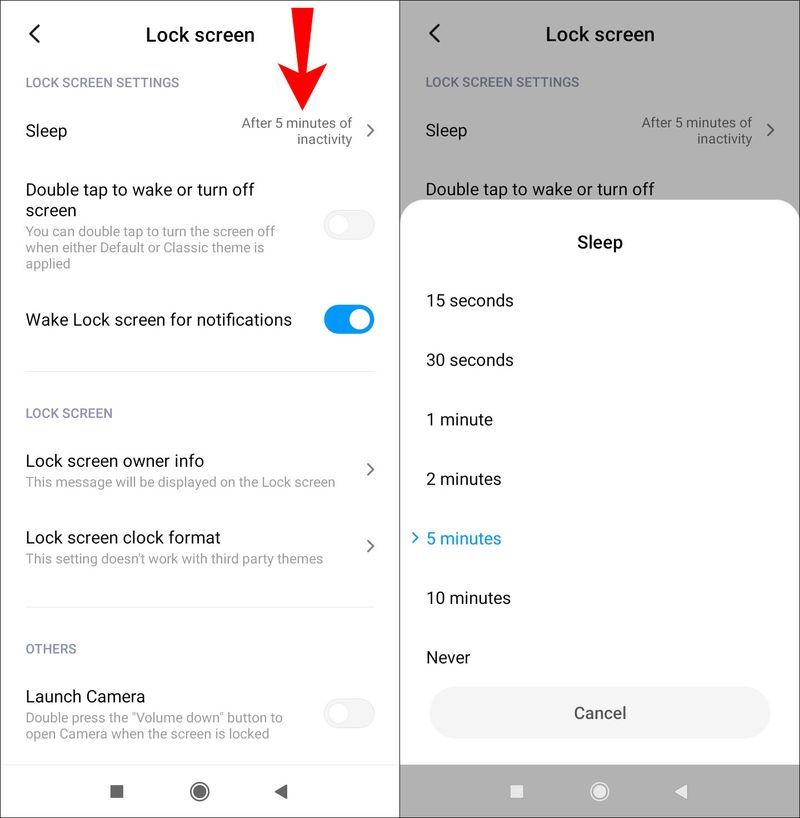
- Depois de definir a hora, você verá em Suspensão na etapa anterior. Você também pode escolher a opção Nunca dormir se não quiser usá-la.
Como alterar o papel de parede da tela inicial
Se você também deseja alterar o papel de parede da tela inicial, pode escolher uma foto da sua galeria ou uma imagem do sistema em Temas.
Se você quiser uma foto do seu aplicativo Galeria, faça o seguinte:
como esconder comentários ao vivo do instagram
- Encontre a imagem desejada na Galeria.
- Toque no ícone Mais três pontos para ver suas opções.

- Escolha Definir como papel de parede.
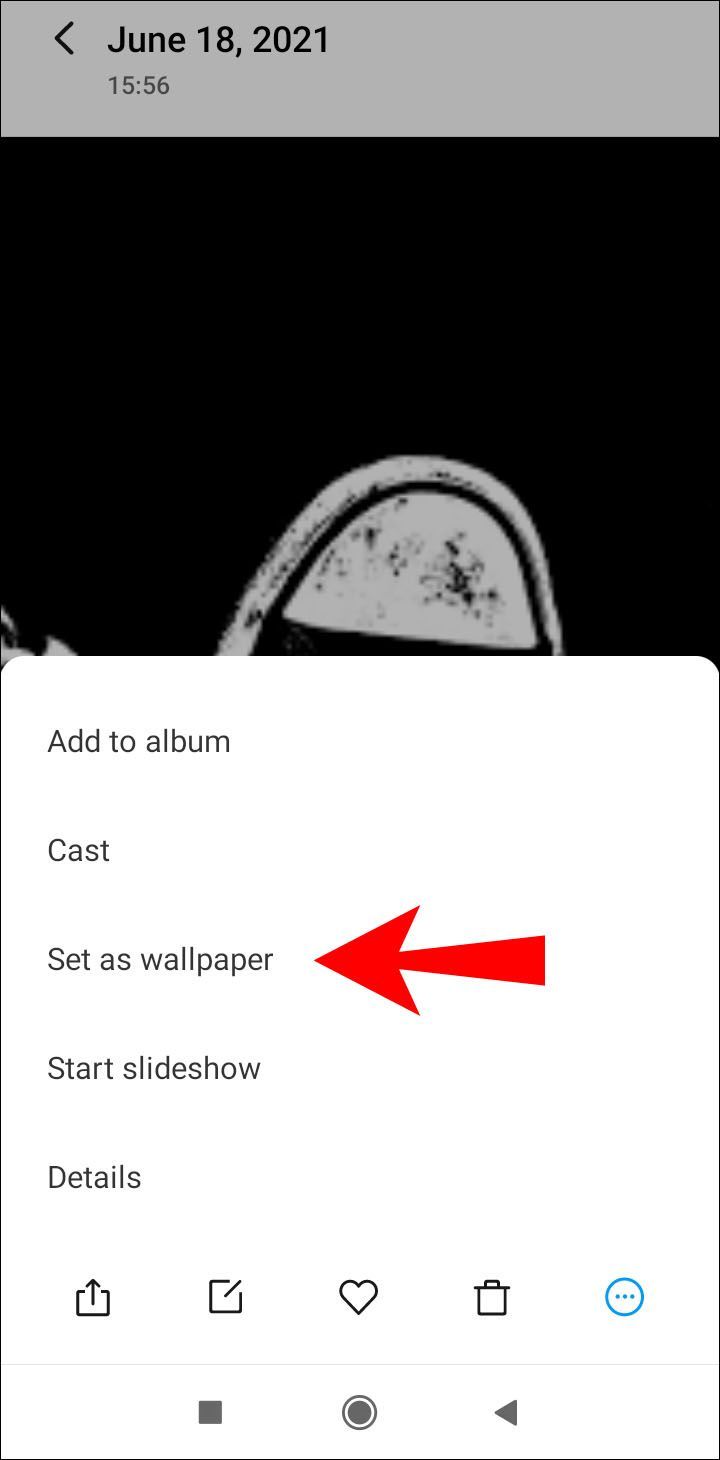
- Selecione a tela inicial (ou ambas, se quiser usar a mesma imagem para a tela de bloqueio também).
- Corte a imagem para ajustá-la à sua tela e selecione Aplicar para salvar as alterações.

Se você quiser uma foto do sistema de Temas, siga estas etapas:
- Abra o aplicativo Configurações e encontre Display.
- No menu Exibir, escolha Papel de parede.
- Selecione a tela inicial.
- Na lista de papéis de parede disponíveis, escolha o que você gosta.
- Toque em Download e depois em Aplicar.
Seja criativo
Como você pode ver, se você optar por usar o MIUI em seu telefone, terá muitas opções de personalização. Você pode personalizar seu telefone para aprimorar a experiência do usuário e refletir sua personalidade.
Se você quiser começar com papéis de parede, você tem várias maneiras de alterar os padrões para imagens que você gosta de ver.
Você já mudou o papel de parede do seu MIUI? Deixe-nos saber na seção de comentários abaixo.