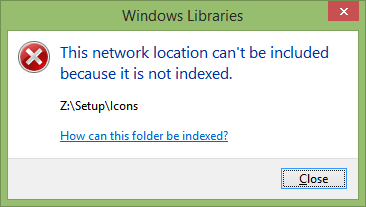Existem várias razões pelas quais você pode querer mudar uma rede de Pública para Privada, sendo a principal razão para proteger sua rede doméstica ou de escritório de ser acessada por dispositivos não autorizados. Dada a abundância de dispositivos compatíveis com Wi-Fi, é um processo fácil alterar suas configurações de rede.
Este artigo mostrará várias maneiras de alterar sua rede Wi-Fi para Privada, como usar o PowerShell ou o Editor do Registro no Windows 10.
Mudar de rede pública para privada usando as configurações de Wi-Fi
Para alterar sua rede de pública para privada usando as configurações de Wi-Fi:
- Clique no ícone da rede Wi-Fi, localizado na extremidade direita da barra de tarefas.

- Selecionar Propriedades na rede Wi-Fi à qual você está conectado.

- A partir de Perfil de rede , selecione Privado .

Mudar de rede pública para privada usando configurações de LAN Ethernet
Para alterar sua rede de pública para privada usando as configurações de Ethernet Lan:
- Aberto Configurações a partir do menu Iniciar.

- A partir daqui, selecione o Rede e Internet opção de configurações.

- Selecionar Ethernet no menu à esquerda.

- Clique no nome da sua conexão.

- Selecionar Privado .

Mudar de rede pública para privada usando o registro
Observação :Um único erro em RehistóricoEditor tem o potencial de quebrar um sistema inteiro, então considere criar um backup em avançar.
- Depois de abrir o Editor do Registro, clique em Arquivo > Exportar para salvar o backup em um local seguro. Se algo der errado, você pode importar o backup.

Para alterar seu local de rede de público para privado usando o Editor do Registro:
- Para iniciar uma caixa Executar, pressione Windows + R.
- Digite |_+_|’ então Entrar .

- No painel esquerdo do Editor do Registro, navegue até a seguinte chave:
|_+_|
- No painel esquerdo, expanda o Perfis chave.

- Clique nas subchaves para encontrar o ProfileName que corresponde ao nome da sua conexão de rede atual.

- Depois de encontrar a subchave certa, no painel direito, clique duas vezes Categoria e editar o DWORD ao seguinte:
|_+_|
- Para aplicar o novo local de rede, reinicie o computador.
Mudar de rede pública para privada usando o PowerShell
Para alterar suas configurações de rede de pública para privada usando o PowerShell, primeiro habilite o acesso de administrador:
você pode usar o chromecast com ponto de acesso
- Clique em Começar e depois digiteCMDna Barra de Pesquisa.

- Clique com o botão direito do mouse em Prompt de comando , em seguida, selecione Executar como administrador .

- Para conceder direitos de administrador, você pode ser solicitado a inserir o nome de usuário e a senha do administrador.
- Digite: |_+_| e pressione Entrar .

Agora inicie o PowerShell, então:
- Para listar o nome e as propriedades da conexão de rede atual, cole ou digite o seguinte comando |_+_| e pressione Entrar .

- Para alterar seu local de rede de público para privado, digite o seguinte comando - substituindo NetworkName pelo nome de sua rede:
|_+_|
- Para alterar sua localização de rede novamente para pública:
|_+_|
- Para alterar sua localização de rede novamente para pública:
Mudar de rede pública para privada usando o editor de política de grupo local
Mudando de uma rede pública para privada usando o Editor de Diretiva de Grupo Local:
- Acesse o editor de Diretiva de Grupo Local clicando em Começar então digite |_+_| na caixa de pesquisa, em seguida, Entrar .

- Agora, clique em Computer ConfigurationWindows SettingsSecurity SettingsNetwork List Manager Policies .

- Em seguida, clique duas vezes em Redes não identificadas .

- No Tipo de localização caixa, selecione o Privado opção.

Perguntas frequentes sobre redes privadas e públicas
Posso personalizar minhas configurações de rede pública/privada?
Para personalizar suas configurações de rede pública e privada:
1. Clique em Começar da barra de tarefas.

2. Em seguida, selecione Configurações > Rede e Internet .

3. Selecione Alterar opções avançadas de compartilhamento , encontrado embaixo Configurações de rede avançadas .

4. Expandir Privado ou Público e selecione o botão de opção para suas opções preferidas, por exemplo, desativar o compartilhamento de impressora.
Por que você deseja que sua rede seja definida como pública?
Você configuraria sua rede para Público para se conectar ao Wi-Fi em um local público, como um café ou biblioteca. Durante esse período, mesmo quando você configurou um grupo doméstico, seu computador não aparecerá para outros dispositivos nem tentará descobrir outros dispositivos na rede. O Windows também desabilitará o recurso de descoberta de compartilhamento de arquivos.
Por que você deseja que sua rede seja definida como privada?
A configuração de sua rede como Privada é adequada para um ambiente de rede doméstica ou de escritório, composto por dispositivos confiáveis aos quais você pode precisar se conectar. Os recursos de descoberta são habilitados e seu computador é visto por outros computadores na rede para compartilhar arquivos, mídia e outros recursos de rede.
Posso alterar a rede para privada usando o grupo doméstico?
O grupo doméstico não possui um recurso para fazer alterações na conexão de rede.
Durante o processo de configuração do Grupo Doméstico, você pode ser solicitado a alterar as configurações de privacidade da rede em seu computador. Dependendo da configuração da sua conexão com a Internet (cabo sem fio ou ethernet), isso pode ser feito através das configurações de Wi-Fi ou Rede e Internet opção de configurações.
Para alterar sua rede para privada usando as configurações de Wi-Fi:
1. Clique no ícone da rede Wi-Fi, localizado na extremidade direita da barra de tarefas.
2. Selecione Propriedades na rede Wi-Fi à qual você está conectado.
3. De Perfil de rede , selecione Privado .
Para alterar sua rede para privada usando as configurações de Ethernet Lan:
1. Abrir Configurações a partir do menu Iniciar.
2. Selecione o Rede e Internet opção de configurações.
3. Selecione Ethernet .
4. Clique no nome da sua conexão.
5. Selecione Privado .
Como faço para criar um grupo doméstico no Windows 10?
1. Digitegrupo domésticona barra de pesquisa na barra de tarefas e clique em Grupo doméstico .
2. Clique em Criar um grupo doméstico e então Próximo .
3. Selecione os dispositivos e bibliotecas que deseja compartilhar com o grupo doméstico e, em seguida, Próximo .
4. Anote a senha que aparece na tela; isso permitirá que outros PCs acessem seu grupo doméstico.
5. Clique em Terminar .
Para adicionar outros computadores ao seu grupo doméstico:
1. Novamente, digitegrupo domésticona barra de pesquisa e clique em Grupo doméstico .
2. Clique em Entrar então Próximo .
3. Selecione os dispositivos e bibliotecas que deseja compartilhar e, em seguida, Próximo .
4. Digite a senha do grupo doméstico e, em seguida, Próximo .
5. Clique em Terminar .
Para compartilhar um arquivo ou pastas individuais:
1. Tipoexplorador de arquivosno campo de texto de pesquisa na barra de tarefas e selecione Explorador de arquivos .
2. Clique no item e selecione o Compartilhado opção.
3. Dependendo da configuração do seu computador, se ele está conectado a uma rede e o tipo de rede, selecione uma opção na Compartilhar com grupo:
· Selecione a conta de uma pessoa para compartilhar itens com ela.
· Selecione uma opção de Grupo Doméstico para compartilhar com os membros do Grupo Doméstico, por exemplo, bibliotecas.
· Clique no Compartilhado guia, então Pare de compartilhar para evitar que uma pasta ou arquivo seja compartilhado.
· Clique no Compartilhado guia, então Visualização do grupo doméstico ou Grupo doméstico (ver e editar) para modificar o nível de acesso a uma pasta ou arquivo.
· Selecionar Compartilhamento avançado para compartilhar um local, por exemplo, uma pasta do sistema.
Para compartilhar/parar de compartilhar sua impressora:
1. Digitegrupo domésticona barra de pesquisa e clique em Grupo doméstico .
2. Selecione Alterar o que você está compartilhando com o grupo doméstico .
3. Clique em Compartilhado ou Não compartilhado ao lado de Impressoras e dispositivos .
4. Então Terminar .
Como posso manter minha conexão com a Internet segura?
Aqui estão quatro coisas a serem consideradas para ajudar a impedir que usuários não autorizados tenham acesso ao Wi-Fi em sua rede doméstica:
Renomeie seus roteadores e redes
Depois de configurar seu roteador pela primeira vez e ele estiver funcionando, altere o nome de usuário e a senha genéricos que o acompanham. O nome de usuário e as senhas fornecidos com os roteadores são de registro público, tornando seu Wi-Fi facilmente acessível se não for alterado.
Use senhas fortes
Torne suas senhas mais fortes:
· Tornando-o com pelo menos 16 caracteres.
· Não usar informações pessoais ou frases comuns.
· Usando uma mistura de números, caracteres especiais, letras maiúsculas e minúsculas.
· Garantir que seja único; não reutilize senhas.
Mantenha tudo atualizado
Sempre que uma vulnerabilidade for detectada, os fabricantes de roteadores atualizarão o firmware do roteador. Para ficar protegido, defina um lembrete todo mês para verificar se as configurações do seu roteador estão atualizadas.
Ativar criptografia
Criptografar seu roteador é uma das maneiras mais fáceis de proteger sua conexão com a Internet:
1. Encontre as opções de segurança nas configurações do seu roteador.

2. Em seguida, localize a configuração pessoal WPA2.
3. Se essa opção não estiver disponível, selecione WPA Pessoal. No entanto, isso é um sinal de um roteador desatualizado e vulnerável; considere atualizar para um que inclua criptografia WPA2.

4. Defina o tipo de criptografia para AES .

5. Digite a senha ou chave de rede; esta senha é diferente da senha do roteador e será usada para conectar todos os seus dispositivos à sua rede Wi-Fi.

Protegendo sua rede Wi-Fi
O Windows 10 nos oferece a flexibilidade de alternar nossas configurações de conexão à Internet entre público para acessar a Internet em locais públicos e privado para uma configuração doméstica ou de escritório. A mudança pode ser feita usando uma variedade de métodos.
Agora que você sabe como mudar sua rede de pública para privada e outras formas de fortalecer a segurança de sua conexão com a internet; qual método você usou para alterar a configuração; através das configurações de Wi-Fi/Ethernet Lan ou usando prompts de comando? Você empregou outras práticas para uma rede doméstica mais segura? Por favor, deixe-nos saber na seção de comentários.