O que saber
- No Gmail, selecione Configurações (engrenagem) > Ver todas as configurações > Em geral . Vou ao Assinatura seção e faça alterações.
- Use o Formatação barra de ferramentas para alterar a aparência da assinatura ou adicionar um link ou imagem.
- Se a formatação não funcionar, desligue Modo de texto simples .
Este artigo explica por que e como atualizar sua assinatura do Gmail em seu computador ou dispositivo móvel. Você também encontrará algumas dicas de estilo de assinatura de e-mail.
Encontre e altere sua assinatura do Gmail em seu computador
Quando você estiver pronto para atualizar suas informações de contato, veja como encontrar sua assinatura existente do Gmail e fazer as alterações.
-
Vá para o Gmail e faça login na sua conta do Google.
-
Selecione Configurações (ícone de engrenagem).

-
Selecione Ver todas as configurações .

-
Selecione os Em geral aba.

-
Role para baixo até Assinatura seção e faça as alterações desejadas.

-
Quando terminar, vá até o final da página e selecione Salvar alterações .

Mude a aparência da sua assinatura do Gmail
Há muitas maneiras de alterar a aparência da sua assinatura do Gmail, editar o texto para atualizar suas informações de contato ou criar uma nova aparência com formatação de texto e novas imagens. Você encontrará tudo o que precisa no Formatação barra de ferramentas.

Aqui estão algumas ideias para atualizar o estilo da sua assinatura do Gmail:
-
Selecione Compor para abrir uma nova mensagem.

-
Selecione Mais opções (três pontos).

-
Remova a marca ao lado Modo de texto simples .

-
Abra o aplicativo Gmail e toque em Cardápio > Configurações .
-
Escolha a conta do Google que você deseja alterar.
como gravar uma chamada facetime com áudio

-
Tocar Assinatura Móvel .
-
Edite o texto para fazer suas alterações. Para estender o texto por várias linhas, pressione Digitar no final de uma linha.
-
Quando terminar de fazer alterações, toque em OK .

-
Abra o aplicativo Gmail.
-
Tocar Cardápio > Configurações .
-
Escolha a conta do Google que você deseja alterar.
-
Tocar Configurações de assinatura .

-
Ligar o Assinatura contexto.

-
Digite sua assinatura.

-
Tocar Voltar para salvar suas alterações.
Quando terminar de fazer alterações, role até a parte inferior da página e selecione Salvar alterações .
Se você escolher uma foto armazenada no Google Drive, compartilhe o arquivo do Google Drive publicamente para que ele apareça na assinatura.
Solução de problemas: não é possível adicionar formatação de texto
Se não conseguir adicionar formatação de texto à sua assinatura, você pode estar trabalhando no modo de texto simples. Para desativar o texto simples:
Alterando a assinatura para várias contas
Se você usa vários endereços de e-mail do Gmail ou se usa o recurso Enviar e-mail como, atribua a cada endereço de e-mail uma assinatura diferente. Para alterar a assinatura de uma conta diferente, vá para o Assinatura seção e selecione a assinatura que deseja editar na lista suspensa.
Altere sua assinatura do Gmail em um dispositivo Android
A assinatura do Gmail que você configurou para o Gmail na Web é separada da assinatura no aplicativo Gmail para Android. Veja como alterar sua assinatura do Gmail em seu telefone ou tablet Android:
Altere sua assinatura do Gmail em um iPhone ou iPad
Assim como no Android, a assinatura do Gmail que você usa no iPhone e no iPad é diferente da assinatura usada no Gmail na web.
Veja como alterar sua assinatura do Gmail no iPhone e iPad:
As instruções do aplicativo móvel se aplicam ao Gmail para Android e iOS. As instruções serão diferentes se você usar sua conta do Gmail por meio de um aplicativo diferente, como o aplicativo iOS Mail padrão ou Outlook.
Sobre assinaturas do Gmail
Seu Assinatura do Gmail conta aos destinatários do seu e-mail um pouco mais sobre você. Quando suas informações de contato mudarem, você também deverá alterar a assinatura no Gmail. Enquanto estiver lá, atualize seu design para refletir seu estilo.
Artigos Interessantes
Escolha Do Editor

Como adicionar fundos de grupo no Roblox
Por mais que Roblox seja uma plataforma de jogos, também é um mercado que permite transações entre criadores e jogadores. Por exemplo, se você acabou de criar um grupo e está procurando itens cosméticos, poderá encontrar muitos deles

Como desativar ou ativar a correção automática e realce de palavras com erros ortográficos no Windows 8.1 e Windows 8
Descreve como desligar e desativar a correção automática e destacar recursos de palavras com erros ortográficos do Windows 8.1 e Windows 8 ou ativá-los novamente.

Como alterar o navegador padrão em um MIUI
Os telefones MIUI da Xiaomi são bastante populares, pois são baseados no sistema operacional mais difundido para smartphones e tablets. Além disso, eles vêm com muitos recursos interessantes que tornam a experiência típica do Android ainda melhor. Não surpreendentemente, o

Como desativar o modo de navegação anônima no Chrome
O modo de navegação anônima do Google Chrome é um recurso bastante interessante. Ele permite que você mantenha seu histórico de navegação privado ao usar um computador público ou o dispositivo de outra pessoa. Você também pode usá-lo em seu próprio dispositivo para uso pessoal

Como fazer um link para outra página no conceito
Se você já usa o Notion há algum tempo, provavelmente sabe como é conveniente criar conteúdo dentro do aplicativo. Você provavelmente já criou um certo número de páginas até agora e está pesquisando
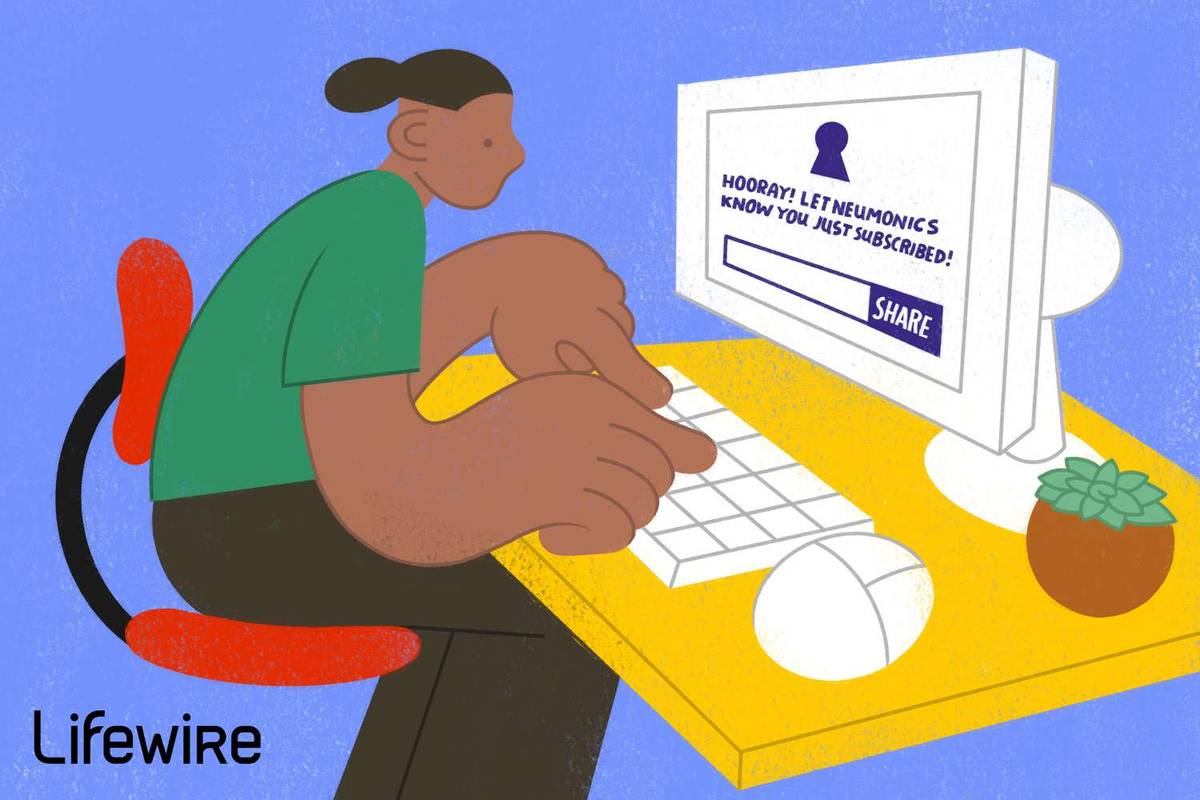
Assinaturas Twitch: o que são e como funcionam
Como iniciar e cancelar assinaturas do Twitch, quais são os benefícios para o streamer e o espectador, como alterar os valores das assinaturas e detalhes dos emotes.















![Você pode colocar seu PC no tapete - é bom ou ruim? [Explicado]](https://www.macspots.com/img/blogs/46/can-you-put-your-pc-carpet-is-it-good.jpg)
