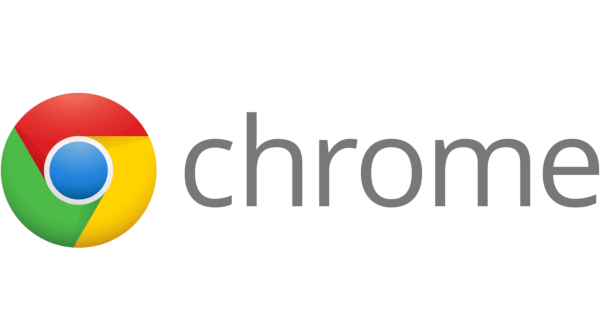Precisa marcar uma reunião? Está em uma situação de emergência e precisa de ajuda? Prazo reduzido repentinamente pela metade? Precisa verificar a disponibilidade dos colegas rapidamente? Quer verificar a disponibilidade de alguém no Google Agenda? Você pode fazer todas essas coisas se todos tiverem compartilhado seus calendários. Esse tutorial vai te mostrar como.

O Google Agenda permite que você compartilhe uma cópia da sua agenda para que seus colegas de trabalho e amigos vejam. Permite-lhes verificar a disponibilidade, definir lembretes e convidá-lo para um evento. É um recurso interessante do aplicativo que torna o trabalho colaborativo uma brisa.
Mas está tudo bem. Você deve conceder permissão para que outras pessoas vejam o calendário e definir permissões separadas para que possam editá-lo. Você pode até criar uma agenda compartilhada separada da sua, se preferir.

Compartilhamento do Google Agenda
O compartilhamento da agenda é um pouco parecido com a agenda do Exchange do Outlook. Ele pode ser visualizado por pessoas de um grupo ou indivíduos aos quais você concede permissões. Você define permissões de edição específicas, ou não, e pode usá-las para verificar disponibilidade, reuniões e assim por diante. Todos com quem você compartilha precisarão usar o Google Calendars também, caso contrário, você terá que tornar todo o calendário público, o que não é o ideal.
Para compartilhar uma agenda existente, faça o seguinte:
- Abra o seu Google Agenda .
- Selecione a agenda que deseja compartilhar à esquerda.
- Selecione os três pontos ao lado dele e selecione Configurações e compartilhamento.
- Selecione Adicionar pessoas em Compartilhar com pessoas específicas para compartilhar com indivíduos.
- Marque a caixa ao lado de Disponibilizar ao público em Permissões de acesso para compartilhamento com um grupo. Selecione o grupo na caixa suspensa.
- Selecione Enviar quando terminar.
Compartilhar com um grupo só funcionará se você usar o Grupos do Google. Caso contrário, você precisará adicionar membros do grupo individualmente.
Você pode criar uma nova agenda compartilhada, se preferir.
- Abra o seu Google Agenda .
- Selecione Criar no menu esquerdo para criar um novo calendário.
- Nomeie-o e selecione Criar calendário.
- Siga as etapas acima para permitir o acesso a indivíduos ou grupos.
Ver o Google Agenda de outra pessoa
Se você já usa o compartilhamento de agenda e deseja visualizar o Google Agenda de outra pessoa, isso também é muito simples.
- Abra o Google Calendars.
- Selecione a caixa vazia onde diz Adicionar calendário.
- Digite o nome ou endereço do Gmail da pessoa que você deseja ver.
- Selecione-os na lista à medida que aparecem.
O nome só aparecerá se eles já tiverem compartilhado uma agenda com um grupo ou indivíduos. Você verá então o calendário deles na lista à esquerda em Meus Calendários.

Veja se alguém está livre com o Google Agenda
Se estiver tentando marcar uma reunião ou evento, você pode verificar se as pessoas estão livres para usar sua própria agenda depois de vincular a delas ou ter acesso a agendas compartilhadas.
- Abra seu Google Agenda.
- Selecione Criar à esquerda para criar um evento.
- Dê um título, decida se é um evento ou lembrete.
- Defina uma data e hora.
- Selecione Mais opções na parte inferior da janela.
- Selecione Adicionar convidados em Convidados à direita.
- Selecione a guia Encontrar um horário à esquerda.
- Certifique-se de que Todos os convidados estejam selecionados na caixa e procure os horários no dia selecionado.
- Crie o evento, atribua um título a ele e clique em Salvar na parte superior.
Se alguém estiver ocupado, o intervalo de tempo será colorido ou a palavra Ocupado aparecerá. Você não poderá convidá-los se estiverem marcados como ocupados em suas agendas. Depois de clicar em Salvar, cada convidado receberá um convite por e-mail e o evento será adicionado a seus respectivos calendários.
como remover a proteção contra gravação do disco
Crie um Google Agenda público
Para alguns, tornar sua própria agenda acessível a outras pessoas não é uma boa ideia e, em alguns setores, isso é inútil. Nessas situações, é melhor criar um calendário de grupo separado para o departamento ou equipe.
- Abra o Google Agenda .
- Selecione Criar no menu esquerdo para criar um novo calendário.
- Nomeie-o e selecione Criar calendário.
- Selecione o ícone de engrenagem na janela do calendário para selecionar Configurações.
- Selecione o calendário que você acabou de criar e selecione Permissões de acesso.
- Marque a caixa ao lado de Disponibilizar ao público.
Quando diz 'público', não significa necessariamente o mundo todo, mas aqueles dentro de seu domínio do G Suite. Se você não usa o G Suite, qualquer pessoa que conseguir o URL da agenda poderá ver o que está acontecendo, portanto, mantenha-o entre vocês.