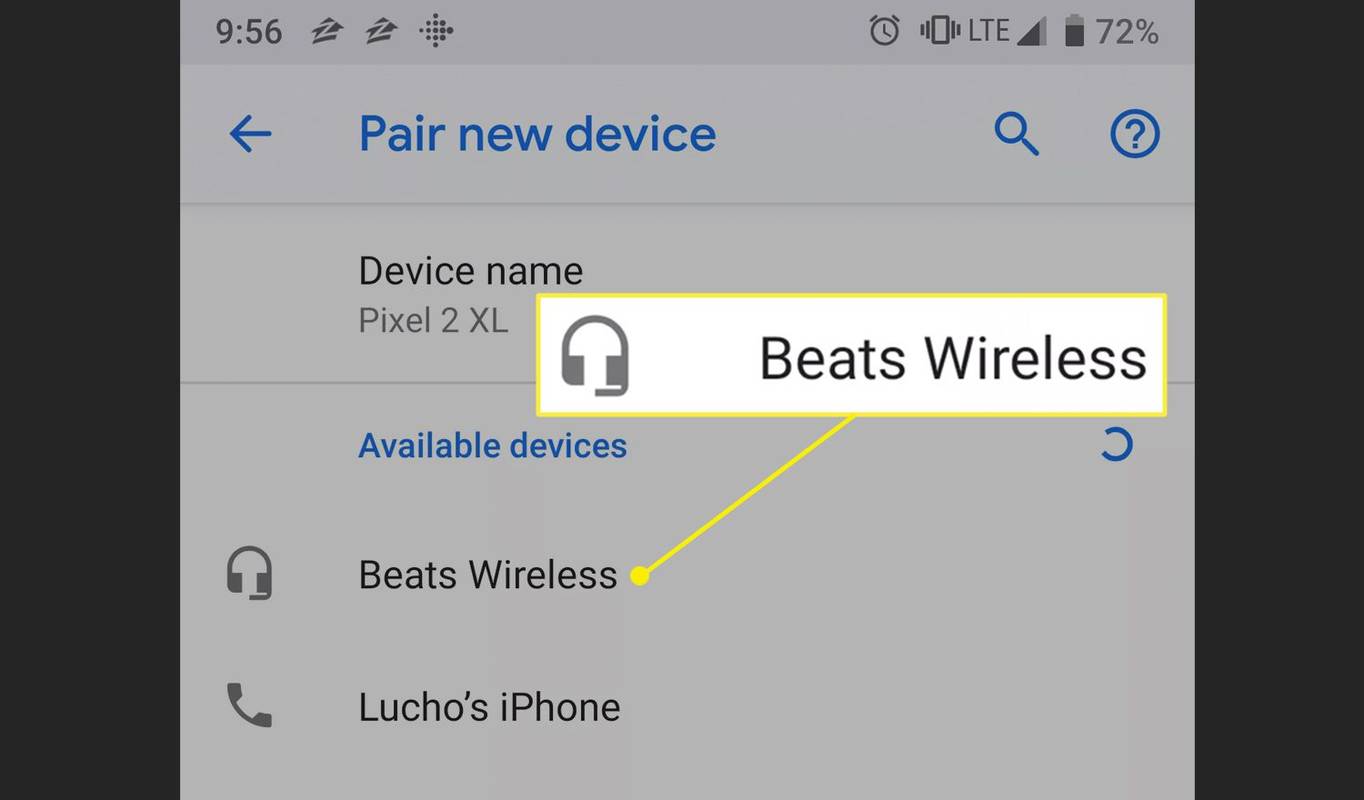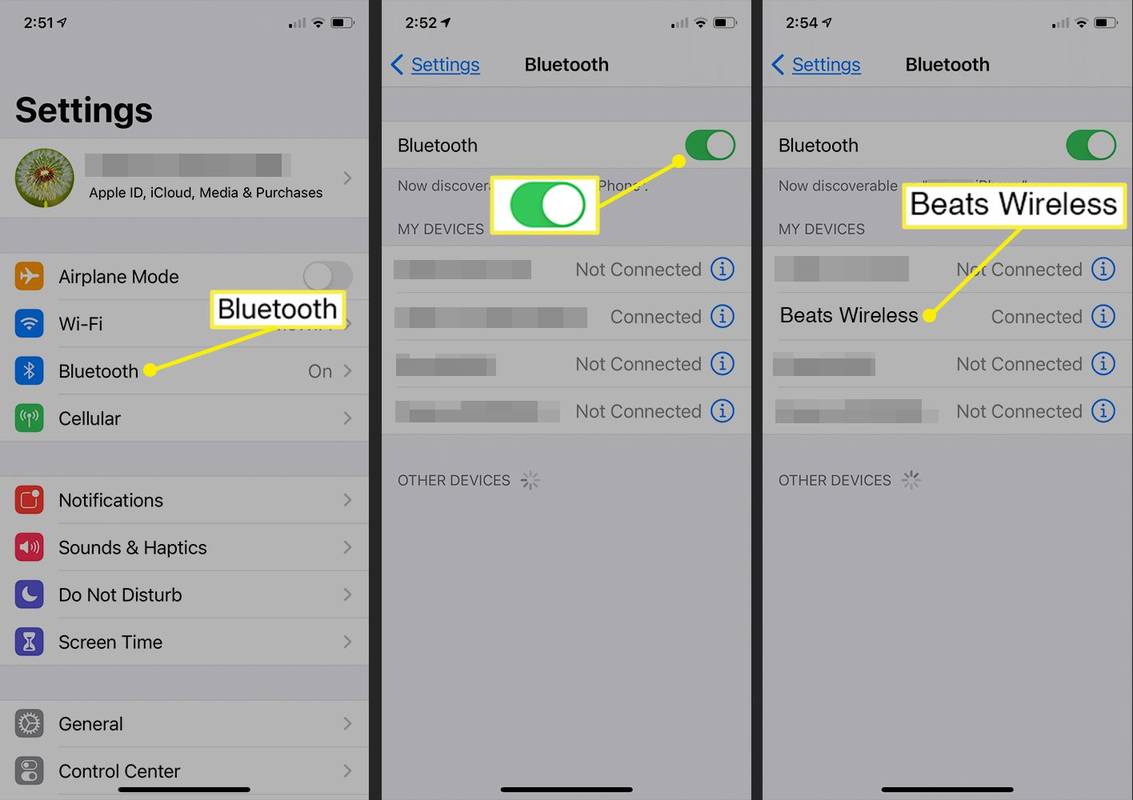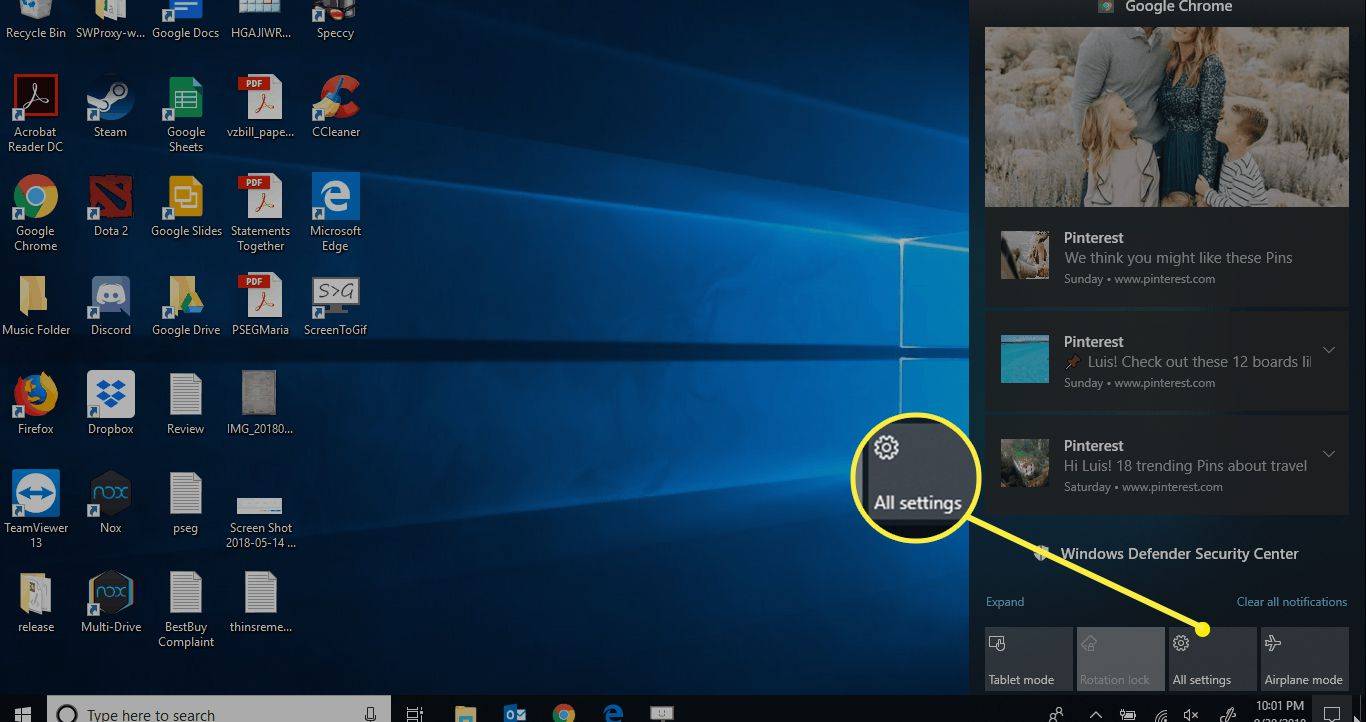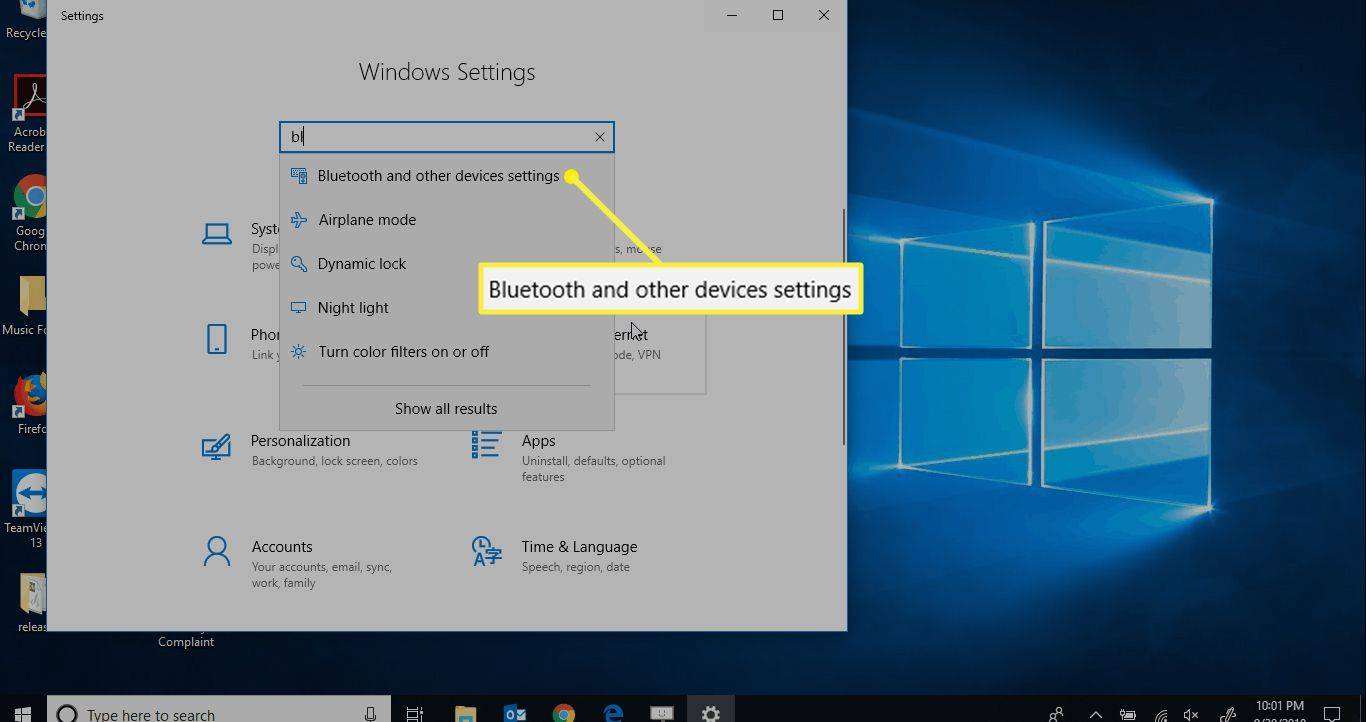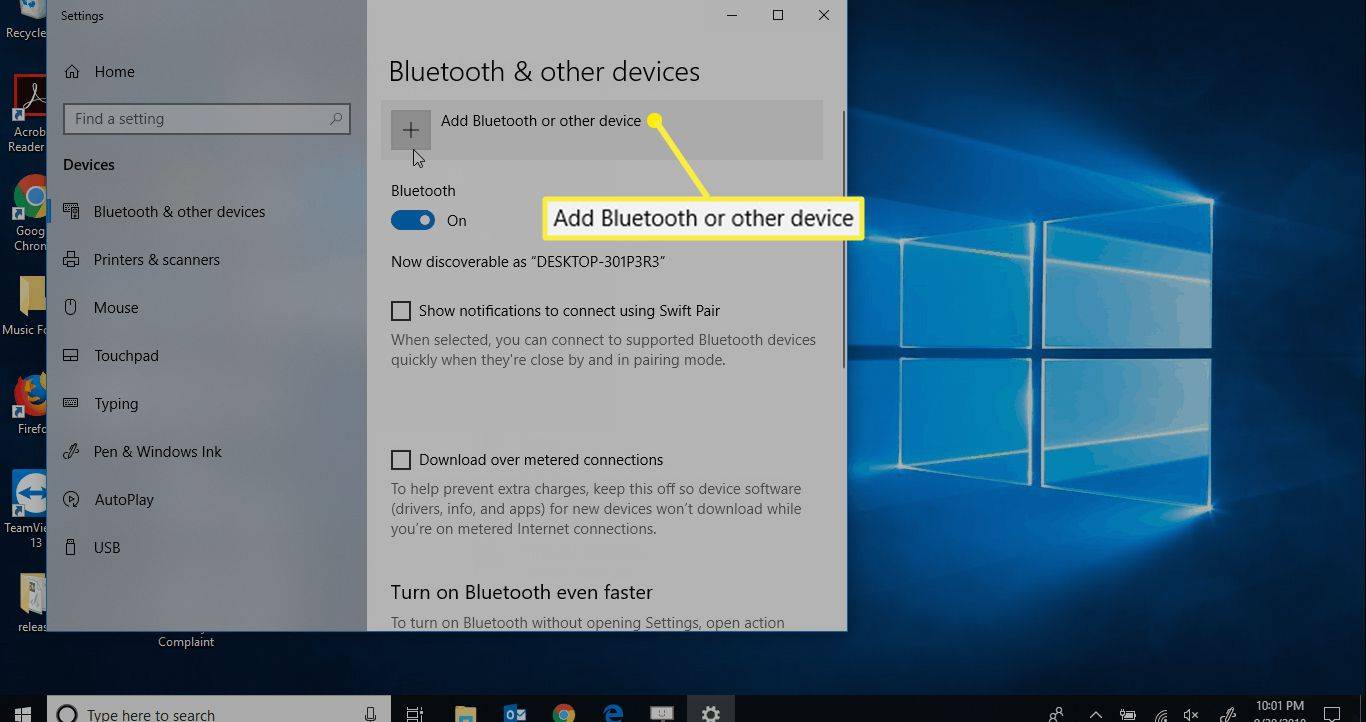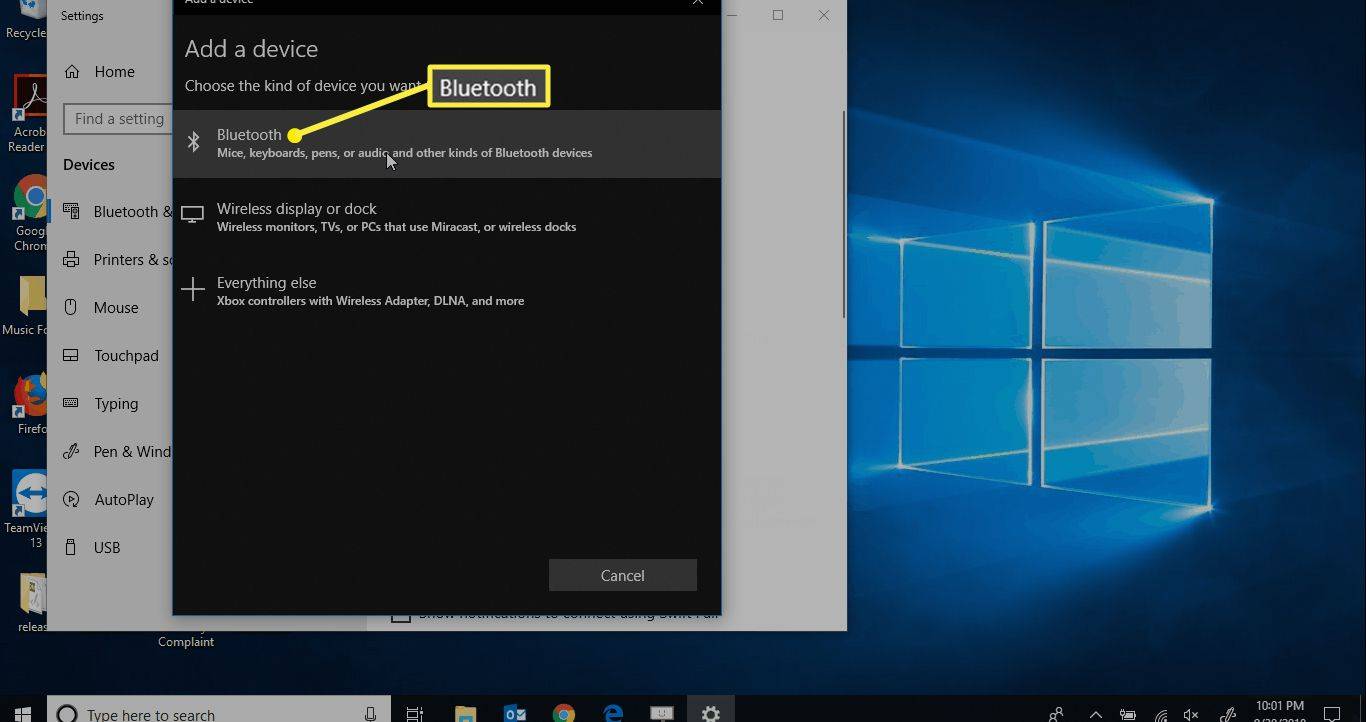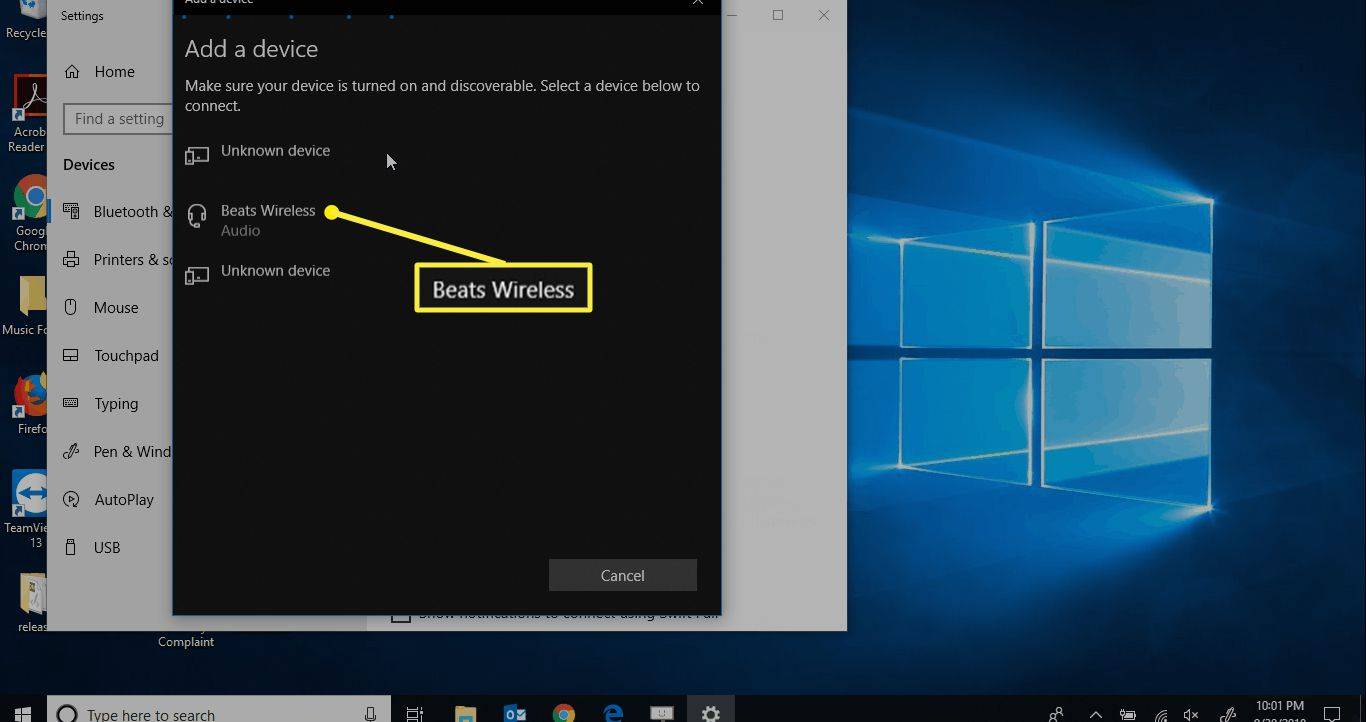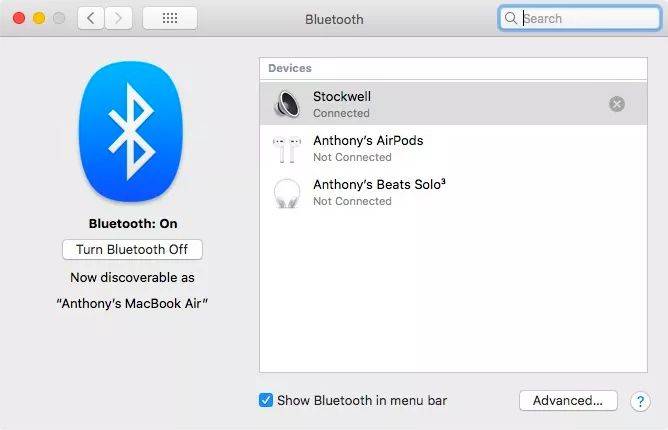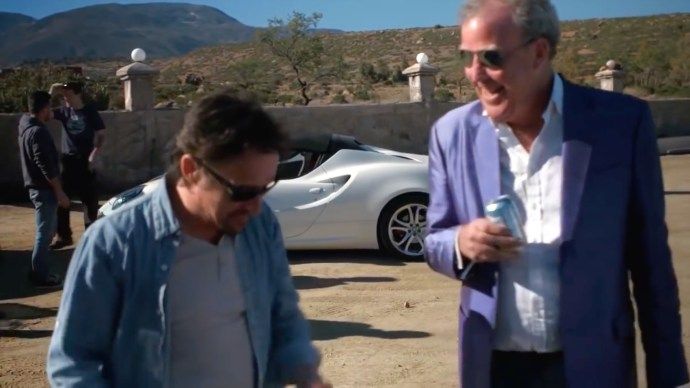O que saber
- Android: Configurações > Sem fio e rede > Bluetooth > Emparelhar novo dispositivo . iOS: Configurações > Bluetooth > Bate sem fio .
- Janelas: Configurações > Bluetooth e outros dispositivos > Adicione Bluetooth ou outro dispositivo > Bate sem fio .
- Mac: Preferências do Sistema > Bluetooth > selecione Fones de ouvido Beats.
Este artigo explica como conectar fones de ouvido sem fio Beats a dispositivos Android e iOS e computadores Windows e Mac.
Antes de você começar
A Beats oferece várias opções quando se trata de fones de ouvido sem fio, incluindo:
- Batidas poderosas
- Bate Solo
- Estúdio de batidas
- Bate X
A chave para emparelhar o Beats sem fio com qualquer um dos seus dispositivos é saber onde o botão liga/desliga está localizado. Se não tiver certeza de onde está o botão liga/desliga, consulte o manual ou guia de início rápido que acompanha seus fones de ouvido.
Para conectar fones de ouvido Bluetooth a um dispositivo móvel, primeiro verifique se o dispositivo pode ser descoberto. Você faz isso em seus fones de ouvido Beats pressionando e segurando o botão liga / desliga por cerca de cinco segundos. Você verá o Bluetooth LIDERADO piscar, indicando que seu dispositivo está pronto para ser emparelhado.
Adicione fones de ouvido sem fio Beats ao Android
Depois de ter certeza de que o Bluetooth está ativado em seu dispositivo Android, veja como conectar seus fones de ouvido sem fio ao dispositivo Android.
-
Deslize para baixo a partir do centro da tela inicial do Android para abrir o Gaveta de aplicativos . Em seguida, selecione Configurações .
-
Tocar Sem fio e rede .
discordar de como denunciar um usuário
-
Tocar Bluetooth e em seguida, toque no botão de alternância para ativar o Bluetooth.
-
Quando o Bluetooth estiver ativado, toque em Emparelhar novo dispositivo .
-
Selecione Bate sem fio na lista de dispositivos disponíveis.
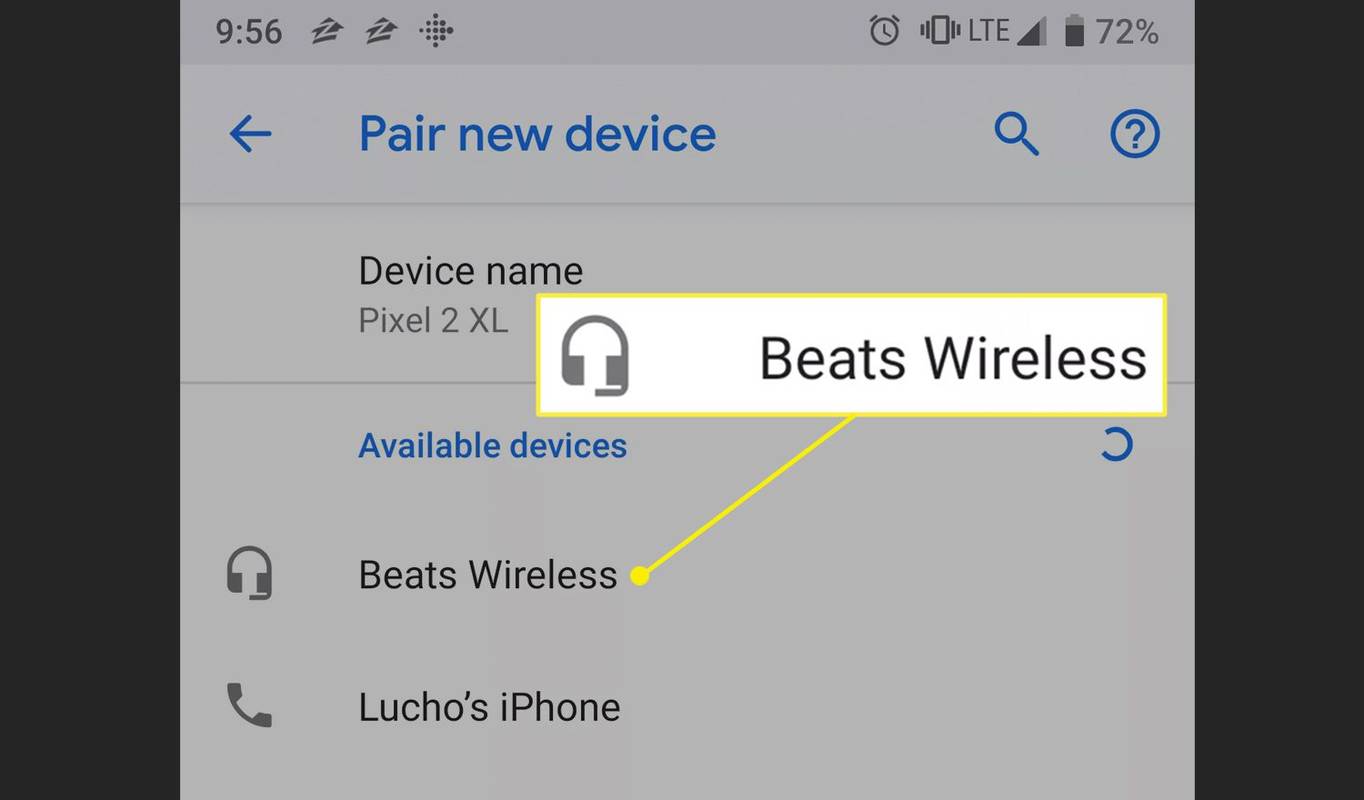
-
Seus fones de ouvido Beats aparecem como conectados após serem emparelhados com sucesso.
Adicione fones de ouvido sem fio Beats ao iPhone
Veja como conectar os fones de ouvido sem fio Beats ao seu iPhone ou outro dispositivo iOS.
-
O Bluetooth deve estar ativado no seu dispositivo iOS. Para ativá-lo (ou confirmar que está ativado), toque em Configurações .
como deletar backups de máquina do tempo do lixo
-
Tocar Bluetooth e toque no botão de alternância para ativá-lo se não estiver ligado.
-
Quando o Bluetooth estiver ativado, seus dispositivos disponíveis serão listados na tela do Bluetooth. Selecione Bate sem fio na lista em Meus dispositivos.
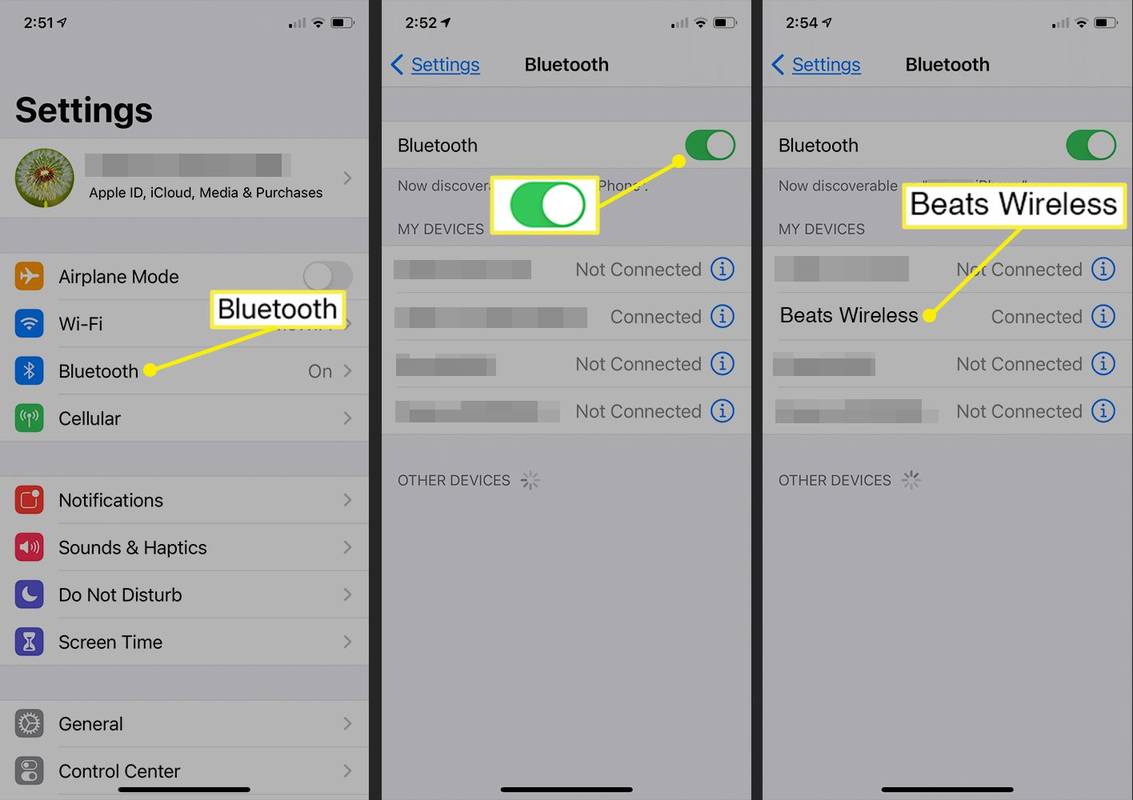
-
Seus fones de ouvido Beats aparecem como conectados depois de serem emparelhados com sucesso com o telefone.
Os fones de ouvido agora estão conectados ao seu dispositivo móvel e você está pronto para arrasá-los onde quer que vá.
Como conectar o Beats Wireless ao PC com Windows
Para conectar fones de ouvido Beats Wireless a um PC com Windows 10:
-
Selecione os janelas ícone na área de trabalho e escolha Todos Configurações .
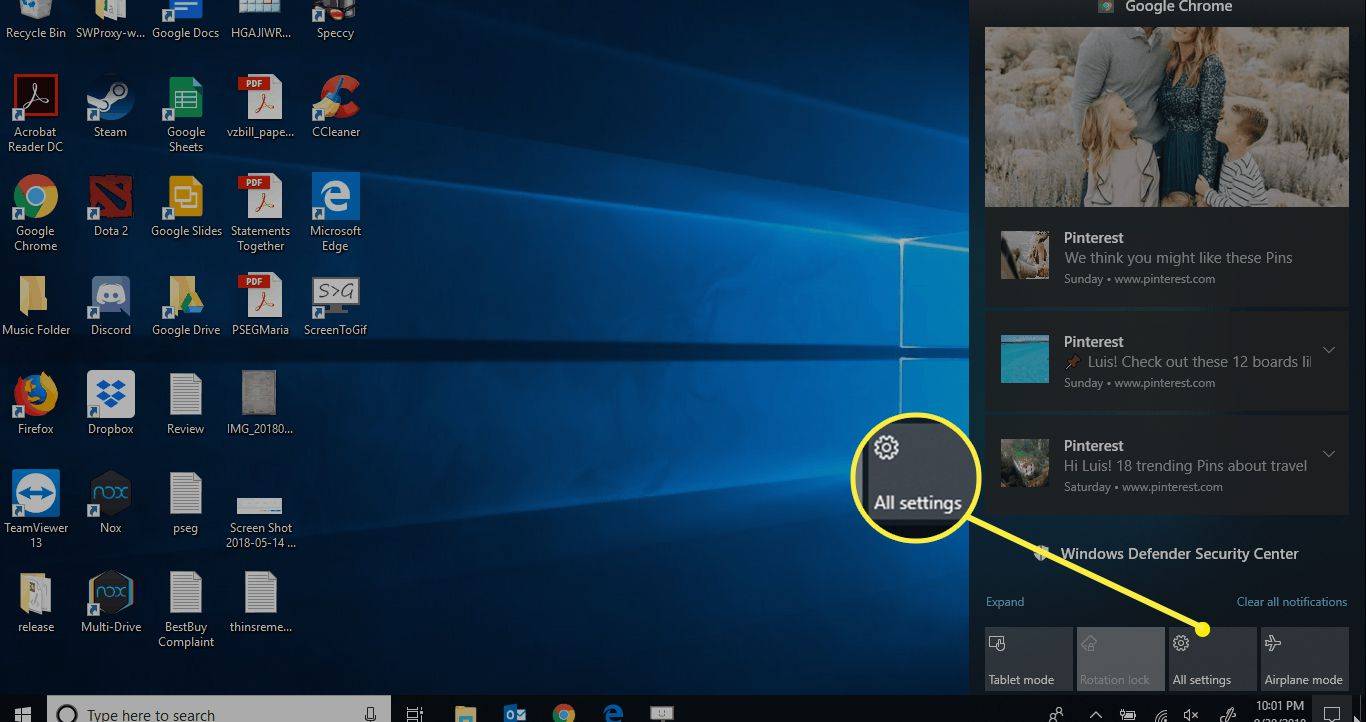
-
Comece a digitar Bluetooth no campo de pesquisa Configurações do Windows. Escolher Bluetooth e outras configurações do dispositivo nos resultados da pesquisa.
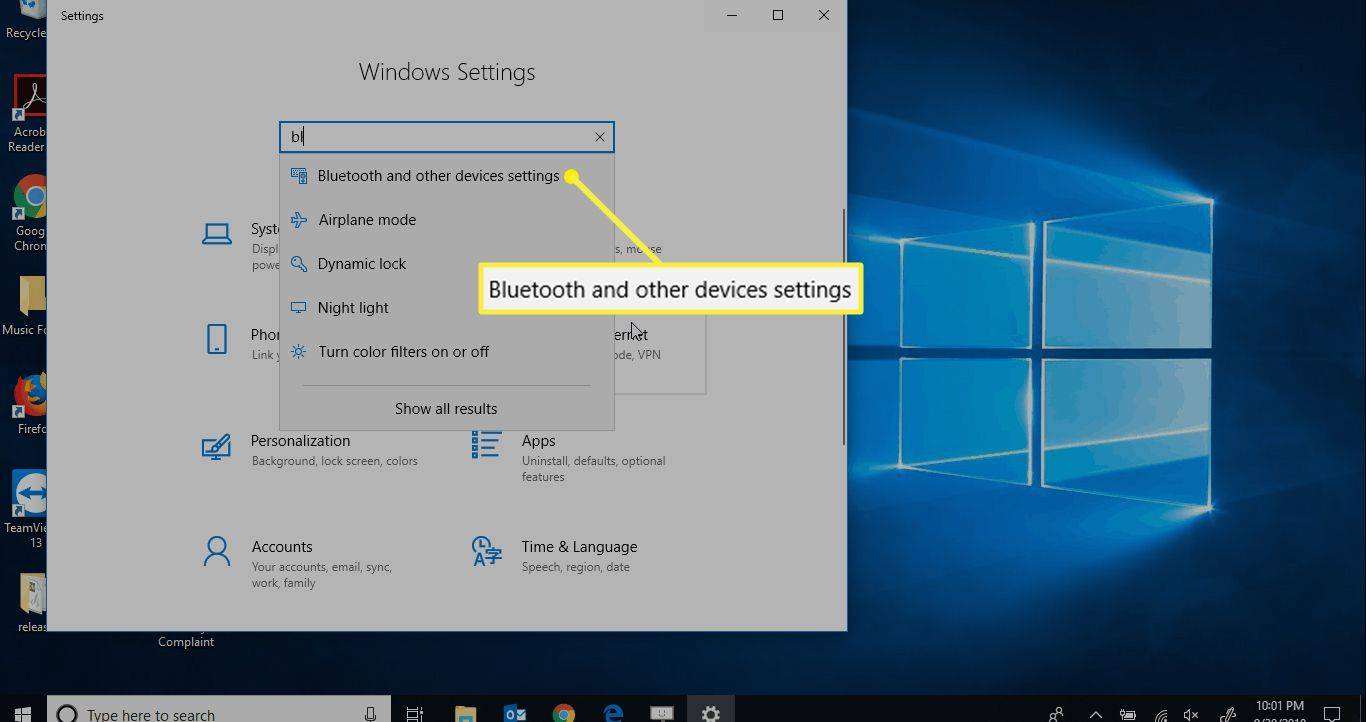
-
Escolher Adicione Bluetooth ou outro dispositivo e confirme se o botão Bluetooth está no Sobre posição.
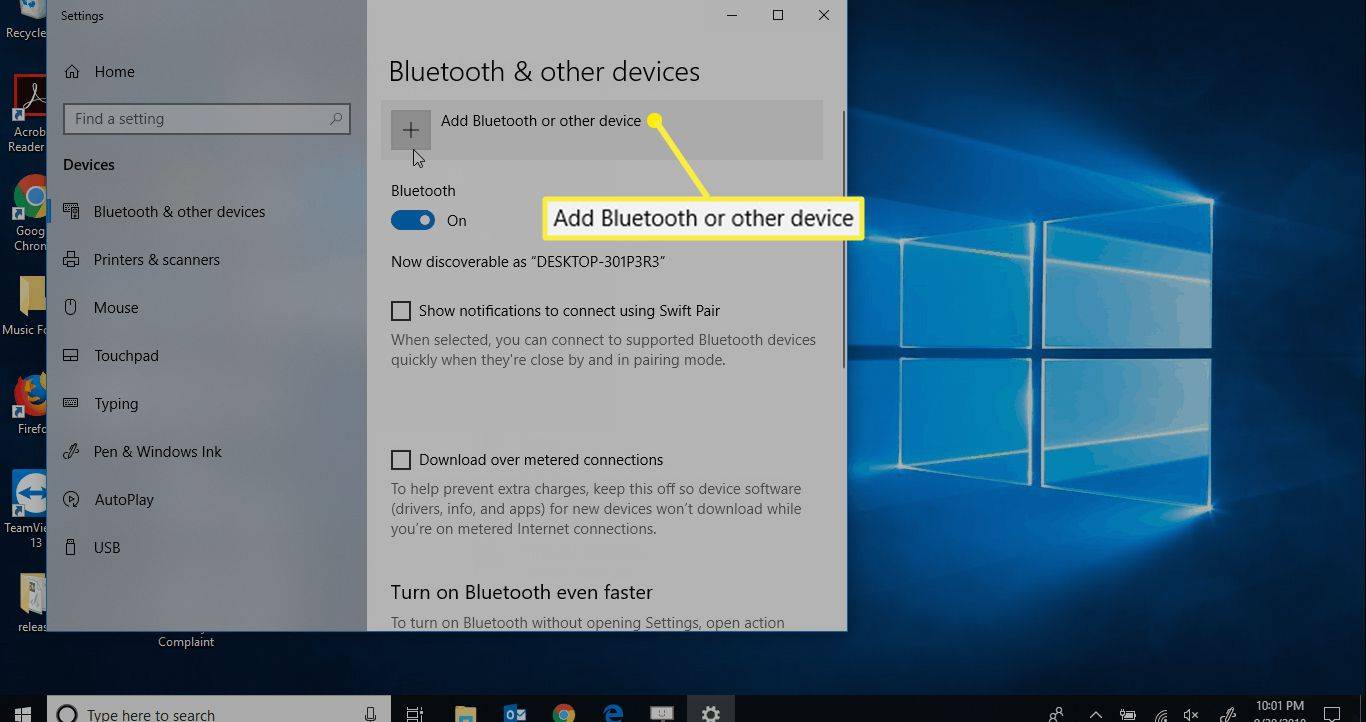
Se não houver alternância de Bluetooth, seu PC não possui funcionalidade Bluetooth. Você precisa adicionar Bluetooth antes de emparelhá-lo com seus fones de ouvido.
-
No Adicionar um dispositivo tela, selecione Bluetooth .
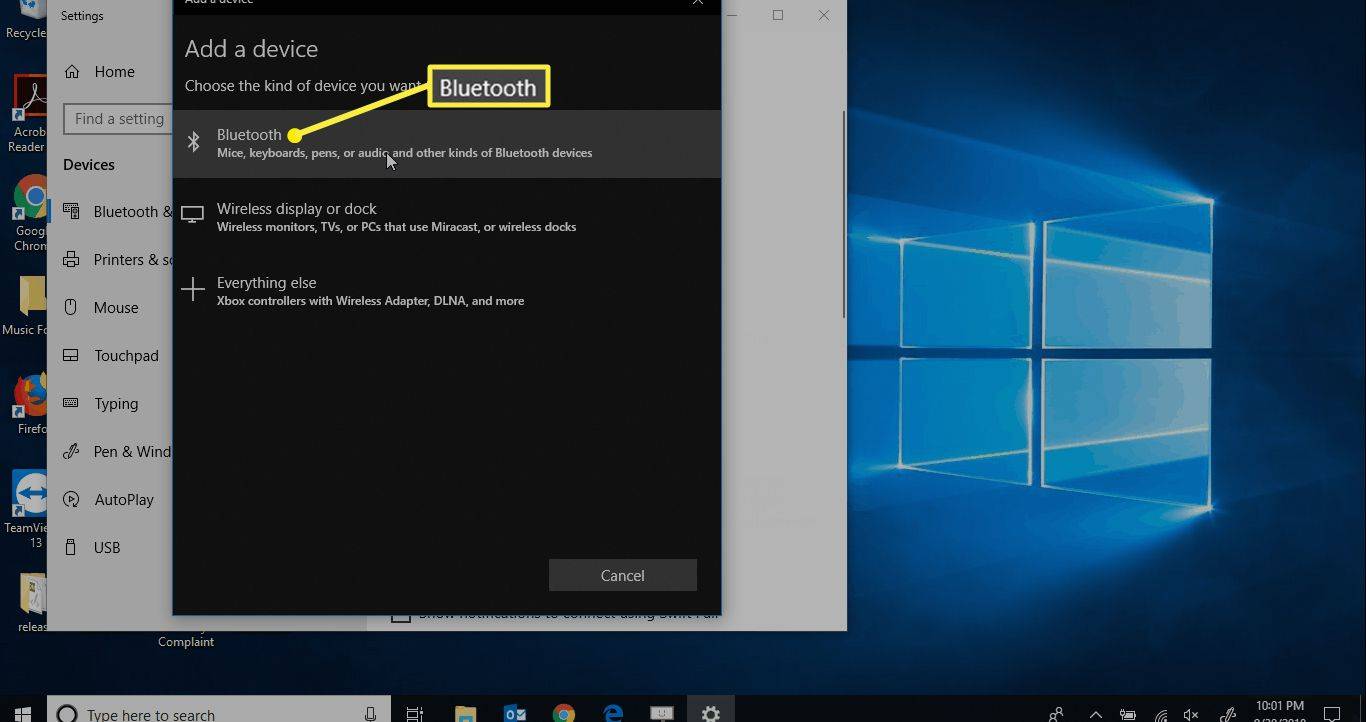
-
Quando todos os dispositivos Bluetooth detectáveis próximos forem carregados, selecione Bate sem fio .
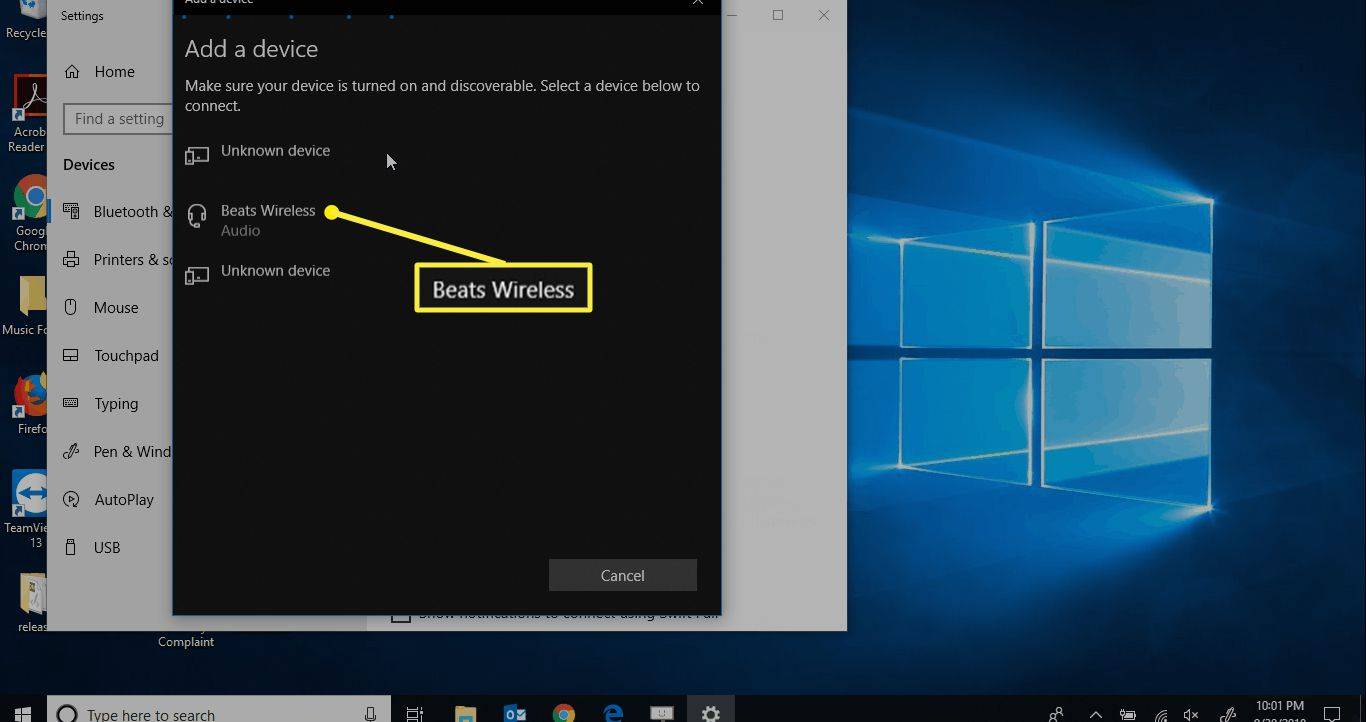
Você receberá uma notificação na tela quando seu dispositivo estiver pronto para uso.
Como conectar fones de ouvido sem fio Beats ao Mac
Para conectar fones de ouvido Beats Wireless a um computador Mac:
-
Abrir Preferências do Sistema no menu Apple ou selecionando-o no Dock.
-
Clique no Bluetooth opção.
-
Clique nos fones de ouvido Beats que deseja emparelhar.
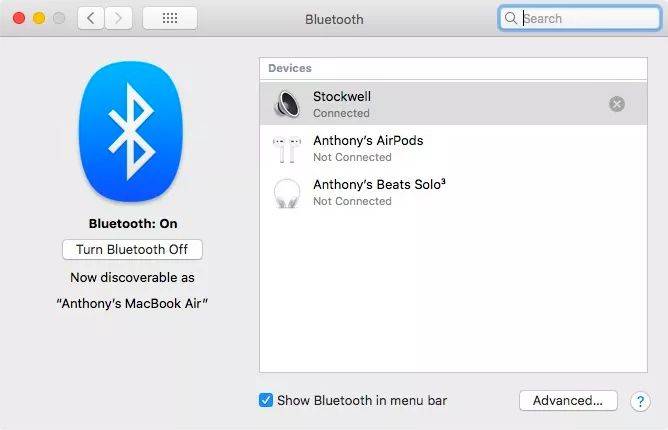
Depois que os Beats estiverem emparelhados, eles serão exibidos como Conectados.
Perguntas frequentes- Como conecto o Beats ao meu PS4?
No seu PS4, vá para Configurações > Dispositivos > Dispositivos Bluetooth . Certifique-se de que seus Beats estejam próximos e em modo de emparelhamento. Se o PS4 não reconhecer os fones de ouvido, tente usar um dongle para conectá-los ao PS4.
- Como conectar o Beats ao Chromebook?
Primeiro, vá até o canto inferior direito do Chromebook e toque na hora; se você vir um ícone de Bluetooth, seu Chromebook funciona com Bluetooth. Toque em Bluetooth ícone > Bluetooth > selecione seu Beats > siga as instruções para se conectar.
como fazer o número da página no google docs
- Como conectar o Beats ao Peloton?
Na tela do Peloton, selecione Configurações > Áudio Bluetooth . Em seguida, certifique-se de que seus Beats estejam próximos e em modo de emparelhamento. Na tela do Peloton, localize seus fones de ouvido> toque Conectar .