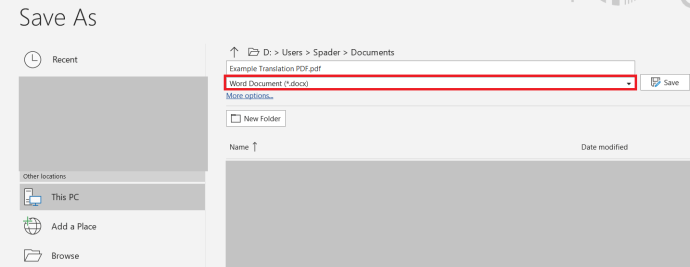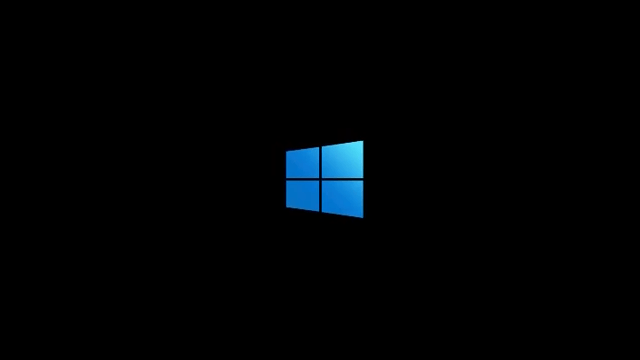Você já precisou converter um arquivo PDF em um documento do Microsoft Word para uma melhor edição do documento? Ou talvez você precise converter um arquivo PDF em um documento do Microsoft Word para fins de envio escolar ou tarefa de trabalho. De qualquer forma, não é necessariamente tão simples converter um arquivo PDF em um documento do Microsoft Word - certamente não é tão simples quanto editar o nome do arquivo e alterar a extensão do arquivo. Para converter corretamente um arquivo PDF em um documento do Microsoft Word, você precisa usar um software especializado. Esse, ou muitos aplicativos de processamento de texto, têm maneiras internas de conversão de arquivos como essa.
Se você acompanhar abaixo, mostraremos algumas maneiras rápidas e fáceis de transformar um arquivo PDF em um documento do Microsoft Word, como .doc ou .docx.
Use o Google Drive para converter um PDF
Uma das maneiras mais fáceis de ocultar um documento como este é com o Google Drive. É totalmente gratuito para fazer também - se você tem uma conta do Google, e provavelmente tem, então você pode usar o Google Drive. Primeiro, vá para o Google Drive, seja o aplicativo no seu telefone ou no computador - www.drive.google.com . Uma vez lá, abra seu documento no Drive. Basta ir para Arquivo > Abrir e use o File Explorer para localizar seu PDF (ou qualquer outro tipo de documento de texto).

Assim que o seu documento for carregado para o Google Drive, abra o Arquivo menu novamente. Em seguida, clique no Baixar como botão e, em seguida, você deve ver as opções para .doc ou .docx. Clique em qualquer uma das extensões de arquivo e o Google Drive o salvará na pasta Downloads do seu computador imediatamente.
Usando o Microsoft Word para converter um PDF em um documento do Word
Você pode tentar usar o Microsoft Word para salvar um PDF como um arquivo .doc ou .docx. O processo é semelhante ao Google Drive.
- Abra o Microsoft Word em seu computador ou no Office 365 e abra o arquivo PDF que deseja converter clicando em Abrir localizado no lado esquerdo da tela.
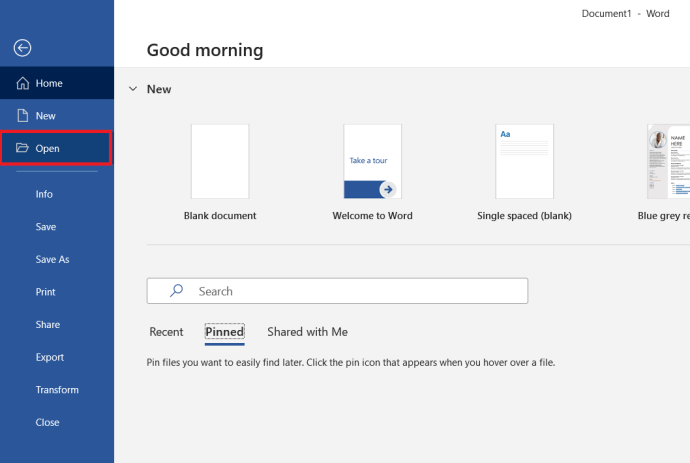
- Em seguida, clique no Arquivo menu localizado próximo à parte superior esquerda da tela.
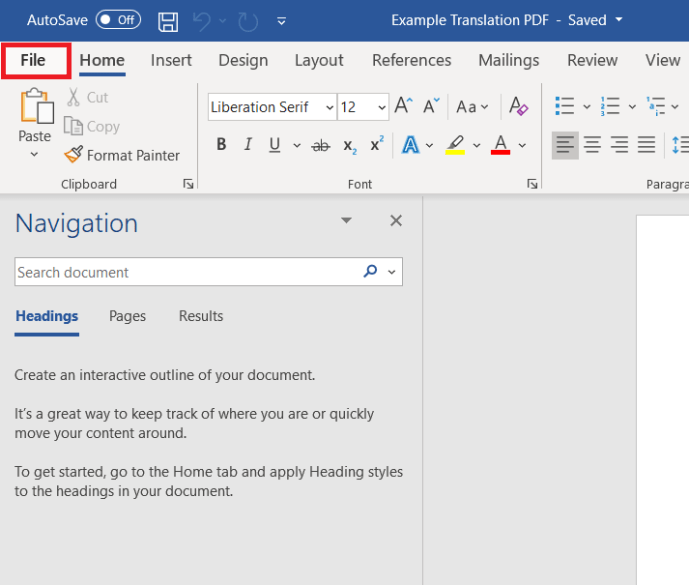
- Em seguida clique Salvar como .
 .
. - Em seguida, selecione .doc ou .docx no menu suspenso.
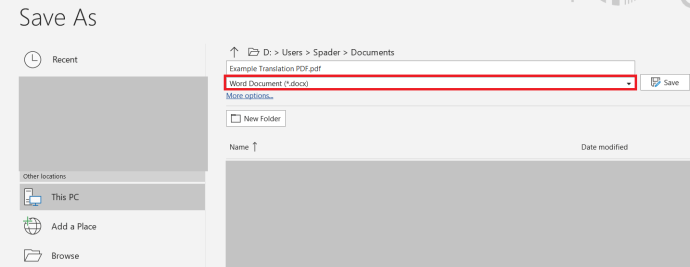
O único problema com esse método, e por que ele não é tão direto com o Microsoft Word, é que os arquivos PDF podem ter um formato estranho quando você os abre no Microsoft Word. Dito isso, seu arquivo PDF não terá uma aparência tão boa durante o processo de conversão de arquivo no próprio Word. É por isso que é um pouco melhor usar outros métodos, como o Google Drive e algumas das opções abaixo.
Usando PDF pequeno para converter arquivos
Não gosta de usar o Google Drive ou não gosta de como a conversão de arquivos PDF em documentos do Word resultou no Microsoft Word? Esta é uma maneira de converter seu arquivo PDF em Word na web. Basta ir para www.smallpdf.com/pdf-converter e você pode iniciar a conversão do arquivo gratuitamente. Quando estiver no site, você pode arrastar ou soltar o arquivo PDF nele, e o PDF pequeno iniciará o processo de conversão. Você escolhe se quer em .doc ou .docx, e então a conversão é finalizada em apenas alguns segundos.
O uso do PDF pequeno é gratuito, mas, como é gratuito, permite que você faça apenas uma ou duas conversões de PDF para Word por vez - se estiver tentando fazer conversões em massa, usar o PDF pequeno vai demorar e tarefa árdua. Felizmente, você ainda tem mais opções para sua jornada de conversão de PDF em Word.
Pacote de conversão de PDF
O PDF Conversion Suite é um aplicativo Android projetado para lidar com conversões em massa de PDF para Word, se necessário. Também funcionará para arquivos PDF individuais, mas também é rápido para essas tarefas em massa. Quer você precise converter vários arquivos PDF em Word ao mesmo tempo, ou precise converter arquivos PDF muito grandes e volumosos em Word, o PDF Conversion Suite é capaz de fazer todo o trabalho pesado e converter seus arquivos para Word em apenas alguns momentos de processamento. Quanto maiores forem os arquivos PDF, mais tempo demorará. E um aviso justo: se você tiver alguma mídia rica e de alta qualidade em seus PDFs, o uso do PDF Conversion Suite resulta em uma pequena queda na qualidade.
Você pode obtê-lo no Google Play aqui .
Use o WPS Office para conversão de PDF
O WPS Office é um dos melhores pacotes de escritório do mercado, oferecendo uma gama completa de ferramentas de conversão de arquivos para seus documentos. Eles oferecem conversões de arquivos PDF para Word também, e o WPS Office lida com isso na perfeição. Os arquivos PDF são carregados e formatados perfeitamente no WPS Office, para que você não obtenha nenhuma formatação estranha ou caracteres ausentes durante o processo de conversão do Word. Quando estiver pronto para converter seu arquivo, basta escolher .doc ou .docx, e o WPS Office trata de tudo para você. Agora oferecendo uma versão gratuita, o WPS Office vem com uma variedade de recursos úteis.
Você pode obtenha o WPS Office aqui .
o botão do meu windows não está funcionando windows 10
Se você não deseja gastar muito dinheiro em um novo pacote de escritório, a WPS oferece sua ferramenta de conversão de PDF para Word como uma ferramenta autônoma. Ainda custa um pouco de dinheiro, mas não tanto quanto o pacote de escritório WPS. A ferramenta possui todos os seus recursos de conversão de PDF para Word. Você obtém suporte para saída em massa e vários formatos de texto, divide ou mescla páginas PDF (você também pode selecionar quais páginas) e, com o conversor WPS de PDF para Word, não perde qualidade em rich media.

Usar o WPS PDF to Word é fácil. Se você tiver o pacote WPS Office, vá para o Características especiais guia e selecione o botão PDF para Word. Arraste o arquivo PDF para o programa, escolha o tipo de arquivo e o local desejado e pressione Começar , e sua conversão .doc ou .docx é concluída quase que instantaneamente.
Obter PDF para Word de WPS aqui .
Fechando
Como você pode ver, existem várias maneiras de converter seus arquivos PDF em documentos do Microsoft Word, e até mesmo em massa! É muito mais fácil do que a maioria das pessoas também o induzem a ser. Ao usar qualquer uma das ferramentas nesta lista, você terá sua conversão .doc ou .docx feita em segundos.

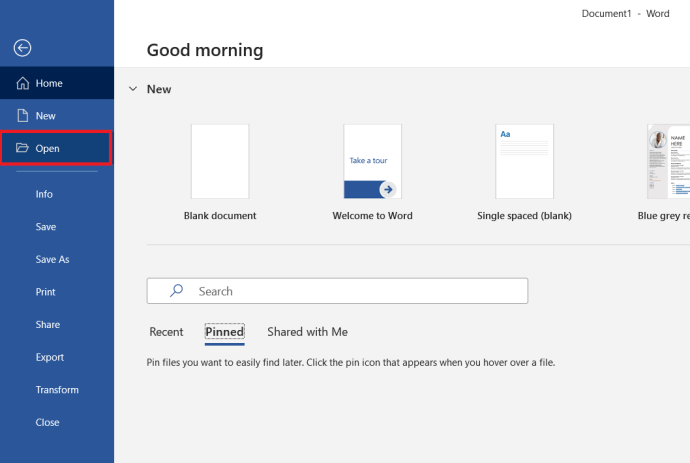
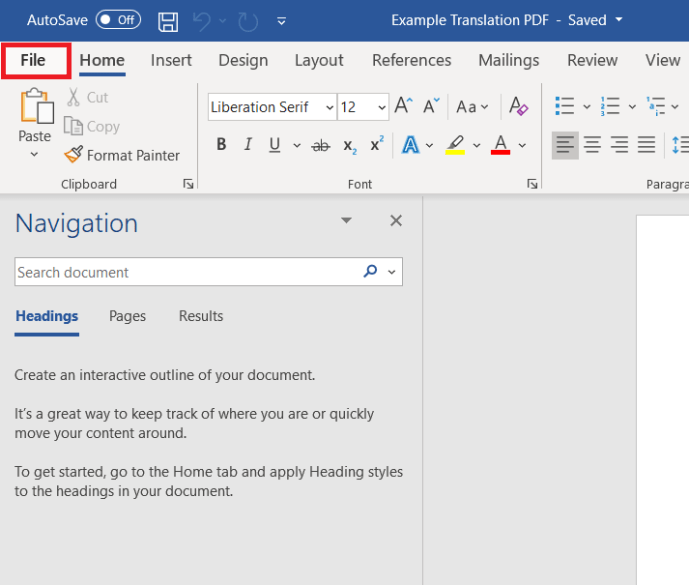
 .
.