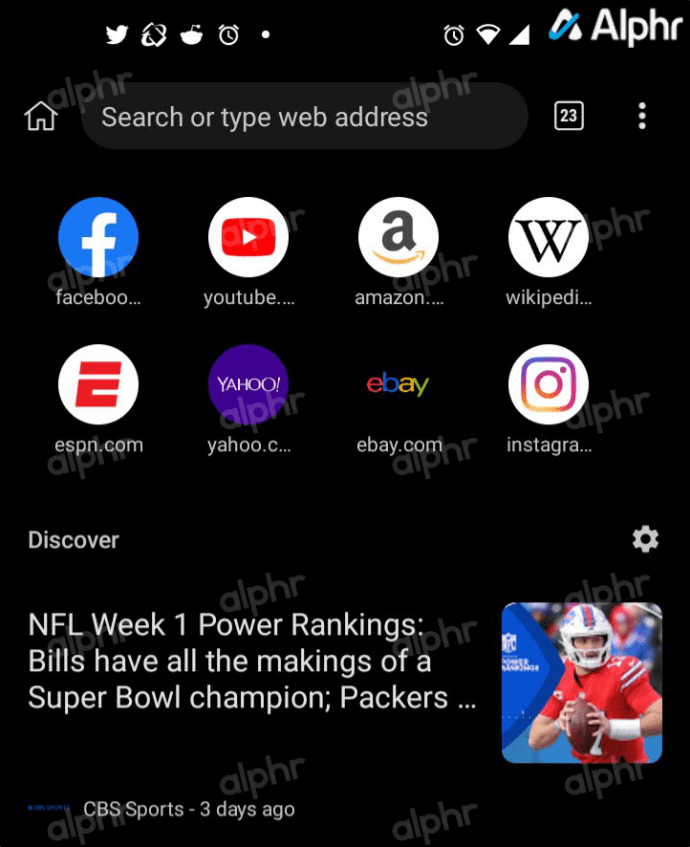Listas de verificação e formulários preenchíveis podem ser extremamente úteis para o trabalho, educação e outros fins. No entanto, o número de funções no Microsoft Word às vezes pode dificultar a pesquisa de um botão específico. Se você está confuso sobre como criar uma lista de verificação no Word, continue lendo para descobrir.

Neste guia, explicaremos como criar listas de verificação e formulários preenchíveis no Word. Além disso, forneceremos instruções sobre como alterar os símbolos usados para marcar as caixas de seleção e responderemos a algumas das perguntas mais comuns relacionadas às listas de verificação no Word.
Como criar uma lista de verificação no Word?
Para criar uma lista de verificação no Word, siga as etapas abaixo:
- Primeiro, certifique-se de que a guia Desenvolvedor seja exibida. Para habilitá-lo, navegue até a guia Arquivo, clique em Opções, Personalizar Faixa de Opções e marque a caixa de seleção ao lado de Desenvolvedor.

- Digite sua lista em um documento.

- Navegue até a guia Desenvolvedor e clique em Check Box Content Control, que pode ser encontrado na primeira linha.

- Cole as caixas de seleção antes de cada linha.

- Clique em uma caixa de seleção para marcá-la ou desmarcá-la.

Como criar uma lista de verificação no Word no Windows 10?
Se você é um usuário do Windows 10, descubra como criar uma lista de verificação no Microsoft Word abaixo:
- Primeiro, certifique-se de que a guia Desenvolvedor seja exibida. Para ativá-lo, navegue até a guia Arquivo, clique em Opções, Personalizar Faixa de Opções e marque a caixa de seleção ao lado de Desenvolvedor.

- Digite sua lista em um documento.

- Navegue até a guia Desenvolvedor e clique em Check Box Content Control, que pode ser encontrado na primeira linha.

- Cole as caixas de seleção antes de cada linha.

- Clique em uma caixa de seleção para marcá-la ou desmarcá-la.

Como criar uma lista de verificação no Word no Mac?
As instruções para criar uma lista de verificação no Word no Mac são ligeiramente diferentes daquelas para o Windows. Siga os passos abaixo:
- Abra o seu documento do Word e clique em ‘Word’ no canto superior direito do seu Mac. Em seguida, clique em ‘Preferências’.
- Em seguida, escolha ‘Faixa de Opções e Barra de Ferramentas’.

- Clique em ‘Desenvolvedor’ e clique em ‘Salvar’.

- Digite sua lista em um documento.
- Mova o cursor para o início de qualquer linha.
- Navegue até a guia Desenvolvedor e clique em Caixa de seleção.
- Copie a caixa de seleção e cole-a na frente de cada linha de sua lista.
Como criar uma caixa de seleção no Word?
Para criar uma caixa de seleção no Word, siga as instruções abaixo:
- Primeiro, certifique-se de que a guia Desenvolvedor seja exibida. Para habilitá-lo, navegue até a guia Arquivo, clique em Opções, Personalizar Faixa de Opções e marque a caixa de seleção ao lado de Desenvolvedor.

- Digite sua lista em um documento.

- Navegue até a guia Desenvolvedor e clique em Check Box Content Control, que pode ser encontrado na primeira linha.

- Cole as caixas de seleção antes de cada linha.

- Clique em uma caixa de seleção para marcá-la ou desmarcá-la.

Como criar formulários preenchíveis com o Microsoft Word?
O Word permite a criação de formulários preenchíveis que podem incluir, mas não se limitam a listas de verificação. Veja como fazer esse formulário no Windows:
- Ative a guia Desenvolvedor.

- Opcionalmente, você pode selecionar um modelo para economizar tempo. Para fazer isso, selecione Novo na guia Arquivo. Digite em Formulários na caixa Pesquisar modelos online e pressione a tecla Enter. Selecione o formulário de sua preferência entre os disponíveis e clique em Criar ou Fazer download.

- Para criar um formulário personalizado, clique em Novo na guia Arquivo e em Documento em branco.

- Se você deseja limitar o que outros usuários adicionam ao formulário, use a opção Controle de Texto Simples. Para localizá-lo, abra a guia Desenvolvedor e clique em Controle de Conteúdo Rich Text.

- Para gerenciar imagens no formulário, clique em Controle de conteúdo de imagem na guia Desenvolvedor.

- Para adicionar uma lista ou caixa de combinação ao formulário, selecione Controle de conteúdo da caixa de combinação ou Controle de conteúdo da lista suspensa na guia Desenvolvedor e siga as instruções na tela para criar uma lista.

- Para adicionar uma caixa de seleção ao formulário, selecione Check Box Content Control na guia do desenvolvedor.

- Se você deseja adicionar um selecionador de data, navegue até a guia Desenvolvedor e clique em Controle de conteúdo do selecionador de data.

- Para gerenciar as configurações de controle de conteúdo, destaque o controle de conteúdo que deseja modificar e clique em Propriedades na guia Desenvolvedor.

- Você pode impedir que outros usuários editem o formulário. Para fazer isso, clique em Restringir edição localizado na guia Desenvolvedor. Selecione as restrições e confirme clicando em Sim, comece a aplicar a proteção.

Como criar uma lista de verificação no Microsoft Word para impressão?
Se você precisar criar uma lista de verificação que será impressa, não é necessário habilitar a guia Desenvolvedor e colar as caixas de seleção separadamente para cada linha. Veja como criar uma lista de verificação para facilitar a impressão:
como desbloquear iphone 6 para qualquer operadora de graça
- Abra um documento no Word e navegue até a guia Home.

- Clique na seta ao lado do ícone da lista de marcadores.

- Selecione Definir novo marcador no menu suspenso.

- Clique em Símbolo, localize e clique no marcador em forma de caixa.

- Confirme clicando em Ok e digite sua lista.

Se você estiver usando o Word no Mac, siga as etapas abaixo para criar uma lista de verificação somente para impressão:
- Destaque sua lista inteira.

- Navegue até a guia Página inicial e clique no ícone de seta ao lado do ícone da lista de marcadores.

- No menu suspenso, selecione Definir novo marcador.

- Clique em Marcador, selecione o símbolo de sua preferência e clique nele.

- Confirme clicando em Ok duas vezes.

Como modificar os símbolos usados para marcar a lista de verificação em um formulário no Microsoft Word?
Por padrão, o símbolo da caixa de seleção no Microsoft Word é um X. Se desejar alterá-lo para uma marca de seleção ou outro símbolo, siga as etapas abaixo:
como saber se a placa-mãe está indo mal
- Primeiro, certifique-se de que a guia Desenvolvedor seja exibida. Para habilitá-lo, navegue até a guia Arquivo, clique em Opções, Personalizar Faixa de Opções e marque a caixa de seleção ao lado de Desenvolvedor.

- Digite sua lista em um documento.

- Navegue até a guia Desenvolvedor e clique em Check Box Content Control, que pode ser encontrado na primeira linha.

- Cole as caixas de seleção antes de cada linha.

- Clique em uma das caixas de seleção e navegue até a guia Desenvolvedor.

- Clique em Propriedades e localize a caixa Propriedades de controle de conteúdo.

- Clique em Alterar próximo ao símbolo Marcado.

- Escolha o símbolo de sua preferência e clique nele, depois confirme clicando em Ok.

- Repita para cada caixa de seleção.
perguntas frequentes
Leia esta seção para saber mais sobre listas de verificação e formulários preenchíveis no Microsoft Word.
Você pode fazer uma lista de verificação no Microsoft Word?
Sim, o Microsoft Word permite que os usuários criem listas de verificação. No entanto, se você precisar fazer uma lista de verificação digital, terá que colar para adicionar caixas de seleção manualmente a cada linha. Para fazer isso, navegue até a guia Desenvolvedor e selecione Check Box Content Control.
Copie e cole as caixas de seleção na frente de cada linha de sua lista. Se você estiver fazendo uma lista de verificação para impressão, pode adicionar um símbolo de quadrado vazio ao lado de cada item em sua lista automaticamente. Não pode ser verificado no Word, mas quando impresso, parecerá uma caixa de seleção.
Como você adiciona uma caixa de seleção preenchível no Word?
Para criar uma lista de verificação preenchível no Word, você deve adicionar cada caixa de seleção manualmente. Concordamos que não faz muito sentido, especialmente quando você precisa criar uma longa lista de verificação. No entanto, se você tentar simplesmente criar uma lista de marcadores com um símbolo de caixa de seleção na frente de cada linha, não será capaz de marcar as caixas.
Portanto, para adicionar uma caixa de seleção preenchível, navegue até a guia Desenvolvedor e clique em Controle de conteúdo da caixa de seleção. Em seguida, copie as caixas de seleção e cole uma na frente de cada linha.
Trabalho inteligente
Esperançosamente, com a ajuda deste guia, você agora pode criar listas de verificação e formulários preenchíveis no Microsoft Word com facilidade. Fazer uma lista de verificação para impressão no Word consome muito menos tempo do que criar uma lista de verificação digital, mas aqui está um hack da vida - depois de criar sua primeira lista de verificação, use-a como um modelo para qualquer lista de verificação a seguir.
Opcionalmente, você pode navegar on-line para encontrar modelos de listas de verificação do Word de vários designs que não apenas economizarão tempo, mas também tornarão seu documento mais atraente.
Você já criou listas de verificação no Word antes? Compartilhe suas experiências na seção de comentários abaixo.