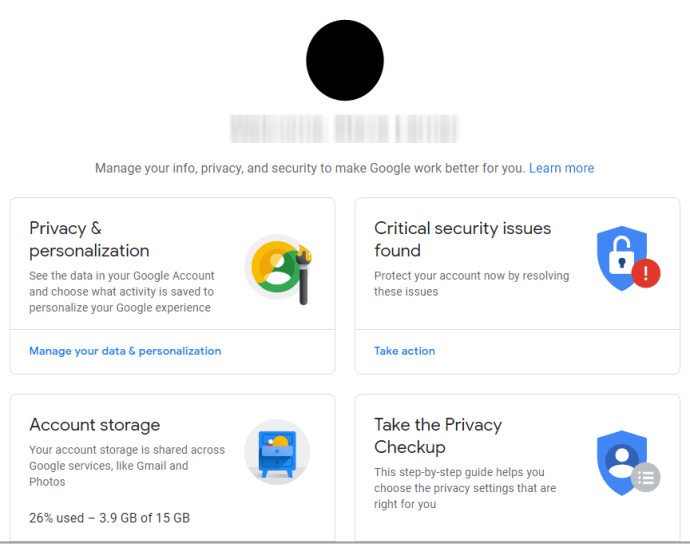O Planilhas Google é uma maneira conveniente de organizar reuniões, criar tarefas, classificar faturas e vários outros dados. É lúcido, rico em recursos e compartilhável com outros usuários.

A única desvantagem dessa ferramenta é que você não tem uma função incorporada para enviar lembretes por e-mail sobre a planilha para você ou outros usuários. Isso tornaria muito mais fácil controlar todas as suas tarefas e dados.
Felizmente, dois métodos permitem que você envie lembretes por e-mail com base na data. Leia este artigo para saber mais sobre eles.
Envio de lembretes de eventos - Combine planilhas e calendário
Se você deseja enviar lembretes por e-mail para si mesmo, a maneira mais fácil de fazer isso é combinando duas ferramentas diferentes do Google - Planilhas Google e Google Agenda. Isso não exigirá que você use nenhum script. Em vez disso, você só precisa exportar dados de um aplicativo para outro.
O método consiste em três etapas - criar e exportar dados do Planilhas, importá-los para o Agenda e habilitar lembretes por e-mail.
Etapa 1: criar e exportar dados de planilhas
Se quiser exportar dados do Planilhas, você precisará criar uma planilha de eventos e salvá-la como um arquivo CSV. Para tornar o arquivo reconhecível no Google Agenda, você deve usar um formato específico. Basta seguir estas etapas:
- Abra seu documento no Planilhas.

- Os valores da sua primeira linha devem seguir este esquema: A1: Assunto, B1: Data de início, C1: Data de término.

- No cabeçalho ‘Assunto’, você deve inserir o título do seu lembrete. As datas de início e término devem estar no formato MM / DD / AAAA.

- Adicione quantos eventos desejar, bem como suas datas de início e término.

- Clique no menu ‘Arquivo’.

- Passe o mouse sobre ‘Download’. Um novo menu deve aparecer.

- Selecione ‘Valores separados por vírgula’.

- A versão CSV do arquivo do Planilhas será baixada para o PC.

Observação: Os únicos cabeçalhos obrigatórios são ‘Assunto’ e ‘Data de início’ para que a lista seja importada com sucesso. Se quiser adicionar outros cabeçalhos, você pode ver a lista de opções disponíveis (reconhecíveis pelo Calendário) e sua ordem no oficial Suporte do Google página.
Etapa 2: importar o documento para o calendário
Assim que a folha de eventos CSV estiver pronta para ser importada, é hora de mudar para o Google Agenda.
- Abra o Google Agenda.

- Clique no menu ‘Configurações’ (ícone de engrenagem).

- Selecione ‘Configurações’.

- Selecione ‘Importar e exportar’ no menu à esquerda.

- Escolha ‘Selecionar arquivo de seu computador’ na seção ‘Importar’.

- Navegue até o arquivo CSV salvo e clique em ‘Abrir’.

- Por fim, clique em 'Importar' para importar o arquivo CSV.

Se você vir uma tela informando que os eventos foram adicionados ao Calendário - tudo correu bem. Agora, a única coisa que resta é configurar notificações por e-mail para os eventos em questão.
Etapa 3: Configurando Notificações e Compartilhamento
Depois de configurar as notificações, você receberá lembretes de todos os eventos que exportou do Planilhas Google diretamente para seu e-mail. Para se certificar de que tudo está configurado corretamente, siga estas instruções:
- Passe o mouse sobre o seu nome na seção 'Minhas agendas' à esquerda da tela da Agenda.

- Pressione o ícone ‘mais’ (três pontos verticais) que aparece ao lado do seu nome.

- Clique em 'Configurações e compartilhamento'.

- Verifique se sua conta está listada em ‘Compartilhar com pessoas específicas’. Caso contrário, selecione ‘Adicionar pessoas’ e adicione seu e-mail.

- Clique no menu suspenso 'Notificação' na seção 'Notificações de eventos'.

- Escolha ‘E-mail’.

- Configure a hora e o período de data entre o lembrete e o evento.

Agora, sua Agenda enviará lembretes de todos os eventos que você listou em suas Planilhas Google. Lembre-se de que você pode adicionar qualquer coisa na coluna 'Assunto'. Você pode listar tarefas específicas, aniversários ou outros arranjos, não apenas eventos.
Além disso, use a opção 'Compartilhar com pessoas específicas' mencionada acima para incluir outros e-mails na lista. Esses usuários receberão os mesmos lembretes por e-mail para esses arranjos específicos.

Use Add-On para Adicionar Lembretes
A outra maneira de enviar lembretes por e-mail por meio do Planilhas Google é usar um complemento específico. Este método é um pouco mais fácil e requer apenas que você configure a extensão que fará todo o resto automaticamente.
Para configurar o Add-on, faça o seguinte:
- Clique na guia ‘Complementos’ na parte superior da tela.
- Selecione ‘Obter complementos’.
- Digite ‘Adicionar lembretes’ na barra de pesquisa.

- Clique no ícone 'Adicionar lembretes' e selecione 'Instalar'. Permita as permissões se solicitado e aguarde a instalação do aplicativo.
- Vá para a guia ‘Complementos’ novamente e passe o cursor sobre o menu ‘Adicionar lembretes’.
- Selecione ‘Configurar / editar lembretes’.

A extensão fornecerá colunas para Tarefa, Responsável, CC (opcional) e Prazo. Em ‘Tarefa’ você pode inserir uma breve instrução, o e-mail vai em ‘Responsável’, enquanto a data vai abaixo de ‘Prazo’.

Se você deseja enviar lembretes adicionais para o dia do prazo final, ajuste-o manualmente no menu à direita.
Além disso, se você precisar adicionar mais conteúdo ao seu lembrete, pode clicar na opção ‘Personalizar os e-mails enviados’ e digitar a informação extra.

A extensão enviará automaticamente os e-mails quando chegar a hora, e você pode modificar as descrições das tarefas, destinatários e datas em movimento.
Tenha cuidado com os lembretes adicionais
Usar o complemento ‘Adicionar lembrete’ é uma maneira mais conveniente e fácil do que o método ‘exportar / importar’, mas ao mesmo tempo requer mais atenção.
meu macbook pro não liga
Como os lembretes são enviados automaticamente, há uma chance de você enviar a tarefa errada para o destinatário errado antes de ter a chance de corrigi-la. Isso é evitável e geralmente inofensivo, mas você ainda deve prestar atenção a quem recebe o quê.
Qual método você considera melhor? Por quê? Compartilhe suas opiniões na seção de comentários abaixo.