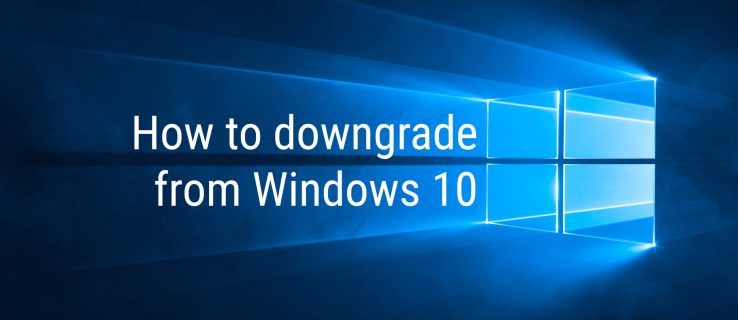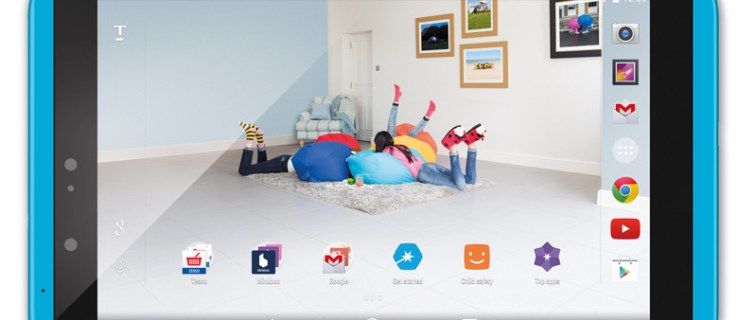Desde o fim do Microsoft Visio, fluxogramas e diagramas tiveram que ser remendados com Word, Excel, PowerPoint ou algo completamente diferente. Como a maioria dos locais de trabalho usa o Microsoft Office, é mais fácil usá-lo. É disso que trata este tutorial, criar um fluxograma profissional no Word. Não é tão difícil quanto você pode pensar.

Eu uso o Word 2016, mas o mesmo processo funcionará para o Word 2010 ou a versão do Office 365. Os menus podem ter nomes e posições ligeiramente diferentes, mas o resto deve estar bem.
quando chega o carro do google maps
Um fluxograma é uma ilustração de uma sequência de eventos que fornece um resultado previsto. Eles são freqüentemente usados nos negócios para ilustrar todos os tipos de coisas, desde etapas para concluir uma tarefa até definir como uma chamada é processada em um call center. Eles também estão sendo cada vez mais usados como infográficos para publicação e marketing na web. É aqui que uso a maior parte dos que produzo.
Se você trabalha em um lugar que gosta de seus fluxogramas, dominá-los é uma habilidade útil. Esperançosamente, este tutorial irá percorrer um longo caminho para conseguir isso.

Criação de fluxogramas no Word
Você pode criar fluxogramas de duas maneiras. Você pode desenhar caixas e adicionar setas manualmente, usar SmartArt ou adicionar imagens personalizadas. Todos eles funcionam e todos eles criam fluxogramas confiáveis.
Como SmartArt produz os gráficos de melhor aparência, vou usá-los.
Para criar um fluxograma no Word:
- Abra um novo documento do Word em branco.
- Selecione a guia Inserir e SmartArt.
- Selecione Processo no menu lateral e, a seguir, selecione um tipo de gráfico no centro. Seu tipo de gráfico selecionado agora deve ser incorporado em sua página.
- Selecione [Texto] e digite uma descrição para cada etapa do gráfico. Você também pode selecionar o gráfico e usar a caixa pop-up que aparece para alterar o texto.
Agora que você tem um fluxograma básico, pode começar a customizá-lo de acordo com suas necessidades. Você pode selecionar formas na caixa Formatar na faixa de opções do Word para alterar a aparência. Você também pode selecionar Alterar cores para fazer exatamente isso.
Adicione etapas ao seu fluxograma
O gráfico padrão que aparece possui apenas algumas caixas, o que é suficiente apenas para o fluxograma mais simples. Você provavelmente precisará adicionar mais.
- Selecione o gráfico no Word em um local onde gostaria de adicionar uma etapa.
- Realce a etapa e selecione Adicionar forma no canto superior direito da faixa de opções. A etapa deve ser adicionada diretamente após a etapa selecionada.
- Arraste e solte a etapa para onde você precisa que ela se posicione em seu fluxograma.
Você pode usar este processo para adicionar quantas etapas desejar ao seu gráfico. Basta selecionar a etapa anterior para garantir que ela seja adicionada na posição desejada. Caso contrário, selecione Desfazer ou Ctrl + Z para voltar e selecionar a etapa correta.

Adicione efeitos e floreios ao seu fluxograma
Se você está tentando criar um fluxograma atraente, pode personalizar as opções padrão para atender melhor às suas necessidades.
- Clique com o botão direito em uma caixa em seu fluxograma e selecione Formatar Forma.
- Selecione um tipo de preenchimento, espessura da linha ou altere a guia para formas, efeitos 3D, posição e outras opções.
- Selecione Opções de texto para alterar o formato do texto contido na caixa.
Existem dezenas de configurações que você pode alterar dentro desse menu, então não irei examiná-las todas aqui. É suficiente dizer que você encontrará uma gama completa de cores, sombras e tudo o mais que você provavelmente precisará nesse menu.
Personalize linhas em seu fluxograma
Não adianta fazer suas caixas de fluxograma e texto parecerem incríveis se as linhas que os conectam ainda estão em 2D. Agora pode ser um bom momento para personalizá-los também. O processo é muito semelhante ao das caixas de formatação.
- Clique duas vezes em uma linha para selecioná-la.
- Clique com o botão direito na linha e selecione Formatar forma.
- Selecione um tipo de preenchimento, espessura da linha ou use uma guia diferente para formas, efeitos 3D e outras opções.
Se houver texto ao lado de suas linhas, você pode usar o mesmo processo para modificar o texto como fez com suas caixas.
Se não gostar de nenhuma das formas ou SmartArt contidos no Word, você pode adicionar o seu próprio. É um pouco trabalhoso inseri-los e redimensioná-los, mas pode personalizar ou marcar seu fluxograma exatamente como você precisa.
- Selecione uma caixa em seu fluxograma.
- Clique com o botão direito e selecione Alterar forma.
- Selecione uma forma da lista e redimensione conforme necessário.
Para usar suas próprias imagens em um fluxograma:
- Selecione uma caixa em seu fluxograma.
- Selecione a guia inserir na faixa de opções.
- Selecione Imagens e insira uma imagem.
- Arraste e solte para redimensionar no lugar da caixa.
É muito simples criar um fluxograma no Word e torná-lo profissional. Esperançosamente, com este tutorial, você os estará criando em nenhum momento!