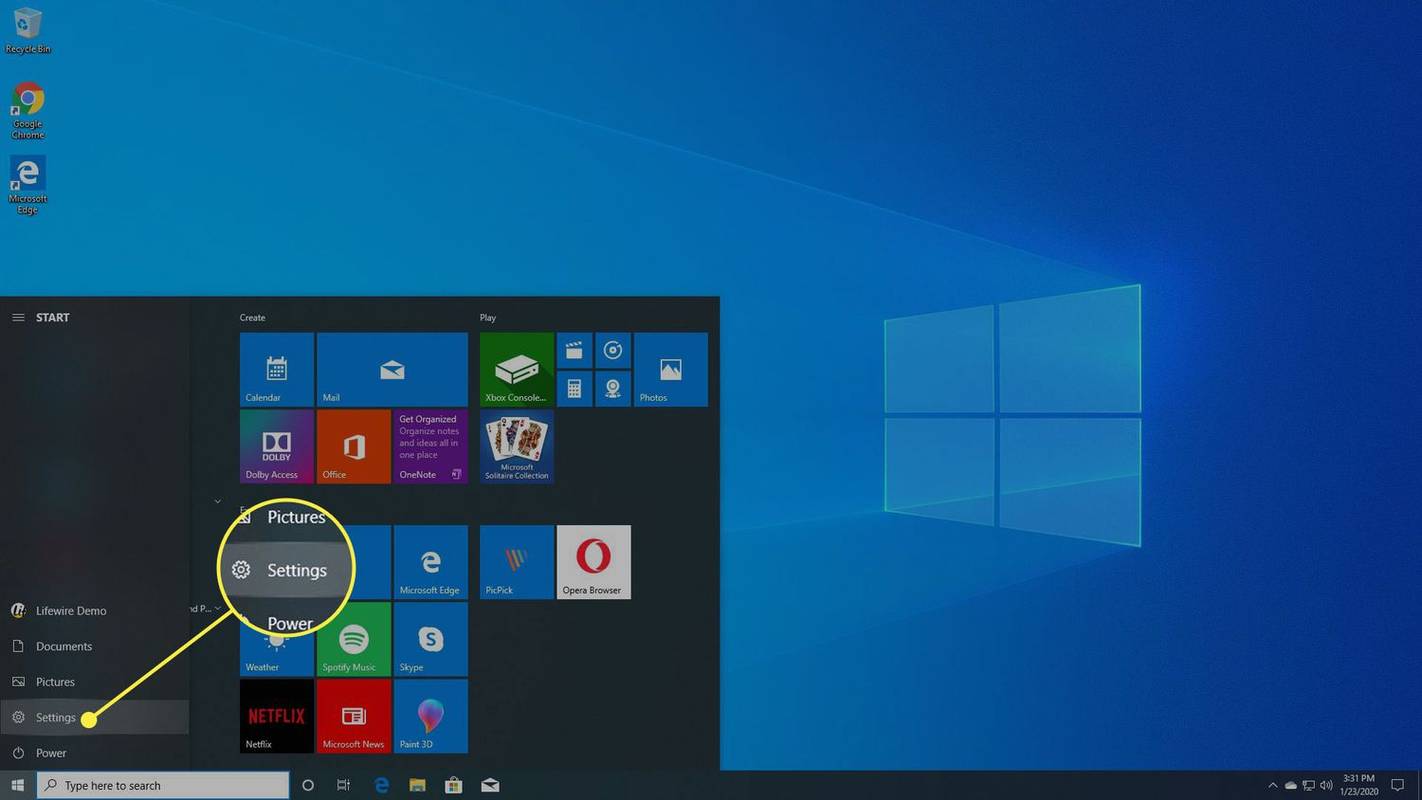Quando a Adobe criou o Protected Document Format, foi com o nobre objetivo de manter os arquivos consistentes e inalterados em todas as plataformas. E embora seja muito fácil visualizar arquivos PDF com uma série de aplicativos e navegadores da web, criar um PDF é um pouco mais complicado.
Felizmente, o Android tem um ótimo suporte para manipulação de PDF. Graças a uma grande variedade de aplicativos disponíveis, você pode criar e editar arquivos PDF em seu telefone celular ou tablet.
Maneiras de criar um PDF
Dependendo do tipo de conteúdo que você deseja transformar em PDF, existem dois cenários comuns.
Um envolve digitalizar um documento e transformá-lo em PDF. Isso é ótimo se você deseja arquivar algum conteúdo para você ou compartilhá-lo com outra pessoa. A outra é quando você deseja criar um PDF a partir de um documento existente ou de uma página da web.
Independentemente da sua necessidade, gerar PDFs se torna muito fácil se você estiver usando os aplicativos certos.

Digitalizando para PDF
Pré-instalado em quase todos os dispositivos Android, o Google Drive permite que você digitalize para PDF por padrão. Se, por acaso, você não tiver o Google Drive em seu dispositivo, pode instalá-lo em Google Play .
Para digitalizar um documento em PDF, siga as etapas abaixo.
- Abra o aplicativo Google Drive em seu dispositivo móvel.

- Na tela principal, você deve ver um sinal de adição colorido no canto inferior direito. Toque nele.

- O menu Criar Novo aparecerá, então toque na opção Digitalizar.

- Isso abrirá o aplicativo da câmera. Tire uma foto do documento que deseja transformar em PDF.

- Toque no ícone Verificar para ver a visualização da imagem.

- Agora você deve ver algumas opções na parte inferior. Isso permite que você edite a imagem. Você pode alterar o esquema de cores para preto e branco ou colorido, bem como girar e cortar a imagem.

- Se você não estiver satisfeito com o resultado da imagem, toque no ícone Tentar novamente localizado no canto inferior esquerdo para tirar a foto novamente.

- Quando estiver satisfeito com o resultado final, toque em Salvar.

- O próximo menu permite que você altere o nome do arquivo. Escolha a conta do Google Drive na qual deseja salvar e selecione a pasta de destino. Observe que você não poderá salvar o PDF diretamente no seu telefone desta forma. Para fazer isso, você pode baixá-lo do Google Drive mais tarde.

- Depois de preparar o arquivo, toque em Salvar e pronto.

Para acessar o PDF, toque no ícone da pasta no canto inferior direito da tela principal do aplicativo. Agora, basta navegar até o destino do arquivo escolhido na etapa 8 para acessar seu PDF novo.
Criação de PDFs de outros arquivos
Existem muitos tipos de arquivo que você pode transformar em PDF. Isso inclui imagens que você pode abrir no aplicativo Gallery, determinados arquivos do Microsoft Office e muito mais. Você pode até criar um PDF a partir de um PDF, o que pode ser muito útil.
De arquivos do Microsoft Office
Antes de continuar, verifique se você instalou o software gratuito da Microsoft Palavra , Excel , e Power Point aplicativos para Android. Isso é para que você possa abrir formatos de arquivo como .txt, .doc, .docx, .xls, .xlsx, .ppt, .pptx e muito mais.
como faço para transferir o autenticador do google para o novo telefone
- Navegue até o arquivo que deseja converter e toque para abri-lo.

- Dependendo do tipo de arquivo, ele será aberto no Word, Excel ou PowerPoint.

- Assim que o arquivo for aberto, toque no menu Opções. São os três pontos no canto superior direito.

- Toque em Compartilhar e exportar.

- Toque em Imprimir.

- Como os dispositivos móveis geralmente não se conectam a impressoras físicas, o formato de impressão padrão é PDF. Apenas para ter certeza de que está configurado corretamente, verifique o menu suspenso no canto superior esquerdo da tela. Ele deve exibir Salvar como PDF. Caso contrário, altere a configuração tocando em tudo o que diz e, em seguida, escolha a opção Salvar como PDF.

- Com isso classificado, você também pode acessar configurações adicionais tocando na seta para baixo. Está logo abaixo do tamanho do papel: texto. No entanto, isso não fará muita diferença ao criar um PDF.

- Agora toque no botão Salvar na parte superior direita da tela.

- Escolha o local onde deseja salvar seu PDF.

- Finalmente, toque em Salvar na parte inferior da tela para concluir o processo.

De arquivos PDF
Embora pareça redundante, criar um PDF a partir de um PDF pode ser bastante útil. Por exemplo, você pode moldar manuais do usuário em vários idiomas removendo todo o material extra de que não precisa. Isso pode torná-los mais fáceis de ler e economizar espaço de armazenamento.
- Abra um arquivo PDF com qualquer aplicativo compatível.

- Toque no menu de três pontos no canto superior direito.

- Toque em Imprimir.

- Desmarque todas as páginas que você não deseja incluir no novo arquivo PDF. Você pode fazer isso tocando em cada um ou pode usar as configurações de impressão:
uma. Abra o menu de configurações de impressão (consulte a etapa 6 da seção anterior).
b. Toque no menu suspenso Páginas.
c. Selecione Intervalo de X, onde X é o número de páginas do documento.
d. Escolha os números das páginas ou um intervalo de páginas que deseja manter.
- Agora feche o menu de configurações de impressão e prossiga para salvar seu novo PDF. Para isso, consulte os passos 7 a 9 da seção anterior.

De uma página da web
Se você quiser salvar uma página da web como PDF, poderá fazer isso de qualquer navegador da web móvel. Basta tocar no botão de três pontos no canto superior direito do navegador, selecionar Compartilhar e Imprimir.

Quando a visualização é aberta, você pode até escolher quais partes da página da web não deseja manter. Agora salve seu PDF e pronto.
PDF em movimento
Felizmente, agora você sabe como criar arquivos PDF de mais de uma maneira. Ser capaz de fazer isso em seu telefone definitivamente melhora a produtividade. Imagine as etapas e o tempo que você pode economizar por não ter que usar um scanner ou impressora.
Você conseguiu criar um PDF no seu dispositivo Android? Qual método você prefere? Por favor, compartilhe suas idéias na seção de comentários abaixo.