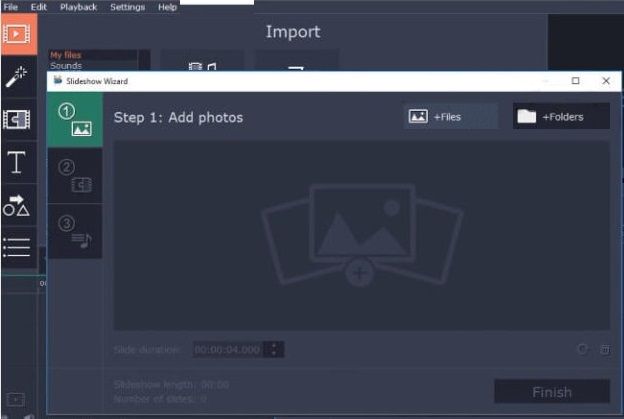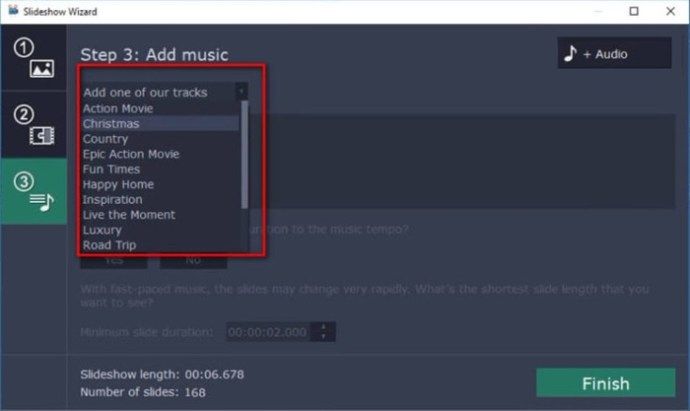Stop motion é uma técnica muito criativa e divertida para criar todos os tipos de animações. Alguns dos filmes de animação mais populares do mundo, como O pesadelo antes do Natal , foram feitos desta forma e as possibilidades são infinitas.

Felizmente, você não precisa de todos os tipos de equipamentos ou softwares de última geração para criar animações em stop motion. O aplicativo iMovie da Apple é tudo de que você precisa, então vamos dar uma olhada em como funciona.
Criação de Stop Motion no iMovie
Se você é um usuário de Mac, já sabe que a maior parte do software integrado da Apple é muito fácil de usar. A interface foi projetada para ser amigável e intuitiva, de forma que qualquer pessoa possa descobrir como ela funciona.
O iMovie não é diferente. É bastante simples criar animações em stop motion no iMovie. É tão fácil quanto o seguinte:
- Importe sua sequência de imagens enquanto se certifica de que as imagens estão na ordem correta. Isso pode levar algum tempo, dependendo do número de imagens que você tem e de seus tamanhos.
- Clique em iMovie no canto superior esquerdo da tela e vá para Preferências. O Posicionamento de fotos será definido para Ken Burns por padrão, então mude para Ajustar na moldura . Isso garantirá que o zoom não seja ampliado e reduzido nas imagens durante o efeito de stop motion.

- Arraste todas as fotos para a linha do tempo na ordem correta.
- Por padrão, o iMovie define cada imagem para aparecer por 4 segundos. Se for muito longo, o que provavelmente é, você pode ir para o botão i (informações) e altere a velocidade para 0,1 s, o que equivale a 10 fps. Se você quiser que algumas imagens sejam exibidas por mais tempo, você pode definir o tempo para cada imagem individual.
- Salve e exporte sua animação.
Como você pode ver, este é um processo simples que não deve demorar muito. Se você se certificar de que as imagens estão na ordem correta, não deverá ter problemas para criar a animação.
Se o seu dispositivo não suporta o iMovie ou se você apenas deseja experimentar diferentes opções, existem muitos programas de edição bons que você pode usar. Aqui está um dos melhores disponíveis.
Movavi Video Editor
Movavi Video Editor é uma plataforma muito capaz que permite criar vídeos de nível profissional de uma maneira fácil. Não há uma curva de aprendizado, pois o software vem com o Slideshow Wizard, que funciona como seu assistente e o orienta durante o processo de criação de vídeos.
Ele está disponível para Mac e PC. Veja como criar stop motion com o Movavi Video Editor:
como colocar legendas na disney mais roku
- Depois de abrir o Movavi, selecione Assistente de apresentação de slides para ter certeza de que você tem a ajuda necessária.
- Vá para qualquer + Arquivos ou + Pastas para fazer upload de suas imagens. Em geral, é sempre uma boa ideia ter seus arquivos organizados por pastas para simplificar.
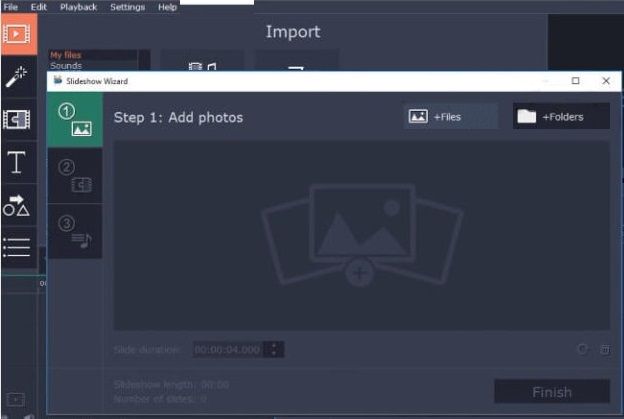
- Cada foto é considerada um slide separado, então a próxima coisa que você vai querer fazer é ajustar a duração de cada uma delas digitando o horário de sua preferência no Duração do slide campo. O Movavi oferece um espectro mais amplo do que o iMovie. Você pode definir a duração para 0,042s, o que lhe dá uma taxa de quadros de 24 fps, o padrão atual para filmes e animações.
- O Movavi adiciona automaticamente um efeito de transição a cada slide. Você vai querer evitar isso ao fazer stop motion, então basta clicar no Sem transição opção quando solicitado.
- Você pode adicionar música às suas animações simplesmente selecionando uma das muitas opções livres de royalties que o Movavi oferece, ou você pode carregar sua própria música clicando em + Áudio . Você será perguntado se deseja ajustar a duração do slide para que se encaixe no tempo. Clique Não , pois isso pode atrapalhar seu vídeo.
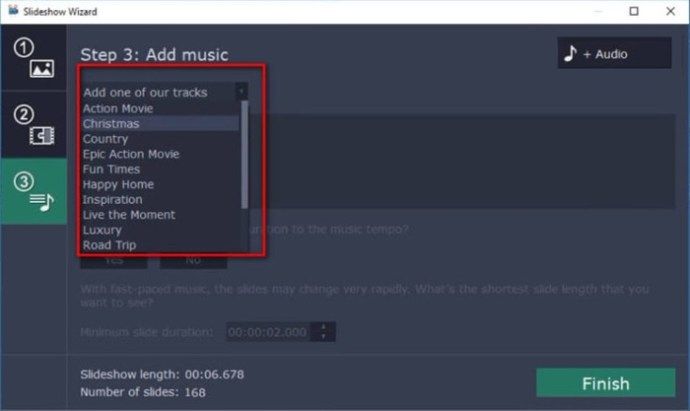
- Se desejar, você pode adicionar títulos e legendas clicando no Título ícone e arrastando o título para sua animação. Quando terminar, basta clicar Exportar terminar.
O Último Quadro
Como você pode ver, criar stop motion não é tão difícil quanto pode parecer hoje em dia. Você ficará surpreso ao ver o produto final pela primeira vez. Provavelmente, você não será capaz de resistir a tentar refinar o que pode fazer. Os usuários do Mac já possuem a ferramenta no iMovie. Caso contrário, Movavi é um dos muitos aplicativos do gênero.
Há alguma outra dica do iMovie que você gostaria de aprender? Deixe-nos saber na seção de comentários abaixo.