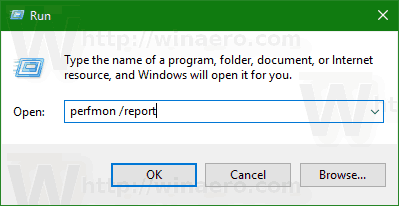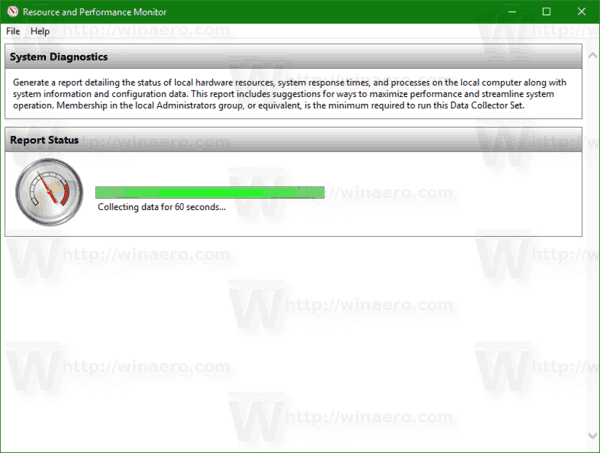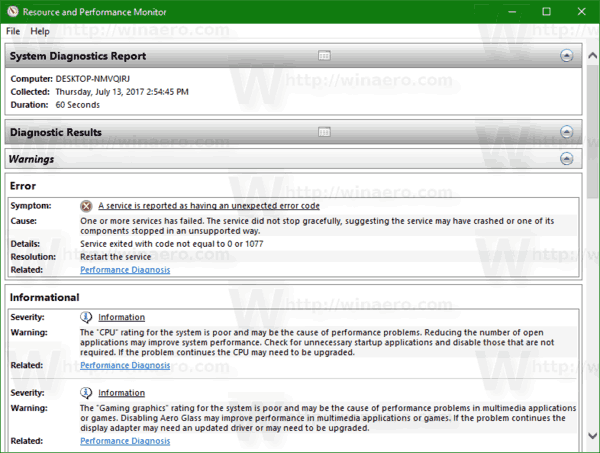No Windows 10, você pode criar um relatório de Diagnóstico do Sistema para inspecionar problemas de configuração do sistema e do aplicativo de uma forma útil. No relatório, você encontrará sugestões para maximizar o desempenho do seu computador e melhorar as operações do sistema. Vamos ver como obter este relatório útil.
Propaganda
O relatório consiste em várias seções, que listam o status dos componentes críticos do sistema com quaisquer problemas, caso tenham sido encontrados. Se uma solução para um problema for aplicável, ela será mencionada no relatório. Esses dados são um dos relatórios mais úteis no Windows 10. O relatório Diagnóstico do Sistema faz parte da ferramenta interna Monitor de Desempenho.
como convidar pessoas para o servidor discord

Você precisa entrar como administrador antes de proceder.
Você pode jogar jogos do Xbox One no PC?
O relatório de diagnóstico do sistema vem com várias categorias:
- Relatório de diagnóstico do sistema. Esta seção inclui algumas informações gerais sobre o seu PC, como nome, data atual, etc.
- Resultados de diagnóstico. Aqui você encontrará uma visão geral do desempenho de vários recursos do sistema. Vários tipos de erros, se presentes, serão mostrados aqui, incluindo erros de serviço, problemas de dispositivo. Inclui algumas estatísticas úteis para processos em execução e recursos consumidos.
- Configuração de software.
- Configuração de hardware.
- CPU.
- Rede.
- Disco.
- Memória.
- Estatísticas do relatório - revela alguns detalhes sobre as informações incluídas no relatório.
Para criar o Relatório de Diagnóstico do Sistema no Windows 10 , faça o seguinte.
- Pressione as teclas Win + R juntas no teclado e digite na caixa Executar:
perfmon / relatório
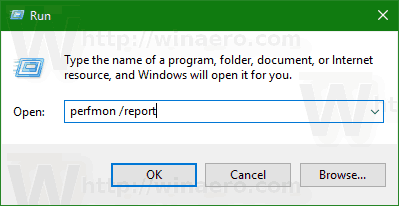
- O aplicativo Monitor de desempenho será aberto e começará a coletar os dados necessários para o relatório por cerca de 1 minuto.
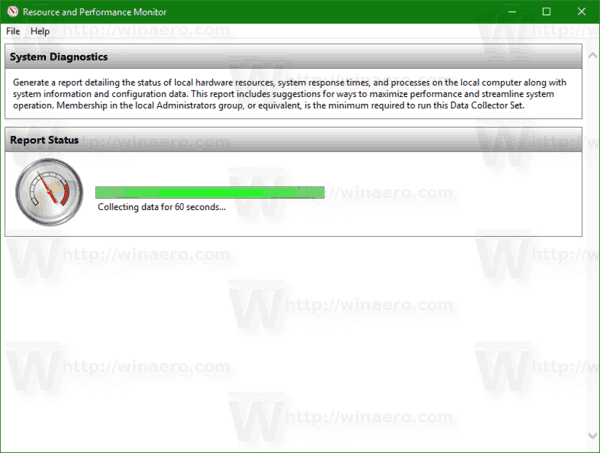
- Assim que todos os dados forem coletados, o relatório será gerado e mostrado. No meu caso, é o seguinte.
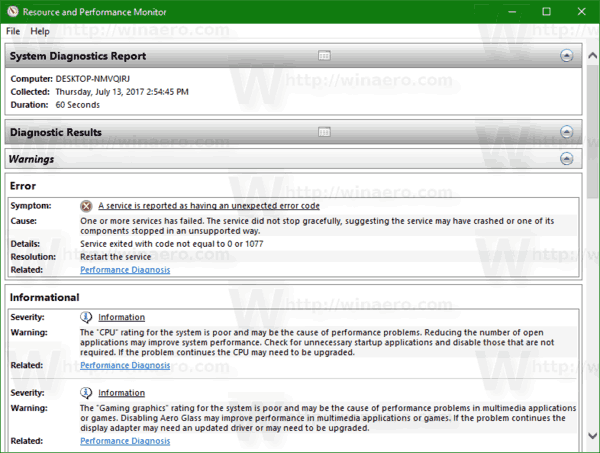
O relatório será salvo no Monitor de desempenho. Você pode inspecionar imediatamente ou fazer isso mais tarde. Para acessar o relatório criado, execute o aplicativo Monitor de Desempenho. Pressione as teclas Win + R juntas no teclado e digiteperfmon.exena caixa Executar. Como alternativa, você pode encontrá-lo no menu Iniciar, em Ferramentas administrativas do Windows.

À esquerda, selecione Relatórios - Sistema - Diagnósticos do sistema. Lá você encontrará os relatórios que criou anteriormente.

É isso aí.