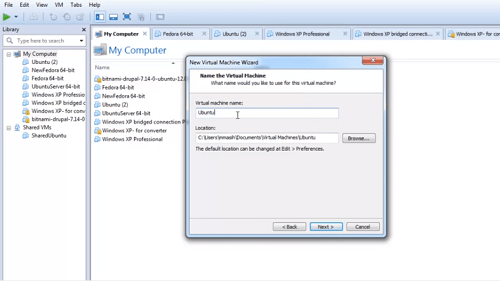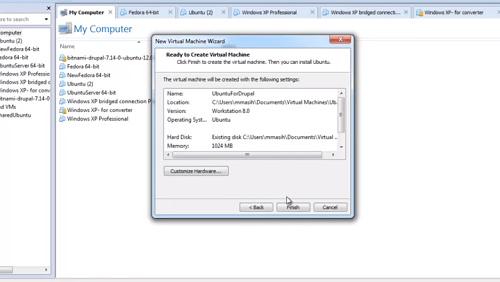VMware é um excelente software com o qual você pode criar máquinas virtuais e espaços. Ele ampliou o uso na área de TI, já que muitas empresas o utilizam para garantir a qualidade dos testes e melhorar seus negócios.

O conteúdo que você mantém no disco rígido de sua máquina virtual é armazenado em um arquivo de disco virtual - um arquivo .vmdk. O número desses arquivos pode variar, embora eles possam crescer até 2 GB de tamanho. Eles armazenam os dados de uma máquina virtual e você pode criar uma VM a partir deles. Veja como.
Etapa 1: criar uma máquina virtual
Você pode baixar máquinas virtuais da Internet - nem sempre é necessário criá-las você mesmo. No entanto, o que você baixa são arquivos .vmdk que armazenam o conteúdo da VM. Infelizmente, eles geralmente não funcionam. Portanto, criar uma VM e importar um arquivo .vdmk é uma opção melhor e mais segura. Aqui está o que fazer.
- Inicie a estação de trabalho em seu computador.
- Abra o menu Arquivo e selecione Novo e, em seguida, Máquina Virtual.
- Escolha Personalizado como o tipo de sua máquina.
- Selecione suas preferências de compatibilidade de hardware e continue.
- Na próxima tela, escolha Instalarei o sistema operacional mais tarde e clique em Avançar.
- Selecione um sistema operacional já instalado e sua versão.
- Escolha o nome e o local do arquivo onde a VM será armazenada.
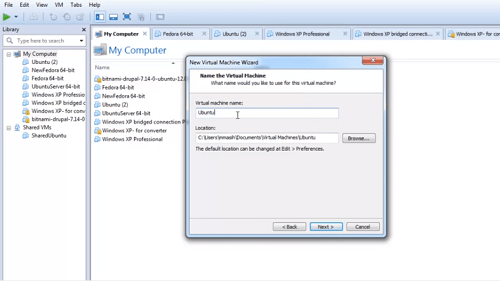
- Selecione o número de processadores, núcleos, quantidade de memória e outras propriedades que você deseja que sua máquina tenha. Clique em Avançar para salvar suas preferências.
- Clique no tipo de rede que você deseja para sua VM.
- Selecione a opção Usar um disco virtual existente.
- Clique em Procurar e vá para o local onde está o arquivo .vmdk mencionado.
- Verifique novamente as configurações em Resumo e selecione Concluir para concluir a criação da VM.
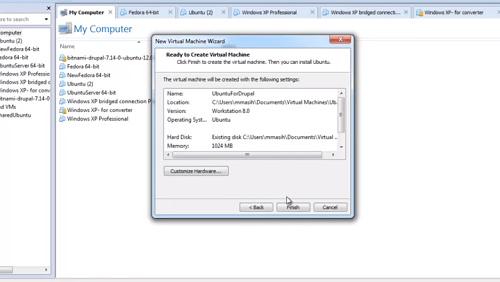
Etapa 2: importar o arquivo
Depois de criar uma nova máquina virtual, é hora de adicionar o arquivo .vmdk a ela e inicializar o sistema operacional. Siga esses passos:
- Abra a estação de trabalho e a máquina virtual desejada.
- Desligue-o e clique no botão VM.
- Escolha Configurações.
- Vá para Hardware e clique em Adicionar.
- Escolha Disco rígido e clique em Avançar.
- Selecione Usar um disco virtual existente e continuar.
- Clique em Browse e encontre o arquivo .vmdk.
- Selecione OK e o arquivo será importado e anexado à máquina virtual desejada.
Observe que se você usar um arquivo .vmdk para criar uma máquina virtual, não poderá usá-lo para outra máquina virtual. Antes de ser bloqueado, certifique-se de copiar o arquivo, caso queira usá-lo novamente mais tarde para criar outra VM.
Às vezes, não haverá um erro no arquivo .vmdk e você poderá reproduzi-lo. Você precisa baixar o VMware Player para fazer isso nativamente, embora outros players possam trabalhar com arquivos .vdmk também. Para baixar o player e concluir a instalação, você deve criar uma conta gratuita e reiniciar o computador.
Quando seu computador for reinicializado, use o processo descrito anteriormente para importar um arquivo .vmdk para sua máquina virtual.

Arquivos VMDK e sua máquina virtual
Os arquivos VMDK são os componentes críticos de cada máquina virtual. Todas as informações de que uma VM precisa para funcionar corretamente estão nesses arquivos.
Claro, você pode criar uma máquina virtual a partir de um arquivo .vdmk que você baixou. No entanto, é um caminho pouco confiável. É melhor criar uma VM primeiro e, em seguida, importar um arquivo .vdmk.
você pode ver o que as pessoas gostaram no instagram
Você baixou algum arquivo .vmdk da web? Você achou complicado criar uma máquina virtual dessa maneira? Compartilhe sua experiência na seção de comentários abaixo.