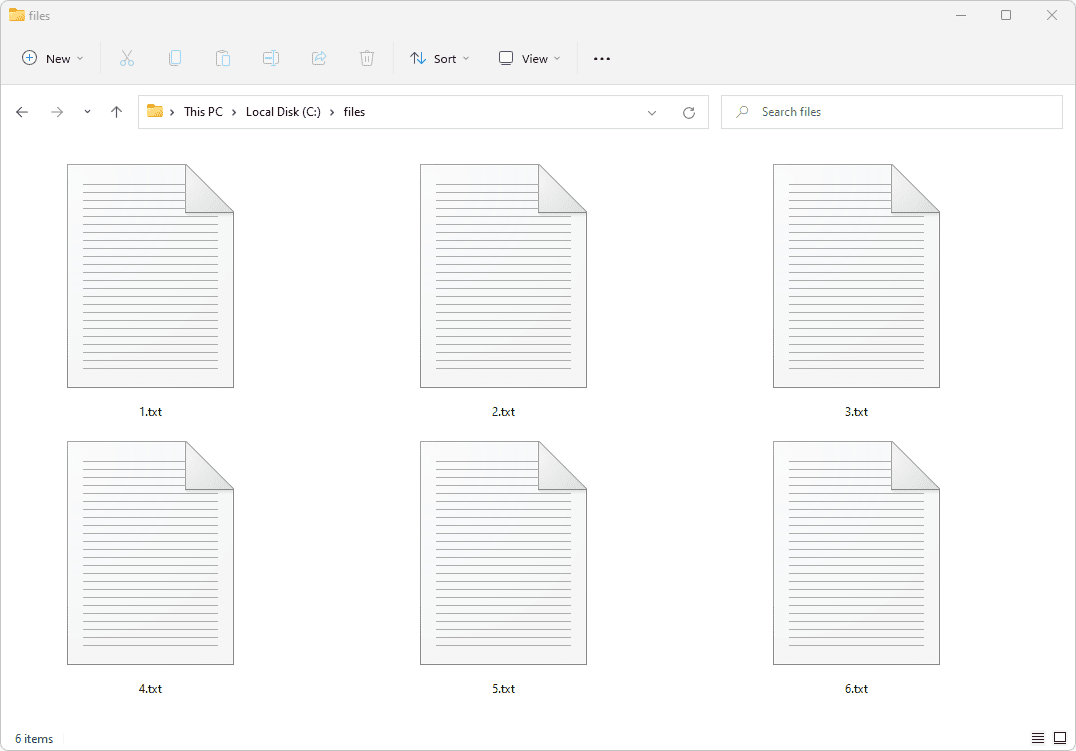A barra de título está na parte superior de todas as janelas do Windows 10. Isso inclui três botões no canto superior direito da janela e um título para cada janela aberta. Existemum número demaneiras de personalizar a barra de título com alguns pacotes de software extras e as opções incluídas no Windows 10.

Ajustando o Tamanho do Texto da Barra de Título
Primeiro, você pode personalizar o tamanho do texto da barra de título com as opções do Windows 10. Clique noCortanabotão na barra de tarefas e digite Painel de controle na caixa de pesquisa para abri-lo. Então cliqueExibiçãopara abrir as opções mostradas abaixo.

Lá você pode personalizar os tamanhos das fontes no Windows. Clique no menu suspenso à esquerda e selecioneBarras de título. Em seguida, escolha um número no menu suspenso à direita. Além disso, você também pode selecionar umNegritocaixa de seleção para adicionar essa formatação ao texto. CliqueAplicarpara confirmar as configurações selecionadas conforme mostrado no instantâneo abaixo.

Personalização do texto da barra de título da janela comWinaero Chapado
Winaero Chapadoé um pacote de software de terceiros que possui muitas opções para personalizar a barra de título. Abrir esta página e cliqueDownloadWinaero Chapado para salvar seu arquivo Zip, que você precisará extrair no Explorador de Arquivos pressionando oExtrair tudobotão. Você pode abrir o software da pasta extraída.
Role para baixo e selecioneBarras de título da janelapara abrir as opções mostradas no instantâneo abaixo. Isso inclui umAltura da barra de título da janelabarra que você pode arrastar para a esquerda e para a direita. Arraste-o para a direita para expandir a altura da barra de título, quepode serútil se você for aumentar o tamanho das fontes.

Abaixo disso, há umMudar fonteopção que você pode selecionar para personalizar ainda mais o texto da barra de título. Pressione esse botão para abrir a janela abaixo. Lá você pode escolher uma variedade de fontes alternativas para o texto da barra de título. Também incluinumerosoestilo da fonte ou formatação, opções comoitálico,Negrito itálico,Itálico claro,etc.

CliqueOKpara fechar essa janela ao selecionar algumas opções de fonte. Em seguida, pressione oAplicaraltera o botão para confirmar as opções selecionadas. aperte oSaia agorapara sair e fazer login novamente. Em seguida, as barras de título incluirão o texto personalizado.
Personalize as cores da barra de título
Winaero Chapadotambém inclui opções para personalizar as cores da barra de título. Você pode selecionarBarras de título coloridasà esquerda para abrir as opções abaixo. Em seguida, clique noHabilitar barras de título coloridasopção lá para adicionar cor à barra de título, conforme mostrado na foto abaixo.

Esta cor da barra de título é selecionada automaticamente com base na cor de destaque do seu tema. Portanto, para mudar a cor da barra de título, você precisará escolher uma nova cor de destaque clicando com o botão direito do mouse na área de trabalho, selecionandoPersonalizareCores. Troque oEscolher automaticamente uma cor de destaque do meu plano de fundoopção desativada se estiver ativada.
Em seguida, você pode selecionar uma cor da paleta mostrada na imagem abaixo. Clique em uma cor para personalizar ainda mais a cor da barra de título. Você pode clicar noDesativar barras de título coloridasopção noWinaero Chapadopara remover a barra de título colorida.

Além disso, você também pode personalizar a cor da barra de título das janelas inativas. SelecioneBarras de título inativas Corna janela do Winaero conforme abaixo. Em seguida, clique na caixa Cor atual para abrir uma paleta e escolha uma cor inativa da barra de título da janela.

Adicionar novos botões à barra de título
A barra de título tem apenas três botões paraminimizar, maximizar e restaurar janelas. No entanto, você pode adicionar novos botões às barras de título da janela no Windows 10 com o software eXtra Buttons. aperte oBOTÃO DE DOWNLOAD nesta página para salvar a configuração dos botões extras. Execute a configuração para adicionar o utilitário ao Windows e iniciá-lo.
Quando o eXtra Buttons estiver em execução, você encontrará três novos botões nas barras de título da janela, conforme mostrado abaixo. Os três novos botões na barra de título sãoSempre no topo,Enviar para a bandejaeFavoritos.

Esses três botões sozinhos são umadição útil à barra de título. OSempre no topo (pin)O botão mantém a janela ativa acima de todas as outras quando você o pressiona. aperte oEnviar para a bandejabotão paraminimizara janela para a bandeja do sistema, conforme mostrado na imagem abaixo. Ou você pode pressionar oFavoritospara adicionar a janela do software atual a uma lista de favoritos dos quais você pode abri-la para acesso mais rápido.

No entanto, você também pode adicionar mais novos botões à barra de título clicando no ícone eXtra Buttons na bandeja do sistema. Isso abrirá a janela mostrada abaixo, onde você pode selecionarConjunto de Botõesà esquerda. Em seguida, você pode adicionar mais botões à barra de ferramentas, selecionando-os na lista de botões disponíveis e pressionando o botãoAdicionarbotão. CliqueAplicareOKpara confirmar as seleções e fechar a janela.

Por exemplo, um dos novos botões que você pode adicionar à barra de título éTransparência. Quando você clica nesse botão, ele adiciona um efeito de transparência à janela ativa como abaixo. Para configurar o efeito de transparência, cliqueTransparênciaà esquerda da janela eXtra Buttons. Então você pode arrastar oNível de transparência padrãobarra mais à esquerda e à direita.

Tela cheiaé outro botão que você pode adicionar à barra de título. Isso não é inteiramente o mesmo que oMaximizarna barra de título, pois pressioná-lo também expande a janela sobre a barra de tarefas. Assim, o botão expande um pouco mais a janela.
Você também pode adicionar essas opções ao menu de contexto da barra de título. O software adiciona a maioria das opções ao menu de contexto automaticamente. Portanto, clique com o botão direito na barra de título de uma janela para abrir o menu de contexto mostrado abaixo e selecione uma das opções de botão a partir daí.

Para adicionar ou remover opções de botão do menu de contexto da barra de título, cliqueMenu da janelaà esquerda da janela eXtra Buttons. Em seguida, você pode selecionar uma opção na lista de itens disponíveis e pressionarAdicionarpara incluí-lo nos itens selecionados. Alternativamente, clique em um dos itens selecionados à direita e pressione o botãoRemoverpara apagá-lo do menu de contexto.
histórico do google excluir todas as minhas atividades
Então comWinaero Chapadoe eXtra Buttons você pode transformar a barra de título no Windows 10 com novas fontes, cores, texto formatado e alguns botões extras. Os novos botões certamente oferecem algumas opções de janela úteis. Observe que você também pode adicionar o tema Aero Lite à barra de título do Windows 10, que esta TechJunkieartigo fornece mais detalhes para.