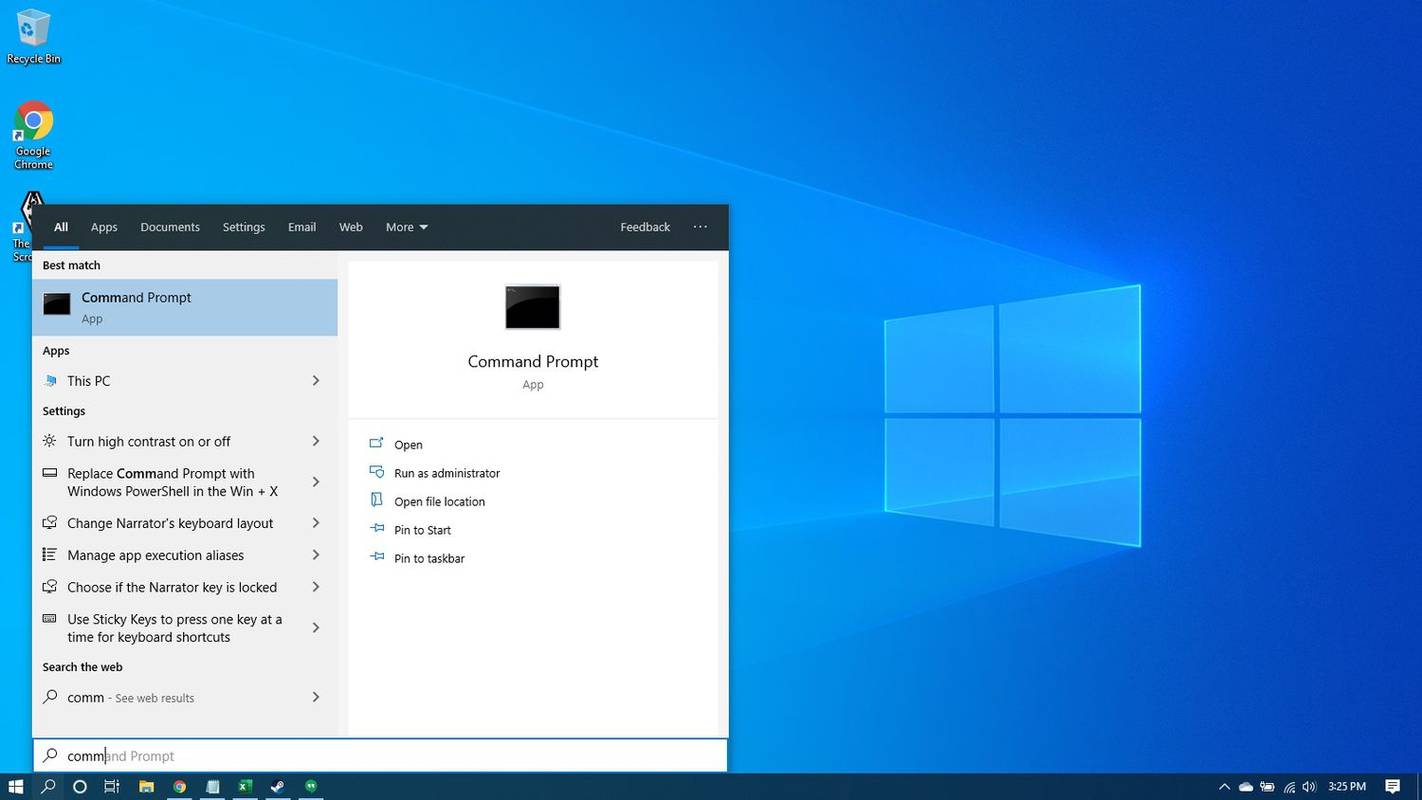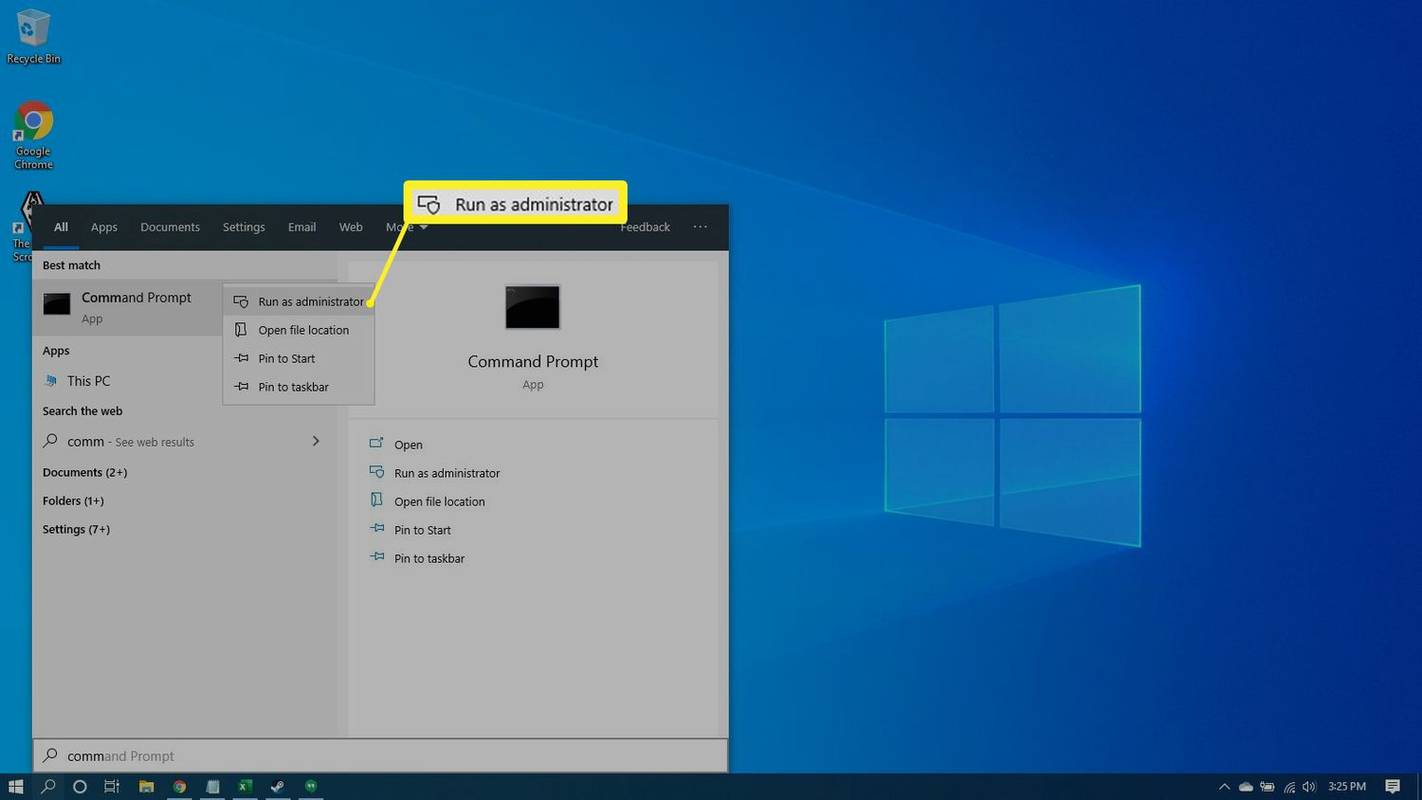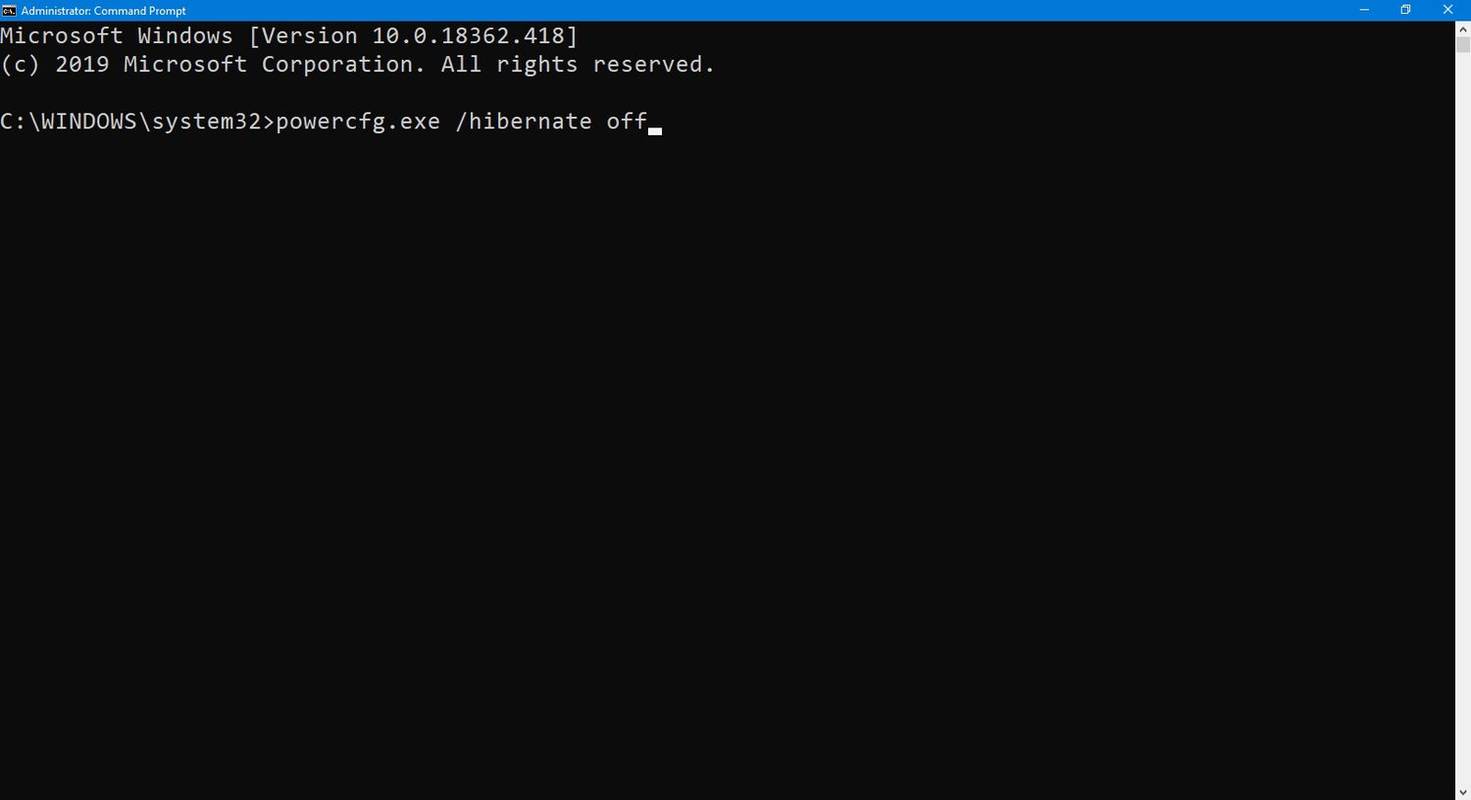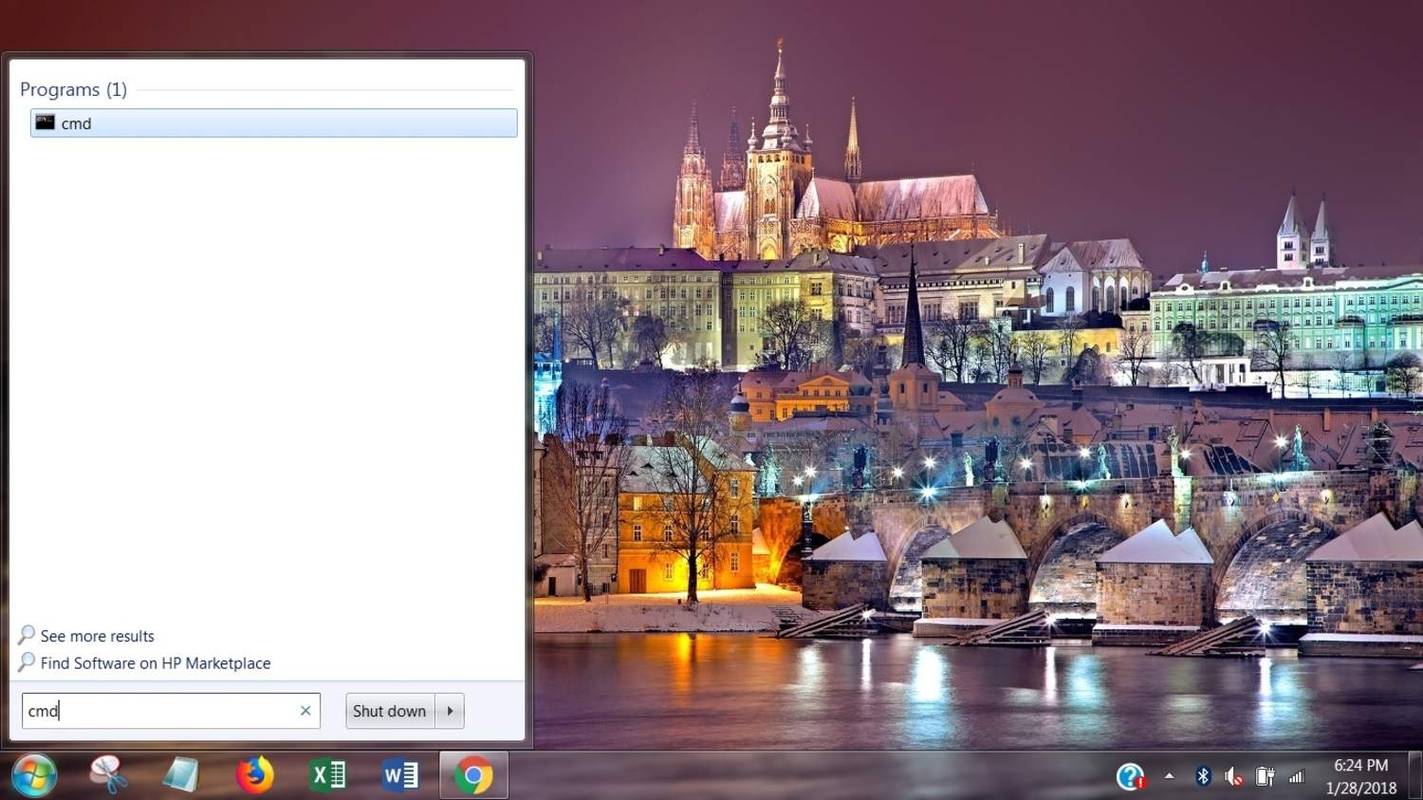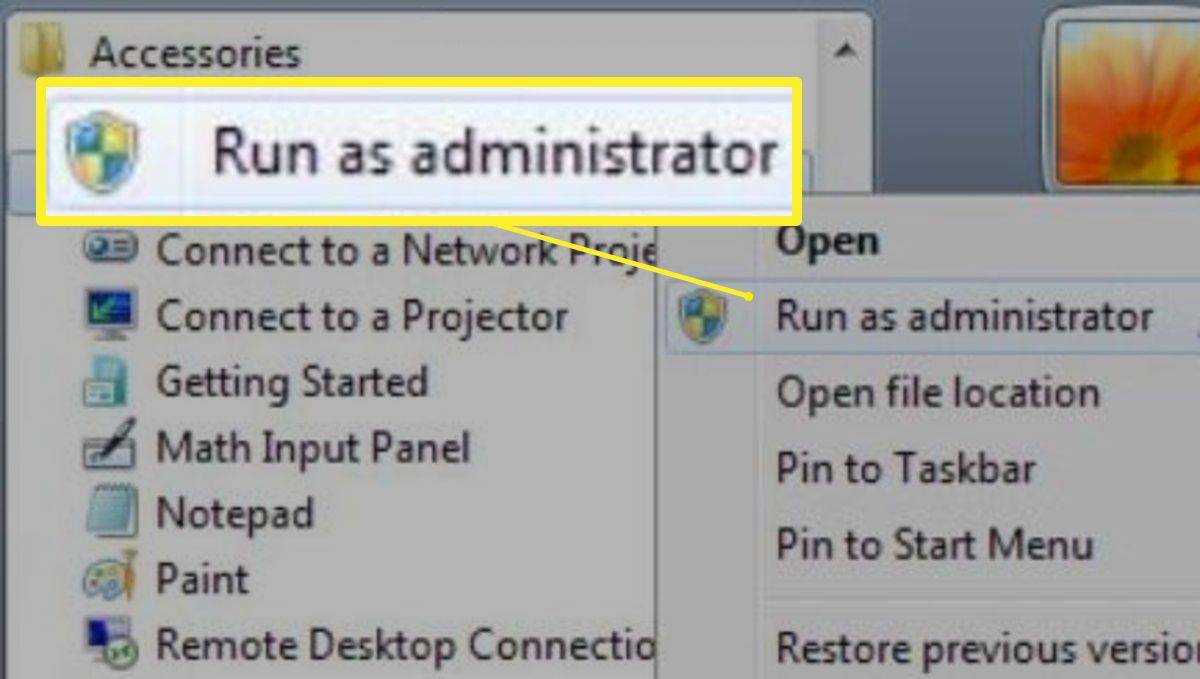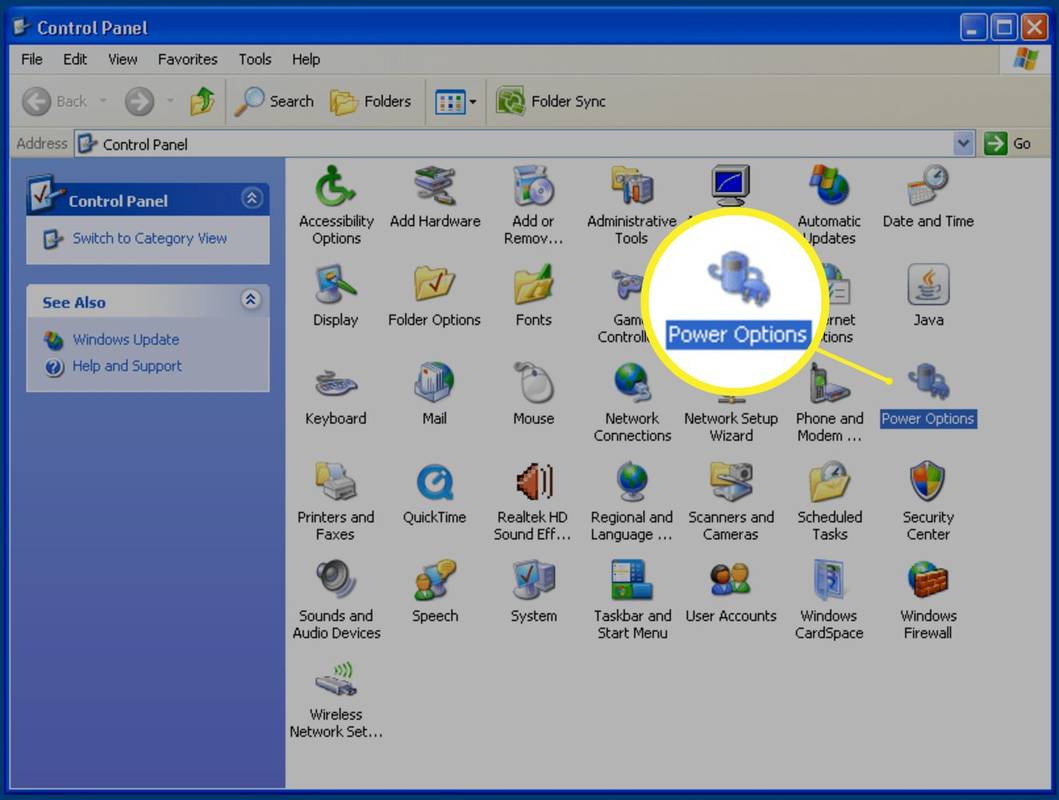O que saber
- Para excluir o modo de hibernação no Windows 10: Abra o prompt de comando como administrador e digite powercfg.exe / hibernar desligado .
- Para reativar o modo de hibernação no Windows 10: Abra o prompt de comando novamente e digite powercfg.exe / hibernar ativado .
- Para desligar a hibernação no Windows Vista: Abra o Painel de Controle e vá para Opções de energia > Hibernar .
Este artigo explica como excluir hiberfil.sys e desativar o modo de hibernação no Windows 10, 8, 7, Vista e XP.
Como excluir hiberfil.sys no Windows 10
Se você realmente não precisa da opção Hibernar, você pode excluí-la digitando um comando em Prompt de comando . Para este comando, você deve abrir o Prompt de Comando como administrador, também conhecido como Prompt de Comando Elevado. O método que você usa depende do que versão do Windows você está usando.
-
Selecione Procurar .
-
Digitarcomando. Você verá o prompt de comando listado como o resultado principal.
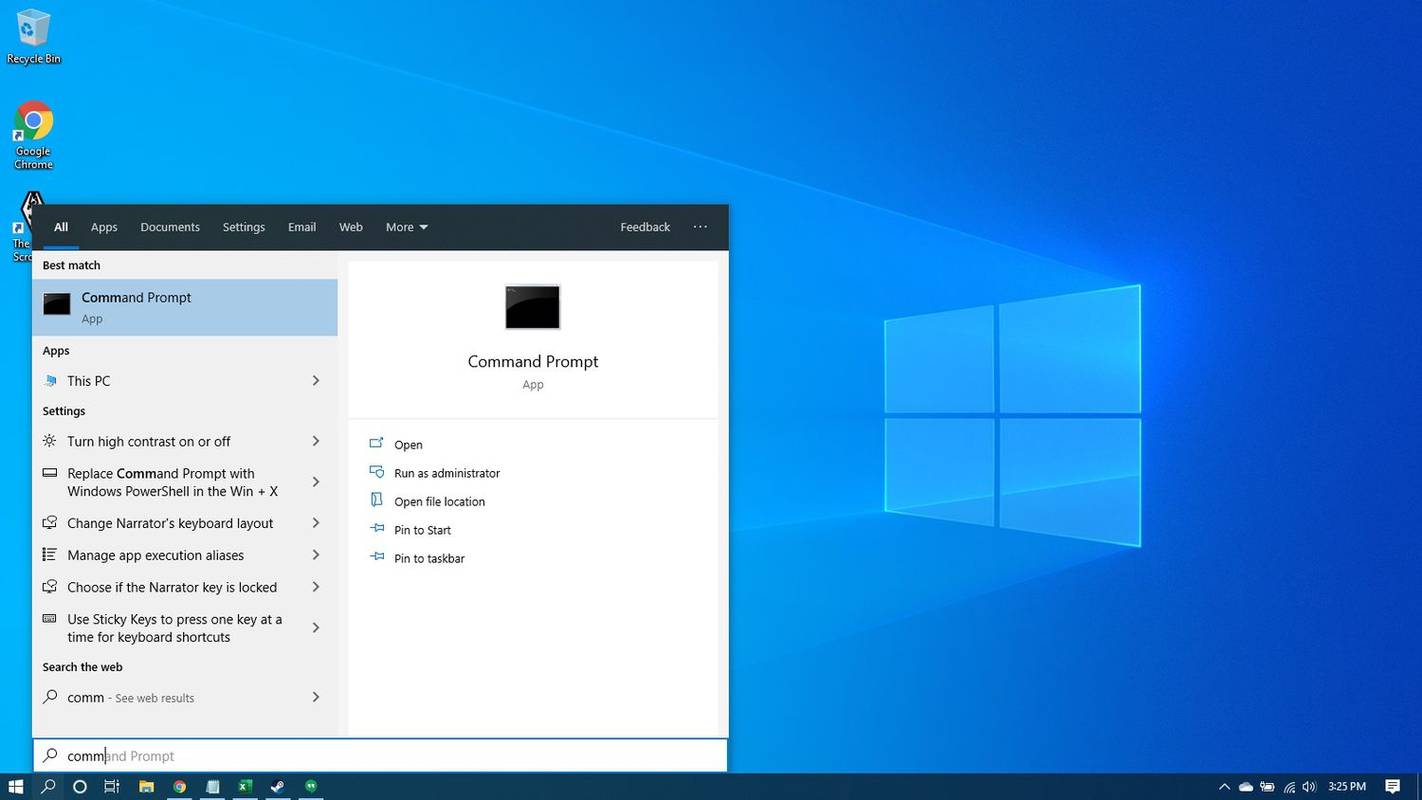
-
Clique com o botão direito Prompt de comando e selecione Executar como administrador . (Ou selecione Executar como administrador no painel direito.)
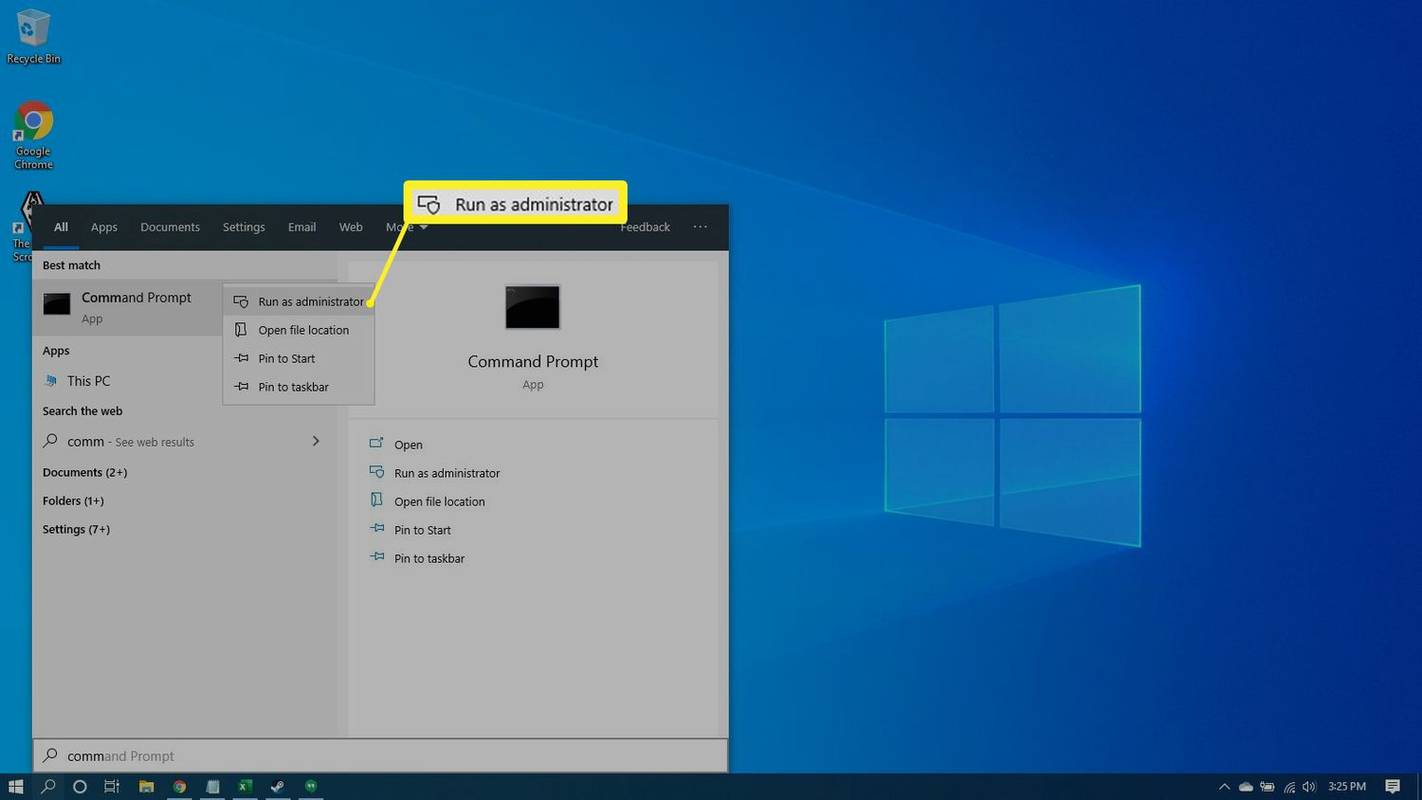
-
Selecione Sim se um Controle de conta de usuário aparece uma janela solicitando permissão para continuar. A janela do prompt de comando será aberta.
-
Tipopowercfg.exe / hibernar desligadona janela do prompt de comando e pressione Digitar .
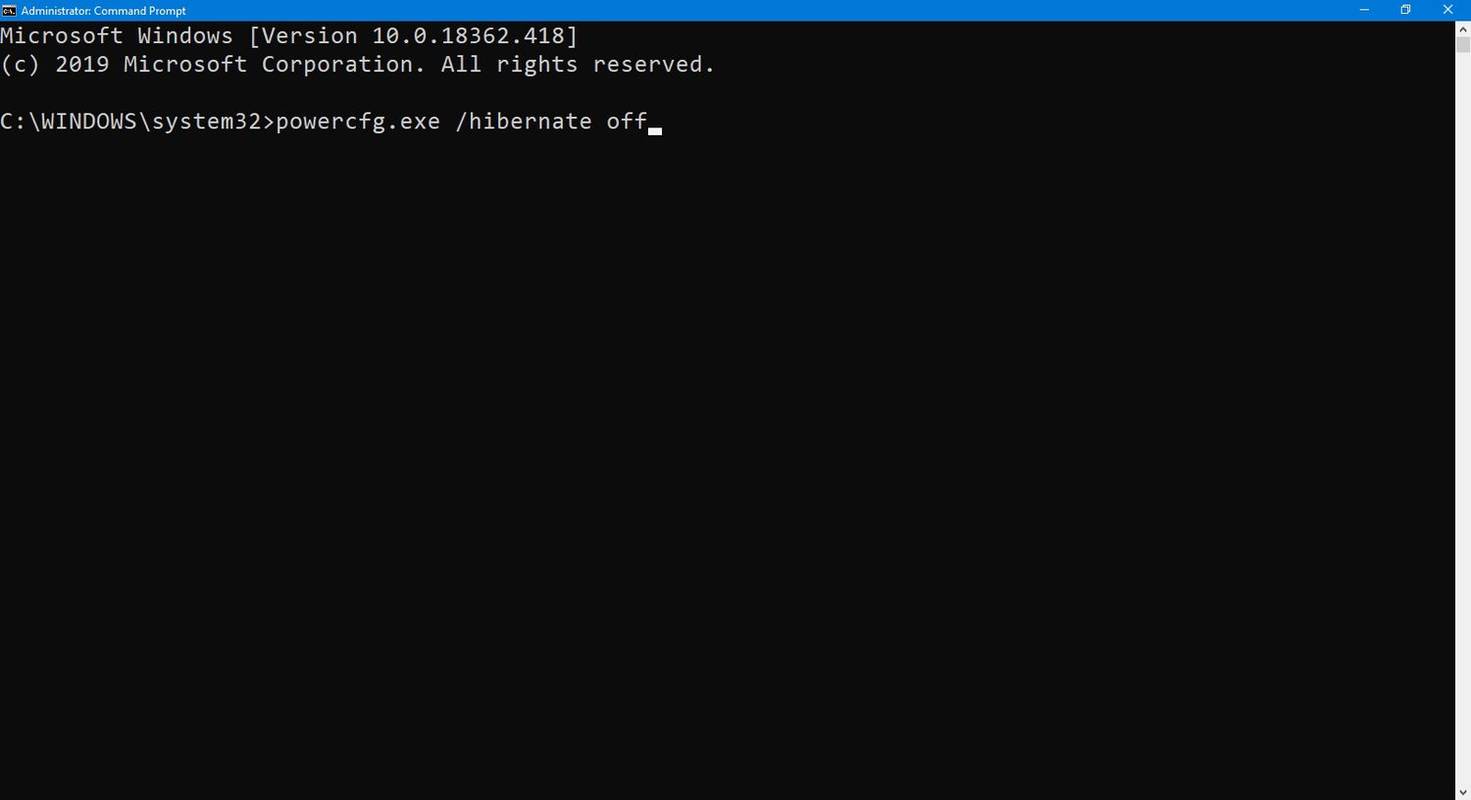
-
Feche a janela do prompt de comando.
Como excluir hiberfil.sys no Windows 8
Use o menu de tarefas Usuários avançados para abrir o prompt de comando elevado.
-
Pressione e segure o Chave do Windows e pressione X para abrir o menu Tarefas de usuários avançados.
-
Selecione Prompt de Comando (Administrador) do cardápio.
-
Selecione Sim se um Controle de conta de usuário aparece uma janela solicitando permissão para continuar. A janela do prompt de comando será aberta.
como encontrar o endereço IP para o servidor minecraft
-
Digitarpowercfg.exe / hibernar desligadona janela do prompt de comando e pressione Digitar .
-
Feche a janela do prompt de comando.
Como excluir hiberfil.sys no Windows 7
Deletar Janelas 7 hiberfil.sys, você pode usar um atalho de teclado para abrir o prompt de comando como administrador.
-
Selecione Começar .
-
Digitar cmd na caixa Pesquisar (mas não pressione Digitar ). Você verá o Prompt de Comando listado como o resultado principal no menu Pesquisar.
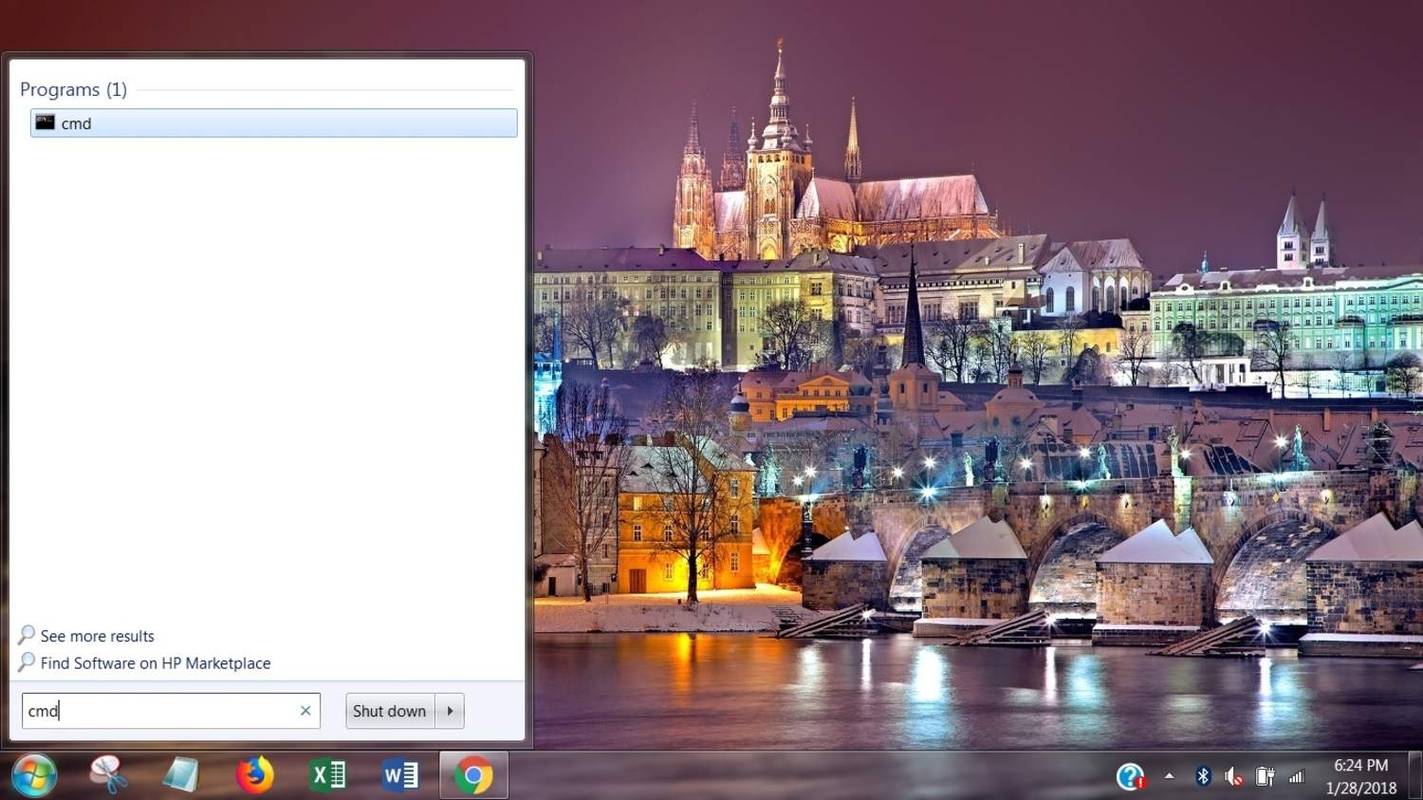
-
Imprensa Ctrl + Mudança + Digitar para abrir o prompt de comando com privilégios de administrador.
-
Selecione Sim se o Controle de conta de usuário prompt aparece.
-
Tipo powercfg.exe / hibernar desligado na janela do prompt de comando e pressione Digitar .
-
Feche a janela do prompt de comando.
Como excluir hiberfil.sys no Windows Vista
Deletar Windows Vista hiberfil.sys, você pode acessar o prompt de comando no menu Iniciar e optar por executá-lo como administrador no Windows Vista.
-
Selecione Começar .
-
Selecione Todos os programas e selecione Acessórios .
-
Clique com o botão direito Prompt de comando na lista de opções e escolha Executar como administrador .
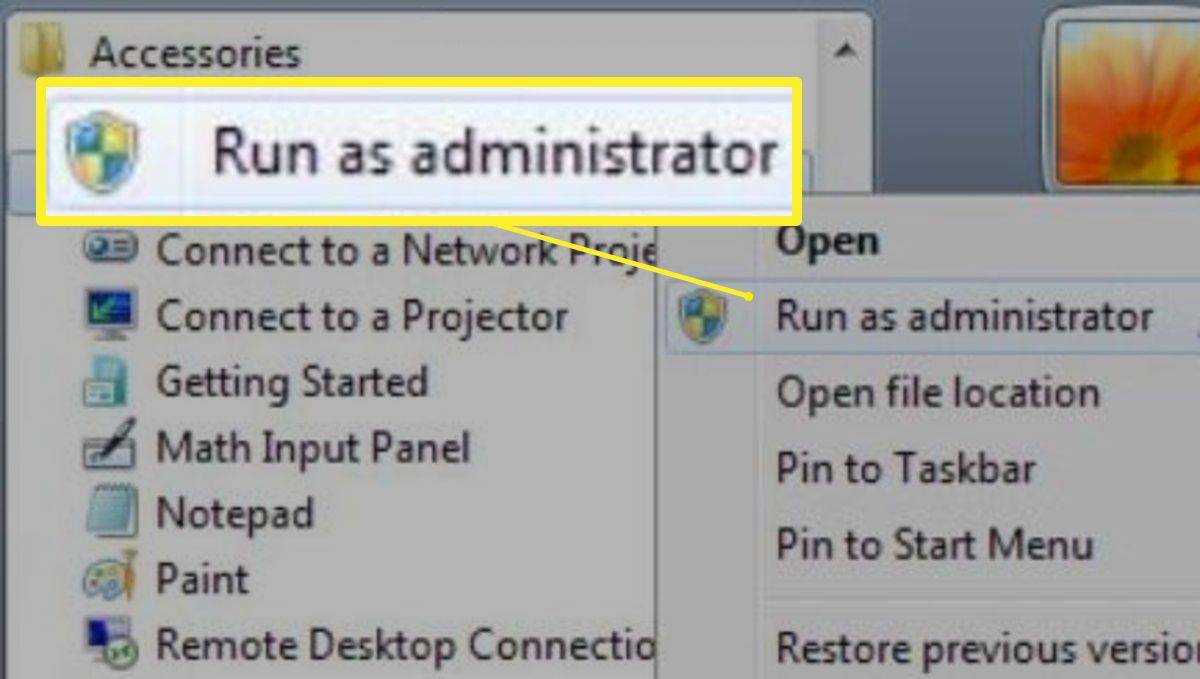
-
Digitarpowercfg.exe / hibernar desligadona janela do prompt de comando e pressione Digitar .
-
Feche a janela do prompt de comando.
Como excluir hiberfil.sys no Windows XP
Para excluir hiberfil.sys no Windows XP, você deve adotar uma abordagem um pouco diferente de outras versões do Windows.
-
Selecione Começar e selecione Painel de controle .
-
Escolher Opções de energia para abrir o Propriedades de opções de energia caixa de diálogo.
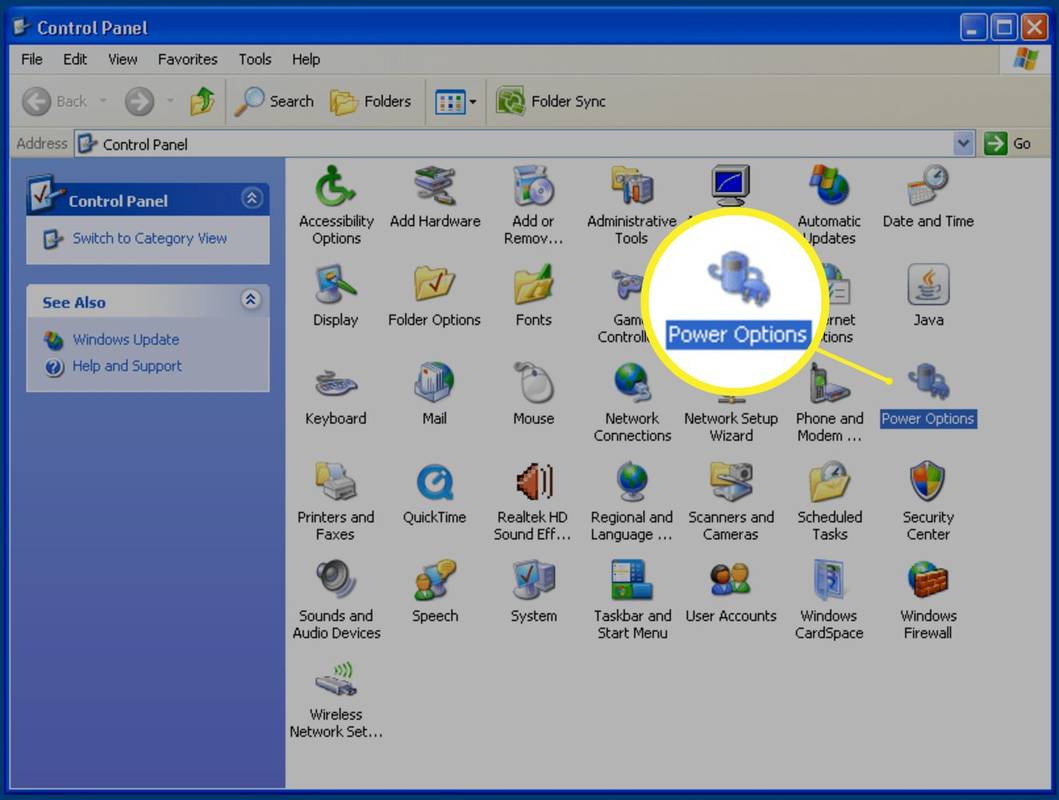
-
Selecione Hibernar .
como desligar a tela de toque no Chromebook
-
Selecione Habilitar hibernação para desmarcar a caixa de seleção e desativar o modo de hibernação.
-
Selecione OK para aplicar a alteração. Feche o Propriedades de opções de energia caixa.
Por que excluir Hiberfil.sys?
Quando o computador entra no modo de hibernação, o Windows armazena os dados da RAM no disco rígido. Isso permite salvar o estado do sistema sem uso de energia e inicializar de onde você estava. Isso ocupa muito espaço em disco. Ao excluir o hiberfil.sys do seu computador, você desativará completamente o Hibernate e disponibilizará esse espaço.
Reativando a hibernação
Se mudar de ideia, você poderá facilmente ativar o Hibernate novamente. Basta abrir o prompt de comando mais uma vez. Digite powercfg.exe /hibernate on, pressione Enter e feche a janela do prompt de comando. No Windows XP, basta abrir a caixa de diálogo Propriedades das opções de energia e selecionar Ativar hibernação.