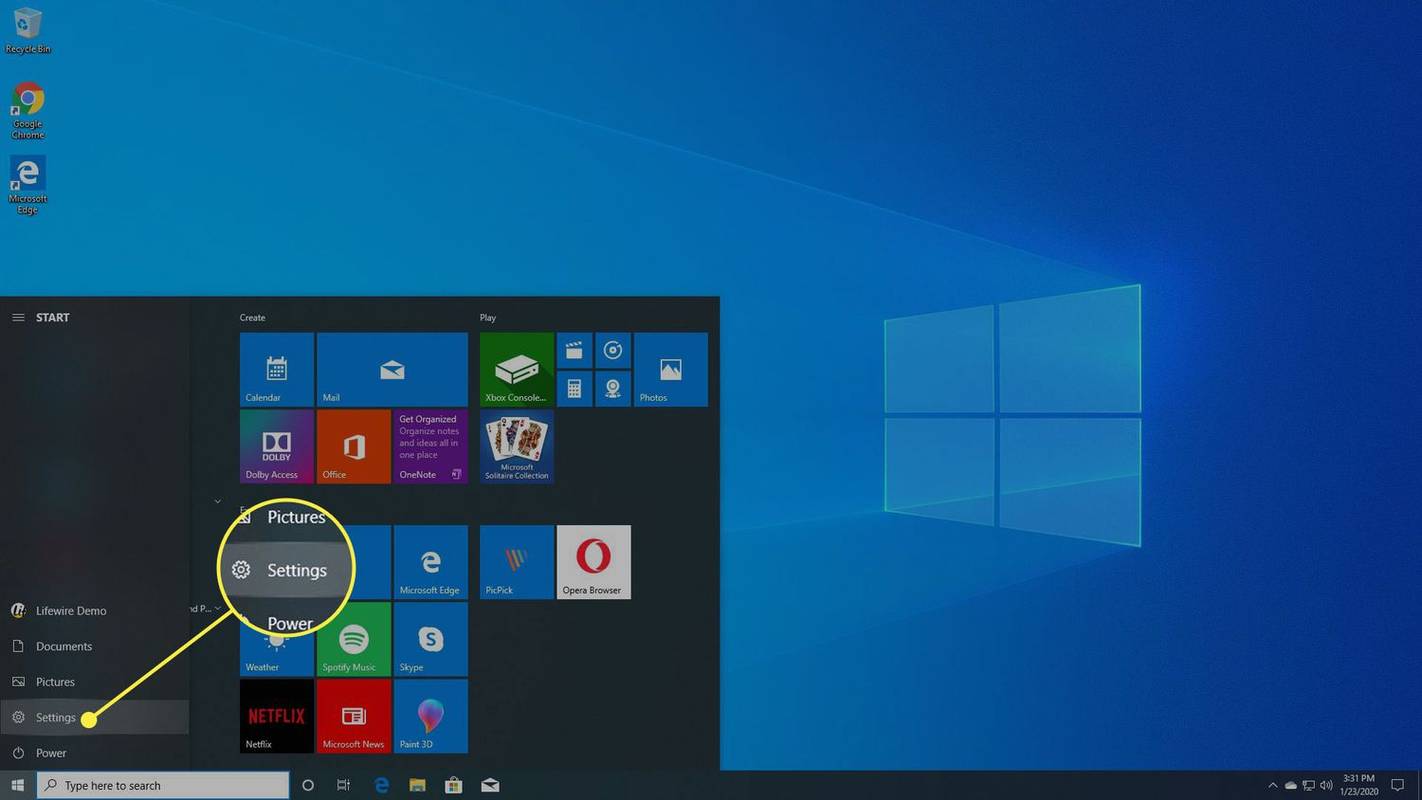Você já notou que, ao olhar para o seu iPhone em ambientes fechados, a tela clareia automaticamente se você pisar ao ar livre?

A Apple introduziu um novo recurso com o iOS 11 chamado Auto-Brightness. Um sensor colocado próximo ao fone de ouvido detecta mudanças na iluminação ambiente e ajusta automaticamente o brilho da tela do seu iPhone para combater essas mudanças.
O brilho automático também ajuda a conservar a vida útil da bateria do seu telefone, diminuindo o brilho nas configurações mais fracas, o que reduz o consumo de energia.
Infelizmente, embora essa configuração possa ser útil, nem sempre é necessária. Neste guia, mostramos como desativar o recurso de brilho automático do seu iPhone.
Desative o brilho automático do iPhone 10, 11 e 12 no IOS 14
O brilho automático no seu iPhone funciona bem e é útil na maioria das vezes, mas nem todos os usuários aproveitam esse recurso, especialmente quando escurece enquanto você assiste a um vídeo no telefone ou joga um jogo em ambientes fechados.
A Apple lançou vários modelos de iPhone e algumas variações de como as configurações são habilitadas e desabilitadas. Dê uma olhada abaixo para ver como desativar o brilho automático em um iPhone 10, iPhone 11 e iPhone 12 que executam o software iOS 14.
o menu iniciar no windows 10 não abre
iPhone 10
Observação: lembre-se de que o iPhone 10 também é conhecido como iPhone X.
- Desbloqueie seu iPhone.

- Na tela inicial, localize o ícone Configurações – a Apple geralmente mostra isso com um ícone que se assemelha a uma engrenagem ou engrenagem cinza.

- Toque no ícone Configurações.

- Quando o menu for aberto, role para baixo até encontrar a opção Acessibilidade e clique.

- Em seguida, percorra o menu Acessibilidade até encontrar Tamanho de exibição e texto. Toque nesta opção.

- No menu que se abre, procure a opção Auto-Brightness. Você verá uma alternância ao lado deste título. Deslize o botão para a esquerda para desativar o brilho automático. Se a alternância ficar cinza, você saberá que a configuração está desativada. Se a alternância estiver verde, o recurso está ativado.

- Navegue para fora dos menus e volte para a tela inicial.

iPhone11
- Abra e desbloqueie seu iPhone usando seu ID ou senha.

- Localize o ícone Configurações (representado por um ícone de engrenagem prateada) e toque nele.

- No menu Configurações, selecione Acessibilidade.

- Em seguida, role para baixo até encontrar Display & Text Size. Toque nesta opção.

- Navegue pelo menu até encontrar a alternância Auto-brilho. Quando este recurso estiver ativado, ele será exibido em verde. Para desativar o brilho automático, deslize o botão para a esquerda. Ele deve ficar cinza, significando que você desativou a configuração.

- Navegue de volta para a tela inicial.

iPhone12
- Verifique se o seu iPhone está desbloqueado e navegue até a tela inicial.

- Localize o ícone Configurações. Uma engrenagem ou engrenagem cinza é o símbolo que a Apple usa para descrever esse recurso.

- Toque em Configurações e navegue no menu até encontrar a opção Acessibilidade e toque nela.

- No menu que se abre, role para baixo até encontrar Display & Text Size. Selecione esta opção.

- Role para baixo até encontrar o brilho automático. A alternância verde indica que o recurso está ativado. Para desativar essa configuração, deslize o botão para a esquerda. Vai ficar cinza.

- Navegue de volta para a tela inicial.

Depois de desativar esse recurso, seu iPhone deve permanecer no brilho que você definiu. Se você deseja reativar a configuração de brilho automático no seu iPhone, navegue por essas etapas e deslize o botão para a direita.
Desative o brilho automático do iPhone 6, 7 e 8
Se você possui um iPhone 6, é provável que esteja executando o iOS 12. Quando a Apple lançou o iOS 13, eles inicializaram o iPhone 6 e o iPhone 5s da lista de telefones compatíveis com este novo software.
No entanto, se você tiver um iPhone 6s, iPhone 7 e iPhone 8, todos eles são compatíveis com o software iOS 14 mais recente. Esses diferentes sistemas operacionais significam que a forma como você desativa o brilho automático será um pouco diferente. Vamos dar uma olhada:
iPhone 6 com iOS 12
- Navegue até a tela inicial do seu iPhone 6.

- Localize o ícone Configurações (representado por uma engrenagem cinza ou ícone de engrenagem) e toque nele.

- No menu Configurações, encontre Geral e selecione-o.

- Role para baixo até encontrar Acessibilidade e toque nele.

- Em seguida, escolha a opção Exibir acomodações.

- Percorra este menu até encontrar o brilho automático. Ao lado desta opção, você encontrará uma alternância que, quando ativada, fica verde. Para desativar esse recurso, deslize o botão para a esquerda. Em seguida, ficará cinza. Agora você pode voltar para a tela inicial.

iPhone 7 e 8 com iOS 14
- Abra e desbloqueie seu iPhone.

- Na tela inicial, navegue até o ícone Configurações, que é representado como uma imagem de uma engrenagem. Toque neste ícone.

- Role para baixo até encontrar Acessibilidade e selecione esta opção.

- Encontre Display & Text Size e toque nele.

- Em seguida, role até encontrar o brilho automático. Se ativado, a alternância ficará verde. Para desativar o 'Brilho automático, deslize o botão para a esquerda e ele ficará cinza.

- Navegue de volta para a tela inicial.

Desligue o brilho automático na câmera do iPhone
Se você achar que a câmera do seu iPhone ajusta automaticamente o brilho ou o escurecimento de suas fotos, há uma boa chance de você ter um recurso no seu iPhone chamado Exposição automática. Essa configuração alterará a exposição ou o brilho da sua foto, dependendo da iluminação ambiente ao redor da imagem ou da pessoa que você deseja capturar.
Embora útil em alguns casos, esse recurso pode fazer com que seus assuntos pareçam superexpostos. Aqui estão as etapas a seguir para desativar a exposição automática:
- Desbloqueie seu iPhone.

- Navegue até Configurações.

- Em Configurações, selecione Câmera.

- Neste menu, desative as três configurações a seguir deslizando os botões para a esquerda: Detecção de cena, Correção de lente e HDR inteligente.

- Navegue de volta para a tela inicial.
- Inicie seu aplicativo Câmera.

- Aponte sua câmera para o assunto que deseja fotografar. Pressione levemente ou toque e segure a tela. Isso ativará o bloqueio AE/AF, que bloqueia sua exposição automática e foco automático. Uma pequena barra amarela com AE/AF Lock aparecerá na parte superior da tela, significando que esse recurso está ativado.
- Toque na seta voltada para baixo na parte superior central da tela para acessar as configurações manuais da câmera, que serão exibidas como ícones na parte inferior da tela. A partir daqui, você pode ajustar o brilho para o nível que desejar.
Agora você pode tirar sua foto.
chrome: // settings // content
Perguntas frequentes adicionais
Por que o brilho do meu iPhone continua mudando com o brilho automático desativado?
Se você perceber que o brilho do seu iPhone muda mesmo com o brilho automático desativado, isso pode significar que seu dispositivo está superaquecendo. O telefone escurece automaticamente a tela para regular sua temperatura interna, causando um ajuste no brilho da tela.
Seu iPhone também pode ter um recurso chamado Night Shift ativado, que pode afetar o brilho da tela. Esse recurso ajustará automaticamente o calor da cor da tela, dependendo da hora do dia. Novamente, isso foi projetado para tornar sua tela legível em várias condições de iluminação. Você pode desativar o Night Shift seguindo estas etapas:
1. Navegue até o ícone Configurações e toque nele.
2. Role para baixo até chegar a Tela e brilho e selecione esta opção.
3. Encontre Night Shift e deslize o botão para a esquerda para desativá-lo.
como solicitar localização no iphone
4. Volte para a tela inicial.
Brilho automático desativado
Desativar o brilho automático no seu iPhone é relativamente simples quando você sabe como. Navegar por essas etapas algumas vezes fará com que você controle o brilho do seu telefone como um profissional.
Agora você pode sentar e aproveitar os recursos e configurações do seu telefone do jeito que você gosta.
Você desativou o brilho automático no seu iPhone antes? Você usou um método semelhante aos descritos neste guia? Deixe-nos saber na seção de comentários abaixo.