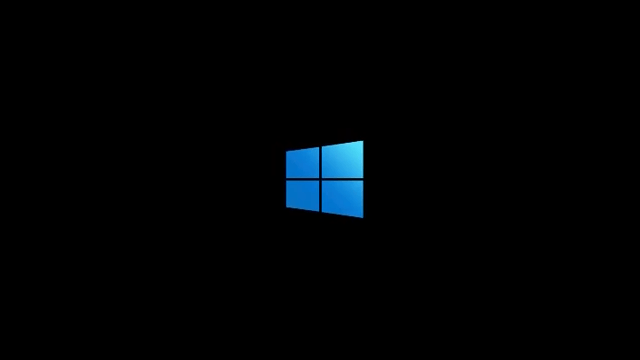O que saber
- Clique com o botão direito Começar > Gerenciador de Dispositivos . Expandir Dispositivos de imagem , clique com o botão direito na câmera e selecione Desativar . Confirme quando solicitado.
- Para serviços selecionados, vá para Começar > Configurações > Privacidade . Ligar Permitir acesso de aplicativos e escolha os aplicativos.
Este artigo explica como desativar sua webcam no Windows, para todos os aplicativos ou apenas para alguns aplicativos selecionados. As instruções são fornecidas para Windows 11, 10, 8 e 7.
Como virar a câmera em um Surface ProDesative uma webcam no Windows 11, 10 ou Windows 8
Veja como você desliga totalmente a webcam do seu Janelas 10 computador:
-
Clique com o botão direito no Windows 10 Começar botão e selecione Gerenciador de Dispositivos .
-
No Gerenciador de Dispositivos janela que se abre, selecione a seta para expandir Dispositivos de imagem .
-
Clique com o botão direito no nome da sua câmera e selecione Desativar dispositivo .
Você provavelmente precisará expandir o Dispositivos de imagem categoria para ver sua câmera. Para fazer isso, clique na seta apontando para a direita à esquerda do nome da categoria. Isso abre a categoria e mostra todos os dispositivos dessa categoria.
como verificar que tipo de carneiro você tem

-
Se for solicitada confirmação, escolha Sim .
Sua câmera está desligada para todos os aplicativos e serviços. Se você quiser usá-lo novamente, volte para o Gerenciador de Dispositivos janela e clique Ativar dispositivo quando você clica com o botão direito no nome da sua câmera.
Desative uma webcam no Windows para serviços selecionados
Se não quiser desativar completamente sua webcam, você pode especificar quais aplicativos e serviços têm permissão para acessá-la e quais não.
No Windows 11 e 10:
como acessar o firestick no xbox um
-
Selecione os Configurações ícone no Começar cardápio.

-
Escolher Privacidade (ou privacidade e segurança ).
-
No Câmera seção, ligue Permitir que aplicativos acessem sua câmera (ou Acesso à câmera ) para permitir o acesso de alguns aplicativos e serviços.

-
Toque no controle deslizante ao lado de cada aplicativo ou serviço na lista para permitir que alguns aplicativos e serviços acessem a webcam e evite que outros tenham acesso.
Esta opção é útil quando você deseja definir restrições de câmera apenas para mídias sociais ou sites de bate-papo que seus filhos usam, por exemplo.
Esta opção também desativa o uso da câmera para todos os sites que você visita no navegador, portanto, se houver sites nos quais você deseja ou precisa usar sua webcam, esse método pode interferir.
Por que desativar sua webcam?
A maioria dos computadores vem com câmeras integradas que aplicativos e serviços podem ativar por conta própria se os usuários concederem as permissões apropriadas. Se a privacidade for uma preocupação, você pode desativar completamente a webcam integrada no seu computador.
Você não quer que o malware assuma o controle da câmera para espionar você e sua casa. Se você é pai, tem outros motivos para desativar a webcam, todos relacionados à segurança de seus filhos. Mensagens instantâneas e sites interativos que usam câmeras de laptop nem sempre são adequados ou apropriados para crianças, e você pode decidir que desabilitar a webcam de um determinado site é a melhor maneira de proteger seus filhos e suas identidades.
Não há como ignorar as preocupações de segurança apresentadas pela webcam integrada ao seu computador. Desativar totalmente a webcam é provavelmente sua aposta mais segura, mas caso haja aplicativos aos quais você deseja conceder acesso, você pode controlá-los caso a caso.
Desative uma webcam no Windows 7
Para desativar a webcam do seu computador em Janelas 7 :
-
Vou ao Começar menu na sua área de trabalho e clique em Painel de controle .
-
Selecione Hardware e Som .
-
Escolher Gerenciador de Dispositivos .

-
Selecione Dispositivos de imagem e clique duas vezes em sua webcam na lista.

-
Clique no Motorista guia e selecione Desativar para desativar a webcam.
cbs todo o acesso na tv samsung
-
Escolher Sim quando perguntado se deseja desativar sua webcam.
- Como desligo o microfone da câmera?
Para desativar o microfone da câmera no Windows, vá para Configurações > privacidade e segurança > Microfones e desligue o Câmera interruptor.
- Como desativo minha câmera de vídeo em uma reunião Zoom?
Para desligar sua câmera no Zoom, selecione seu Foto do perfil > Configurações > Vídeo (o ícone da câmera) > Desativar meu vídeo ao entrar em uma reunião . Em uma reunião, selecione o Parar vídeo ícone (a câmera com uma barra) na barra de ferramentas. Para ocultar a autovisualização no Zoom, clique com o botão direito na imagem no modo Galeria e selecione Ocultar autovisualização .