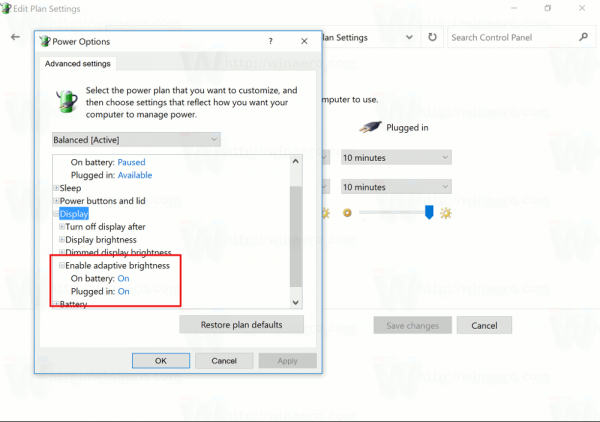Brilho adaptável é um recurso muito útil do Windows 10. Quando ativado, ele adapta o brilho da tela levando em consideração a intensidade de iluminação do ambiente. Se o seu dispositivo tiver um sensor de luz ambiente, ele será utilizado pelo sistema operacional para alterar o nível de brilho da tela. Se estiver claro na sala onde o seu PC está, o brilho da tela será ajustado automaticamente. Vamos ver como habilitar ou desabilitar esse recurso.
Propaganda
Fora da caixa, esse recurso foi desativado no meu dispositivo. Existem várias maneiras de habilitá-lo, vamos revisar algumas delas.
como conectar dois monitores ao laptop
Índice.
Habilite o brilho adaptável em Configurações
Há uma opção especial disponível no aplicativo Configurações para habilitar brilho adaptável no Windows 10 . Use-o da seguinte maneira.
- Abrir configurações .
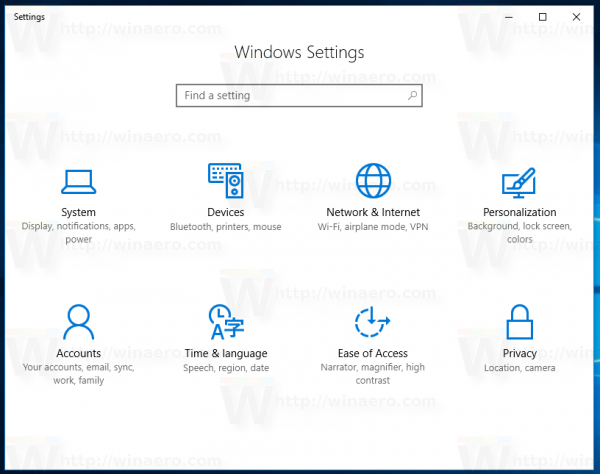
- Vá para Sistema -> Vídeo.
- À direita, encontre a opção Altere o brilho automaticamente quando a iluminação mudar .
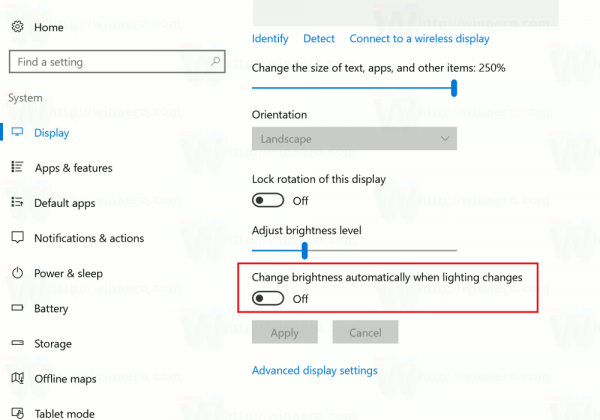
- Ative a opção.
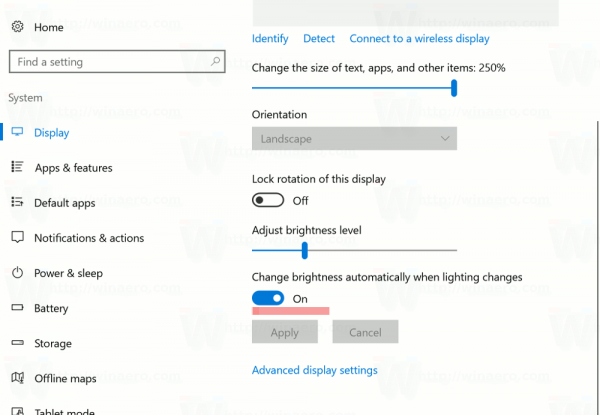
Isso habilitará o recurso de brilho adaptável no Windows 10 instantaneamente.
como você faz uma pesquisa avançada no facebook
Para desativar o brilho adaptável, basta desligar a opção 'Alterar o brilho automaticamente quando a iluminação mudar' e pronto.
Ative o brilho adaptável em Opções de energia
O mesmo pode ser feito usando o bom e velho miniaplicativo Opções de energia. Para acessá-lo, faça o seguinte.
- Pressione as teclas de atalho Win + R juntas no teclado para abrir a caixa de diálogo Executar.
- Digite o seguinte na caixa Executar:
powercfg.cpl
Pressione a tecla Enter.
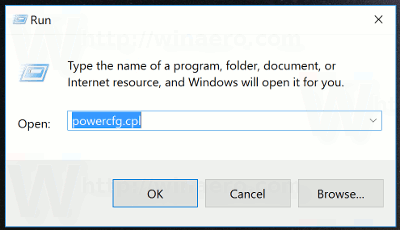
- Isso o levará à seção de Opções de energia do painel de controle clássico.
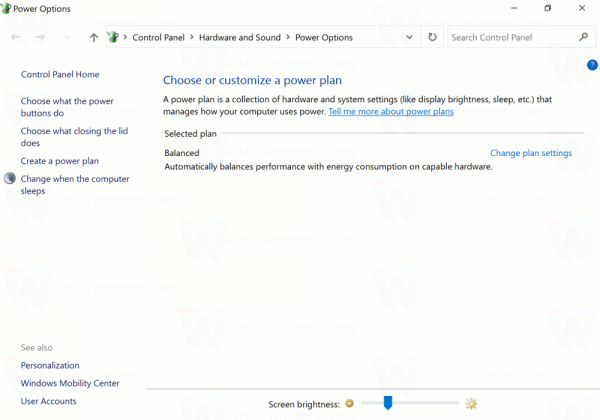
Lá, clique no link 'Alterar configurações do plano'.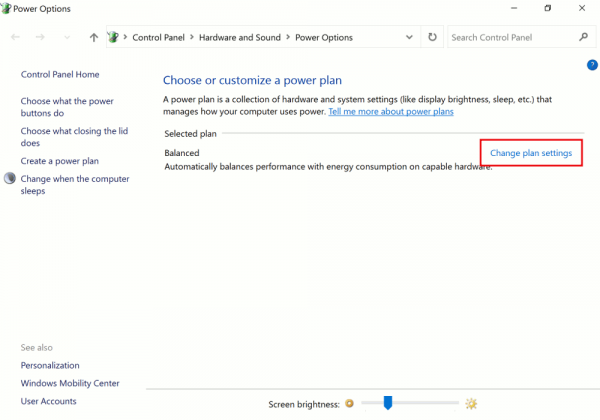
- A seguinte janela será aberta:
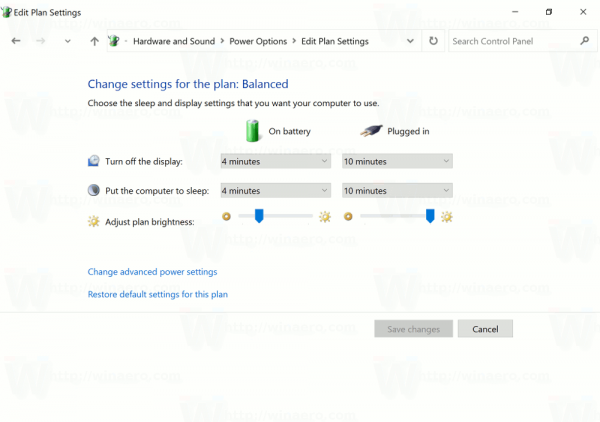 Clique em 'Alterar configurações avançadas para este plano' na parte inferior.
Clique em 'Alterar configurações avançadas para este plano' na parte inferior.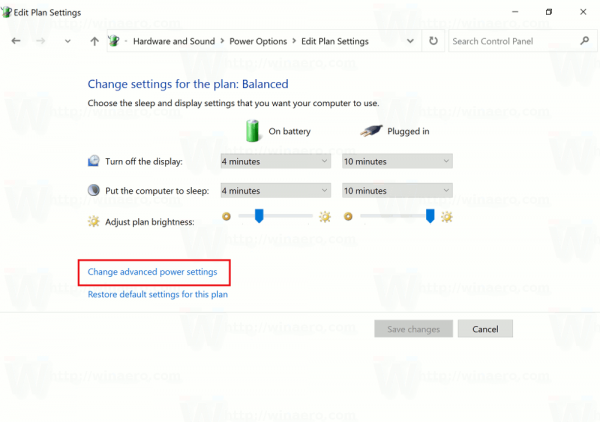
- A seguinte janela de diálogo aparecerá na tela:
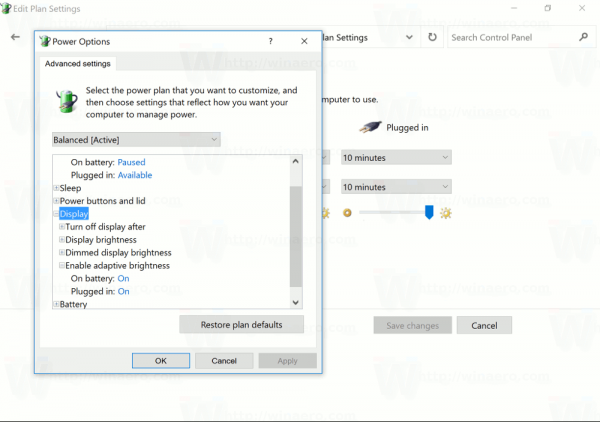 Lá, vá para Exibir -> Ativar brilho adaptável.
Lá, vá para Exibir -> Ativar brilho adaptável.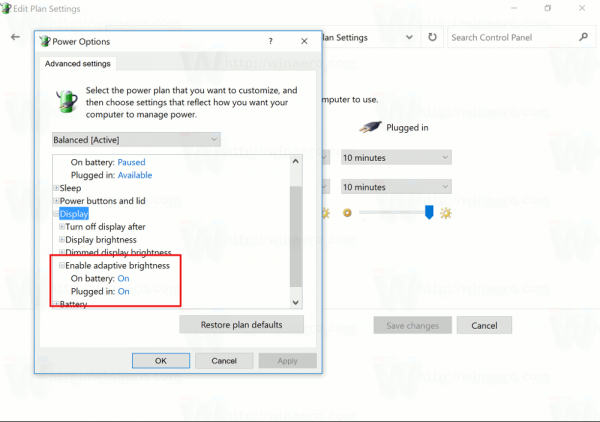
Ative-o com bateria e quando estiver conectado.
Você pode usar as mesmas opções para desativar o brilho adaptável, tanto com a bateria quanto com a tomada.
Como você pode ver, o aplicativo Configurações do Windows 10 não oferece a opção de desativar ou ativar o brilho adaptável separadamente para o modo de bateria e conectado. Esta opção permanece no painel de controle clássico. Então,
- Se você precisar habilitar o brilho adaptável somente quando estiver usando a bateria ou conectado, consulte o miniaplicativo de Opções de energia clássico.
- Em outros casos, você pode usar o aplicativo Configurações.
É isso aí.
como estender a tela do laptop para 2 monitores

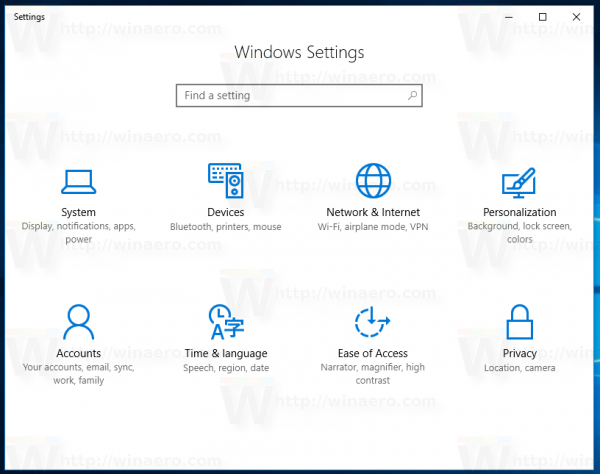
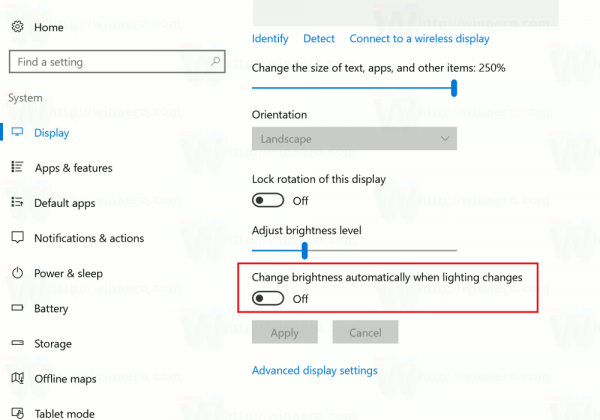
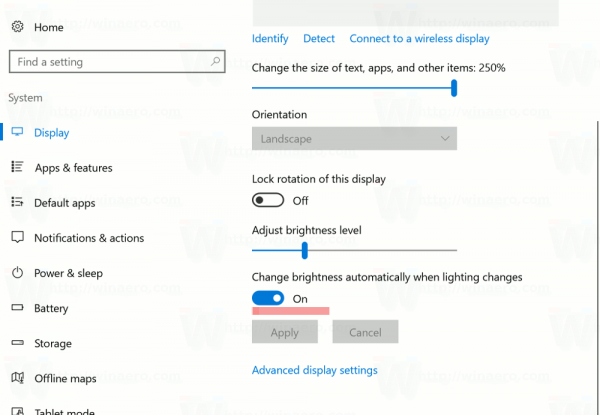
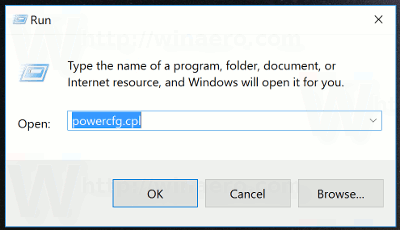
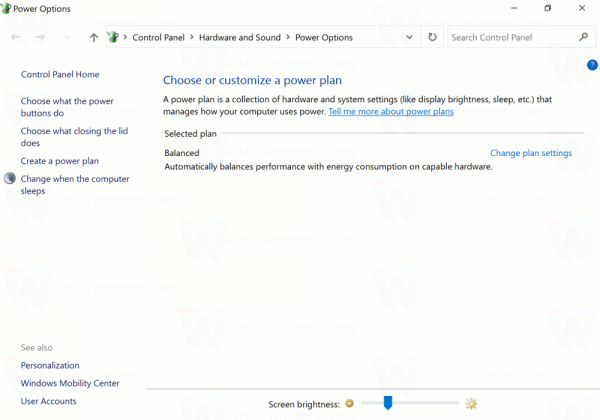
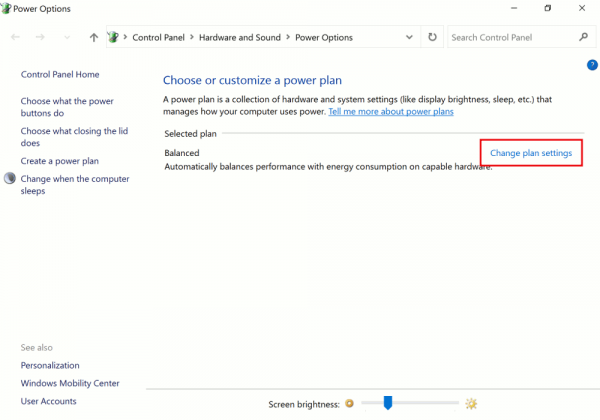
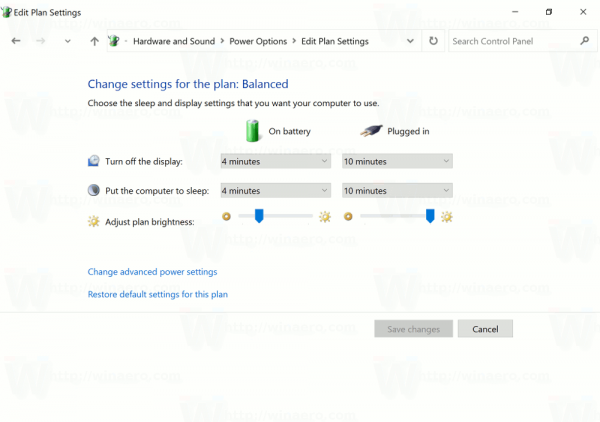 Clique em 'Alterar configurações avançadas para este plano' na parte inferior.
Clique em 'Alterar configurações avançadas para este plano' na parte inferior.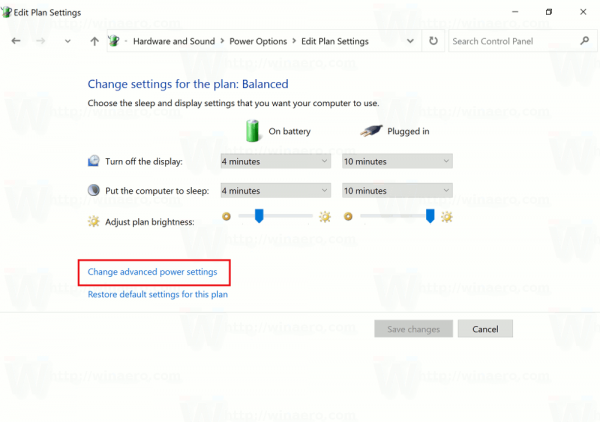
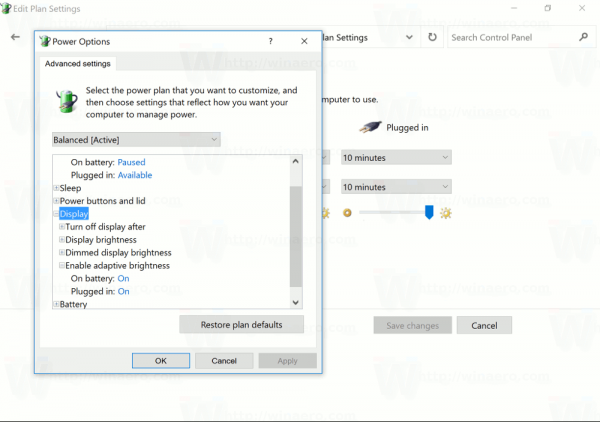 Lá, vá para Exibir -> Ativar brilho adaptável.
Lá, vá para Exibir -> Ativar brilho adaptável.