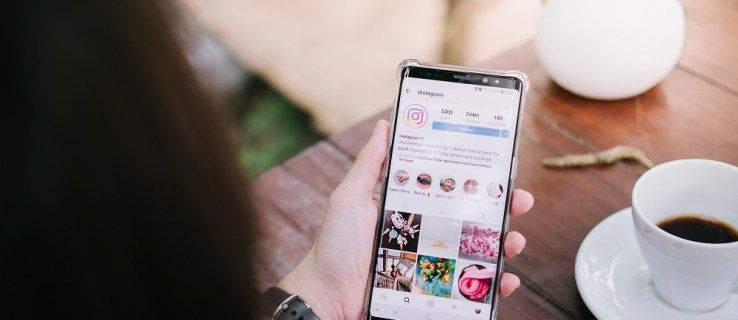Se estiver tendo problemas com a tela sensível ao toque do Chromebook ou apenas preferir usar o teclado e o mouse, você pode querer saber como desativá-lo. O Chrome OS foi projetado para permitir que os usuários alternem entre ativar e desativar a tela sensível ao toque.

Neste artigo, mostraremos como fazer isso; Além disso, além de responder a algumas perguntas frequentes sobre o Chromebook, nossas perguntas frequentes incluem como criar sua própria tela de toque de orçamento.
Como desligar a tela sensível ao toque de um Chromebook?
Para desativar a tela sensível ao toque do Chromebook:
- Em um novo navegador, digite o seguinte na barra de endereço:
chrome://flags/#ash-debug-shortcuts
- Encontre a opção Atalhos de teclado de depuração e use o menu suspenso ao lado dela para selecionar Ativar.

- Para aplicar as alterações reiniciando seu Chromebook, clique no botão Reiniciar ou Reiniciar Agora.

- Depois de fazer login novamente, mantenha pressionadas as teclas Search + Shift + t para desativar a tela sensível ao toque. Para ativá-lo, use a mesma combinação de teclas.
Como desativar um touchpad do Chromebook?
Essas etapas são semelhantes à desativação da tela sensível ao toque, mas usam uma combinação de teclas ligeiramente diferente. Para desativar o touchpad do Chromebook:
- Em um novo navegador, digite o seguinte na barra de endereço:
chrome://flags/#ash-debug-shortcuts
- Encontre a opção Atalhos de teclado de depuração e use o menu suspenso ao lado dela para selecionar Ativar.

- Para aplicar as alterações reiniciando seu Chromebook, clique no botão Reiniciar ou Reiniciar Agora.

- Depois de fazer login novamente, mantenha pressionadas as teclas Pesquisa + Shift + p para desativar a tela sensível ao toque. Para ativá-lo, use a mesma combinação de teclas.
Como alternativa, você pode desativar o touchpad nas configurações do Chromebook:
- No canto inferior direito da tela, clique em sua foto e em Configurações.

- Localize Dispositivos e selecione Configurações do touchpad.

- Desmarque a opção Ativar toque para clicar e, em seguida, ‘OK’.

Como alterar a resolução do seu Chromebook?
- No canto inferior direito da tela, clique em sua foto para acessar o menu.
- Para acessar as configurações do Chromebook, selecione Configurações.

- Na caixa de pesquisa da janela de configurações, digite display.

- Clique na opção Configurações de exibição para abrir as configurações de exibição do Chromebook.

- Selecione Resolução na seta suspensa para acessar a lista de resolução de tela.

- Para atender às suas necessidades, selecione uma resolução mais baixa ou mais alta.
- Em seguida, clique em Concluído para salvar.
Como fazer um screencast em um Chromebook?
Para configurar o Chromecast com seu Chromebook:
- Com a TV ligada, conecte o Chromecast.
- Altere a entrada na TV, usando o botão de fonte ou a entrada até ver a tela inicial do Chromecast.
- No Chromebook, acesse sua conta.
- Em seguida, siga as instruções exibidas na TV.
Para screencast de um navegador Chrome:
- No canto superior direito do navegador Chrome, clique em Mais> Transmitir e Transmitir para.

- Para compartilhar sua guia atual, selecione a guia Transmitir.

- Para compartilhar sua tela inteira, selecione Transmitir área de trabalho.

- Para compartilhar sua guia atual, selecione a guia Transmitir.
- Selecione seu Chromecast.
- Clique em Parar para parar de compartilhar.

- Clique em Parar para parar de compartilhar.
De um desktop:
- No canto inferior direito da tela, clique na hora.

- Certifique-se de que o seu Wi-Fi e Bluetooth estão ligados.

- Selecione os dispositivos de transmissão disponíveis.

- Clique no seu Chromecast.
- Selecione o que você deseja compartilhar.
- Clique em Compartilhar. A janela de compartilhamento aparecerá na tela da sua TV.

Para parar de compartilhar:
- Clique na hora no canto inferior direito.
- Selecione Parar ao lado da tela de transmissão.

FAQs adicionais
Como faço para desligar a tela de toque do Yoga?
Use as seguintes etapas para desativar a tela de toque do Yoga:
1. Acesse o Gerenciador de Dispositivos mantendo pressionada a tecla Windows + X.
2. Localize a opção Dispositivo de interface humana.
3. Localize a opção de dispositivo compatível com HID.
4. Clique com o botão direito do mouse e selecione Desativar.
Como você gira uma tela em um Chromebook?
Esta é uma maneira rápida e fácil de girar a tela do seu Chromebook:
1. Pressione as teclas Ctrl + Shift + Atualizar (localizado acima dos números 3 e 4) em seu teclado.
2. Clique em Continuar para confirmar.

· Cada vez que você fizer isso, sua tela girará 90 graus no sentido horário.
Como alternativa, você pode definir uma única rotação para usar o tempo todo. Para fazer isso por meio de Configurações:
1. No canto inferior esquerdo da tela, clique no relógio e em Configurações.

2. Selecione Dispositivo> Monitores.

3. Para selecionar a orientação desejada, clique na caixa suspensa em Orientação.

4. Volte a tela para o modo laptop.
· Quando no modo tablet, as configurações da tela de orientação são substituídas.
Por que desativar a tela sensível ao toque?
Os motivos para desativar a tela sensível ao toque incluem:
• Uma preferência para usar a combinação padrão de teclado e mouse.
como descobrir quantas músicas você tem no itunes
• O touchscreen pode estar com defeito ou parou de funcionar, sendo necessário desabilitá-lo e usar o teclado e o mouse.
• Pode se tornar uma distração. Pode-se tocar na tela e fazer algo involuntariamente.
Você pode fazer uma tela sensível ao toque do Chromebook?
Aqui, explicaremos como construir uma tela sensível ao toque baseada em HDMI e USB tipo C. Primeiro, você precisará reunir o seguinte no eBay e em sua loja DIY local:
• Um painel LCD. Remova um painel LCD de um laptop antigo ou morto.
• Dobradiças do laptop.
• Uma placa de controle. Para adquirir um adequado, você precisará do número de série do monitor na parte traseira do painel LCD. Digite (número de série) + placa de controle com entrada HDMI no eBay ou AliExpress, procure por várias opções.
• Cabo USB tipo C.
• Mini alto-falantes com fone de ouvido ou conexão USB.
• Placa de MDF de 6 mm. Corte a placa para corresponder ao tamanho do painel LCD. Faça-o um pouco mais longo do que a tela para deixar espaço para o conector na parte inferior. Corte uma lacuna para direcionar os cabos do conector até a parte traseira.
• Envolvimento de vinil.
• 6 - 8 parafusos e porcas.
• 6 - 8 pilares de afastamento de PCB curtos.
• 6 - 8 pilares de PCB longos (ambas as extremidades fêmeas).
• Bateria de lítio (de um smartphone antigo).
• Placa de proteção PCB.
• Revestimento do cabo.
• Alumínio.
• Epóxi de secagem rápida.
• Fita dupla-face forte.
• Fita adesiva.
Para criar o revestimento da tela:
1. Faça orifícios de montagem para o painel de controle e botão. Coloque as placas verticalmente no MDF para marcar onde os orifícios de montagem precisam estar. Deixe espaço para a bateria e a placa de proteção do PCB serem presas verticalmente, acima ou abaixo delas.
· Esses orifícios precisam ser rebaixados na parte frontal para que as cabeças da tela não fiquem no caminho do encaixe da tela.
2. Remova o forro do filme de vinil e cole-o na placa. Use um secador de cabelo para amaciar o adesivo para um ajuste seguro.
3. O envoltório de vinil cobrirá os orifícios de montagem, portanto, use uma ponta afiada para perfurá-lo.
4. Insira os parafusos do outro lado e, em seguida, aperte-os nos pilares de afastamento do PCB curto.
5. A placa de controle agora deve se encaixar perfeitamente na parte superior. Prenda-o no lugar usando os espaçadores mais longos.
6. Encaixe a placa do botão sobre os parafusos, desta vez fixe no lugar usando as porcas.
O sistema de bateria
Observação : As baterias de lítio podem ser danificadas se forem sobrecarregadas ou descarregadas em excesso. Para lidar com ambos os trabalhos, tornando a bateria segura para uso, conecte-a à placa de proteção PCB.
Fixe a bateria e placa de proteção PCB
1. Pegue algumas tiras da fita dupla-face forte para colar ao longo de um lado plano da bateria.
2. Cole-o no espaço designado na placa, verticalmente acima ou abaixo das placas de controle e botão.
3. Coloque a placa de proteção do PCB ao lado da bateria.
4. Use uma tira de fita adesiva para colar na bateria e sobre a placa de proteção para fixá-la.
Crie uma capa para proteger tudo:
1. Usando um pedaço muito fino de placa, corte o suficiente para cobrir a bateria e as placas.
2. Marque e faça os furos onde os espaçadores ficam acima da placa de controle.
3. Cubra a placa com filme de vinil e use uma ponta afiada para perfurá-la.
4. Prenda a tampa na parte superior aparafusando-a nos espaçadores.
5. Para proteger o fio, enrole-o no revestimento do cabo.
Arrumada na frente:
1. Para envolver o cabeamento e o conector, use uma placa fina para construir um revestimento ao redor de toda a largura inferior da tela.
2. Corte uma tira de alumínio longa e larga o suficiente para envolver a área circundante. Cubra-o com um filme de vinil. Isso será usado mais tarde para cobrir o entorno.
3. Misture um pouco de epóxi de secagem rápida e use-o para colar o envoltório de vinil ao longo das bordas. Isso garantirá que o envoltório de vinil nunca se descasque.
4. Depois de seco, retire o excesso com uma faca.
Cole na tela LCD
1. Passe um pouco de epóxi nos cantos traseiros da tela LCD e um pouco embaixo do cabo para garantir que ele nunca se solte.
2. Cole a tela LCD no MDF.
3. Depois de seco, adicione um pouco de fita adesiva ao longo das bordas da tela.
4. Use epóxi para colar algumas tiras finas de vinil nas bordas e nas laterais. A fita adesiva garante que nenhum epóxi entre na tela.
5. Cole o pedaço fino de alumínio preparado no Neaten the front Step 2, sobre a borda.
6. O excesso do envoltório de vinil do alumínio pode ser dobrado na parte inferior e colado com epóxi.
Crie um estande
· Para montar as dobradiças do laptop, faça alguns furos na parte frontal e, em seguida, aparafuse as dobradiças no lugar na parte traseira.
Pronto para usar
· Carregue a bateria através do conector de pino - ela pode então ser conectada ao monitor para ligá-la. Isso é feito dessa forma para que baterias ou carregadores externos possam ser usados para alimentar a tela, se necessário.
· Como a placa de vídeo possui entrada HDMI e USB tipo C, ela pode ser conectada a qualquer dispositivo moderno. Por exemplo, um smartphone se o telefone tiver um modo de área de trabalho.
como remover anúncios no kindle fire
· Use o cabo USB tipo C para conectar diretamente a um dispositivo, e o dispositivo transmitirá os dados de toque para ele sem esforço.
· Conecte seus mini alto-falantes e aproveite sua nova tela de toque!
Alternância fácil entre tela sensível ao toque, teclado e mouse
A tela sensível ao toque do Chromebook oferece funcionalidade de tablet a partir de um laptop, rodando em um sistema operacional robusto baseado em Linux. No entanto, às vezes podemos precisar desligar a tela sensível ao toque porque ela se tornou inutilizável ou se preferirmos usar o teclado e o mouse. Felizmente, para atender às nossas necessidades, o Chromebook permite ligar ou desligar rapidamente.
Agora que mostramos como alternar a touchscreen entre desativada e ativada, você a reativa ocasionalmente ou apenas usa o teclado e o mouse? Como você prefere usar o Chromebook? Adoraríamos saber mais sobre sua experiência com a tela sensível ao toque do Chromebook. Informe-nos na seção de comentários abaixo.