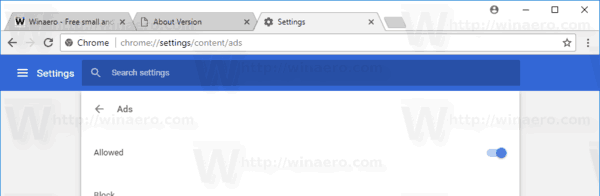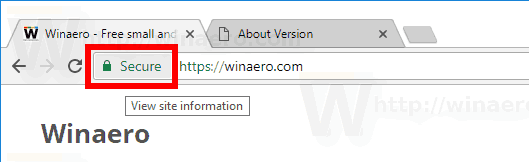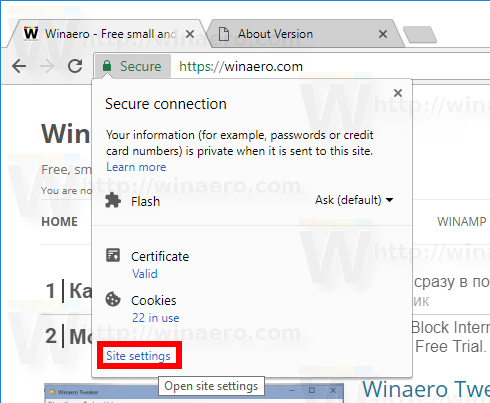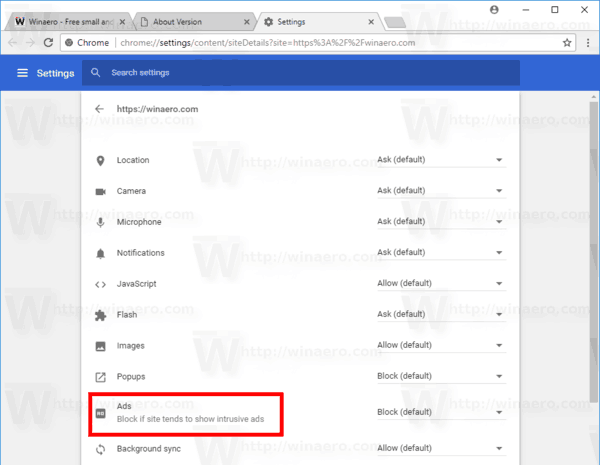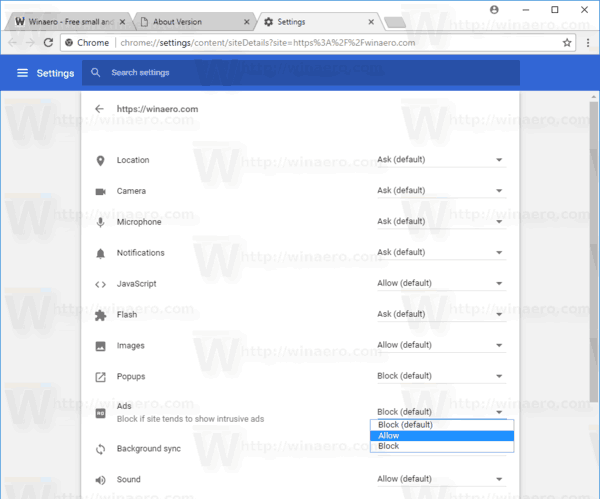O Google Chrome incorpora um bloqueador de anúncios embutido. Ele é capaz de detectar links disfarçados como botões de reprodução e controles de site, juntamente com outros sites que não seguem os Better Ads Standards. Esses sites abusam da experiência do usuário, induzindo-o a abrir pop-ups. Aqui está como configurar o bloqueador de anúncios.

O bloqueador de anúncios integrado do Google Chrome é um concorrente primário de soluções populares como uBlock Origin, Ghostery e AdBlockPlus. O bom é que o usuário não precisa instalar extensões para fazê-lo funcionar. Ele já está integrado ao navegador e funciona imediatamente. Desde a Opera tem um bloqueador de anúncios também e Firefox adicionado proteção de rastreamento , era hora de o Chrome adicionar também algum tipo de funcionalidade de bloqueio.
Propaganda
por que apenas um dos meus airpods funciona
Às vezes, você precisa ver a aparência de um site com anúncios. Por exemplo, você precisa garantir que o bloqueador de anúncios não bloqueie alguns elementos importantes, não oculte alguns controles e não cause erros de carregamento do site. Infelizmente, todos os bloqueadores de anúncios sofrem com esses problemas de vez em quando. Nesse caso, você pode querer desativar a ferramenta bloqueador de anúncios do Chrome.
como deletar histórico de chat no discord
Desativar ou ativar o bloqueador de anúncios do Google Chrome
Desativar o bloqueador de anúncios é muito fácil quando você sabe o que fazer exatamente. A opção está oculta sob o emblema do site próximo à barra de endereço. Ao clicar nele, você pode acessar rapidamente a opção necessária.
Para desativar o bloqueador de anúncios no Google Chrome , faça o seguinte.
- Abra o Google Chrome.
- Clique no botão do menu e selecioneConfigurações.
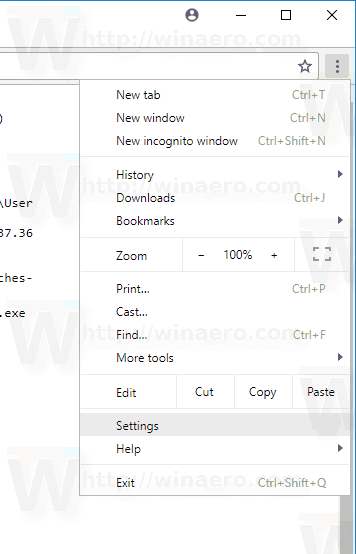
- Em Configurações, role para baixo até o linkAvançado.
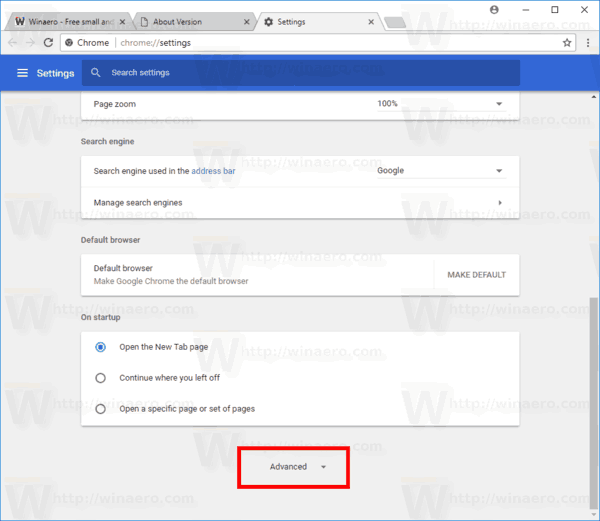
- Clique emConfigurações de conteúdodebaixoPrivacidade e segurança.
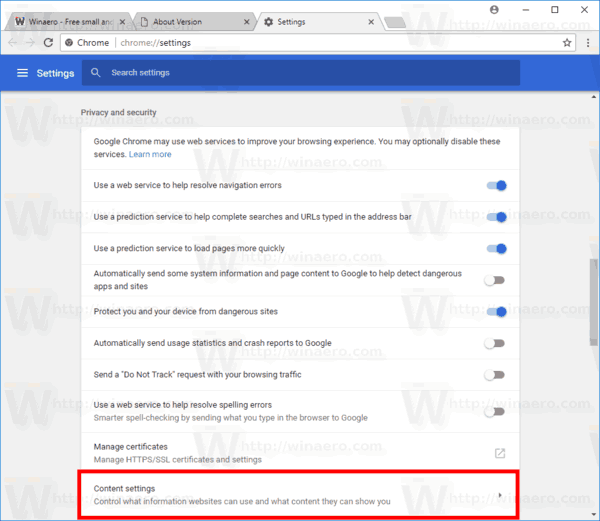
- Vá para a seçãoPublicidades.
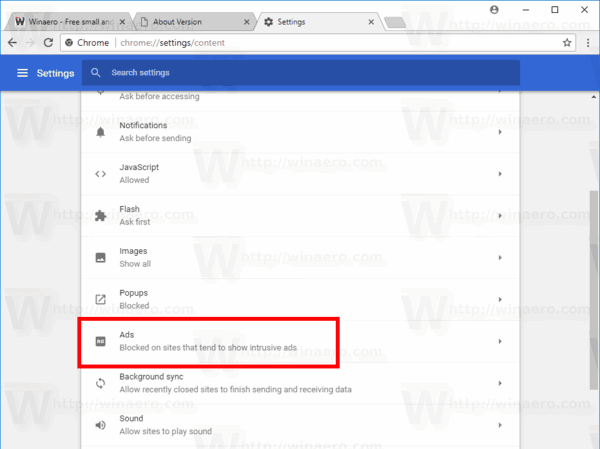
- Ligue o interruptorBloqueado em sites que tendem a exibir anúncios intrusivos.
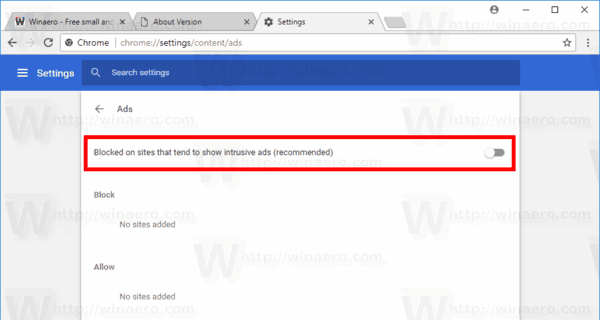 Ele mudará seu nome paraPermitido, Significando que o recurso bloqueador de anúncios agora está desativado para todos os sites.
Ele mudará seu nome paraPermitido, Significando que o recurso bloqueador de anúncios agora está desativado para todos os sites.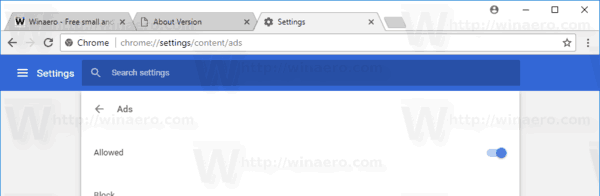
Você terminou.
Além disso, os anúncios podem ser desativados ou ativados para sites individualmente.
Desative o bloqueador de anúncios do Google Chrome para sites individualmente
- Navegue até um site para o qual você gostaria de desativar o bloqueador de anúncios.
- Clique no emblema do site ao lado da barra de endereço. Ele aparece como uma área quadrada com um ícone de cadeado verde (HTTPS) ou um ícone de informação (para sites HTTP simples).
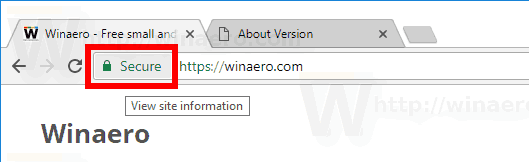
- Clique noConfigurações do sitelink na parte inferior do painel.
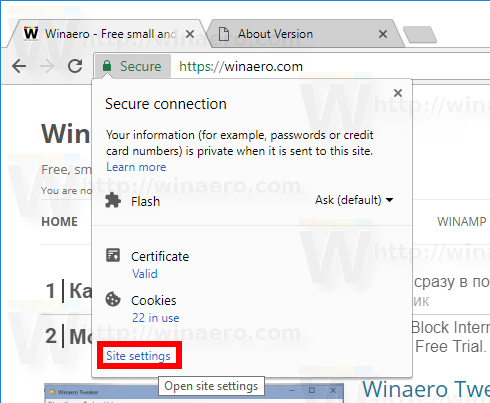
- Role para baixo até a seçãoPublicidades.
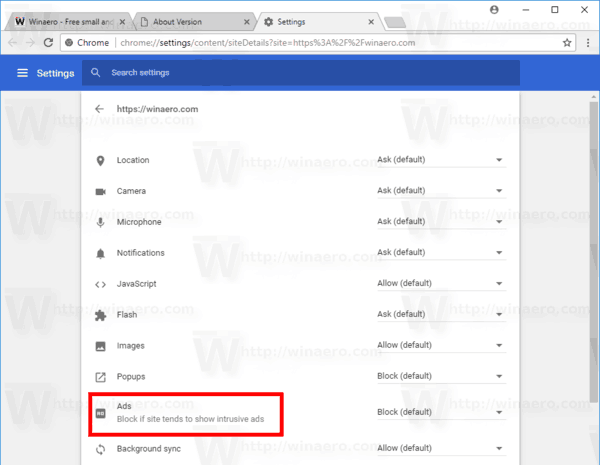
- Na lista suspensa, clique em Permitir.
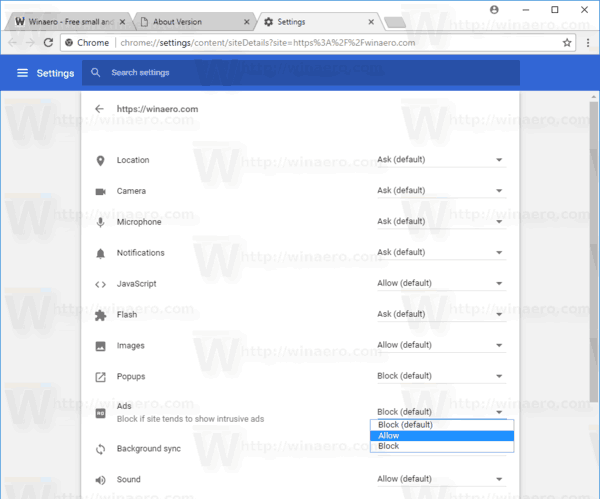
Você terminou. Os anúncios serão habilitados para o site atual, o que significa que o recurso bloqueador de anúncios agora está desabilitado para ele.
melhor Pokémon para energizar o Pokémon Go
Da mesma forma, você pode reativar o bloqueador de anúncios para qualquer site. Basta selecionar a opçãoBloco (padrão)para ativar o bloqueador de anúncios.
É isso aí.

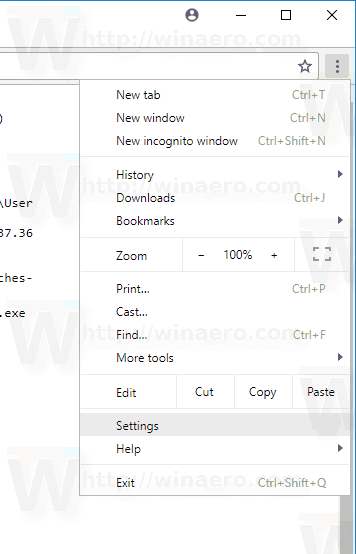
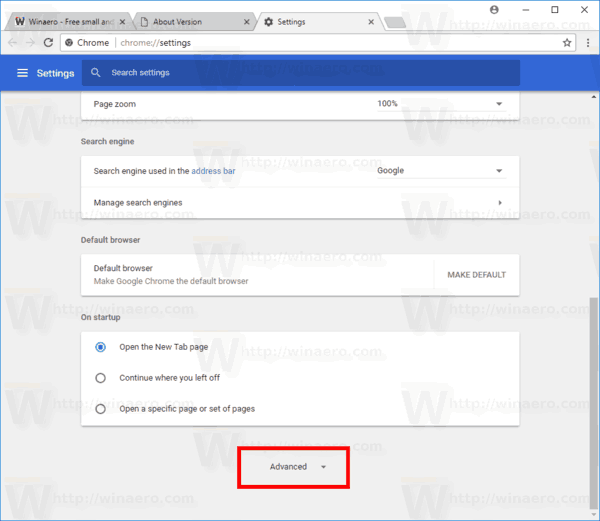
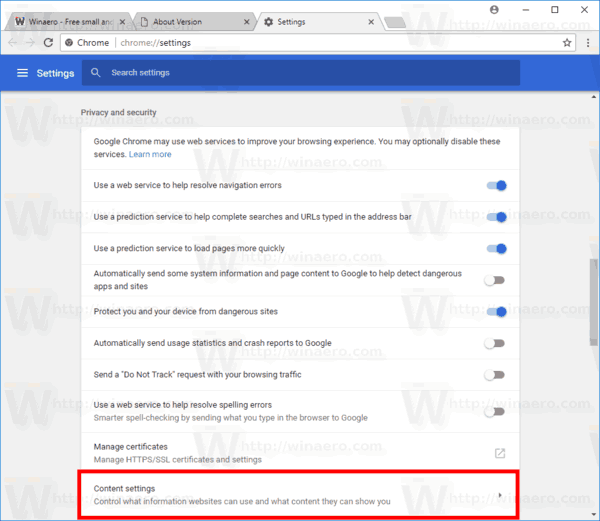
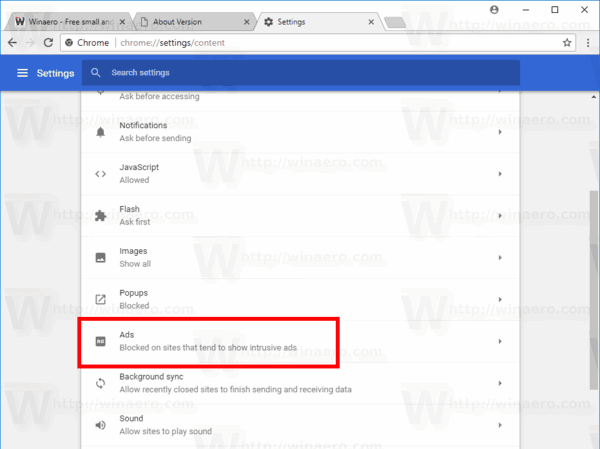
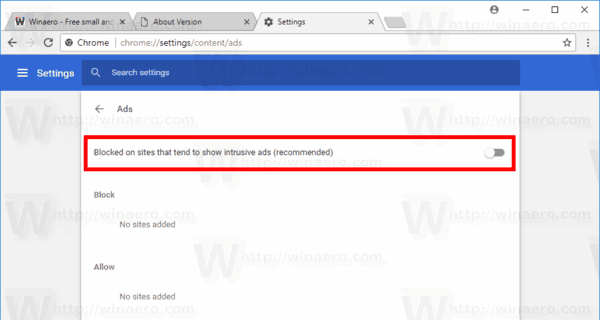 Ele mudará seu nome paraPermitido, Significando que o recurso bloqueador de anúncios agora está desativado para todos os sites.
Ele mudará seu nome paraPermitido, Significando que o recurso bloqueador de anúncios agora está desativado para todos os sites.