GeForce Experience é um recurso com o qual os usuários da placa de vídeo NVIDIA GTX estão familiarizados. O programa permite ao usuário gerenciar drivers gráficos e mantê-los atualizados. No entanto, algumas pessoas preferem não ter o recurso, ou pode estar causando problemas.
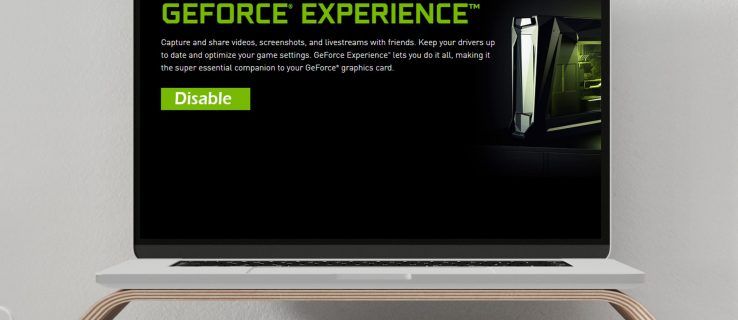
Se você quiser aprender como desabilitar a GeForce Experience, não procure mais. Contaremos tudo o que você precisa saber e responderemos a algumas perguntas relacionadas ao assunto.
Como desativar a experiência GeForce
Você pode usar o Gerenciador de Tarefas para desativar a GeForce Experience. O processo requer apenas alguns cliques simples:
- Abra o Gerenciador de Tarefas clicando com o botão direito do mouse na Barra de Tarefas.

- Vá para a guia Inicializar.

- Role até encontrar NVIDIA GeForce Experience.

- Clique para realçá-lo e selecione Desativar no canto inferior direito.

- Reinicie o computador para permitir que a alteração tenha efeito.
Ao fazer isso, você impedirá que o GeForce Experience seja ativado quando você ligar o computador. Para alguns usuários, a GeForce Experience pode travar ou funcionar incorretamente. Desativá-lo impedirá que isso aconteça.
Como desativar a sobreposição de repetição instantânea
Este recurso permite gravar instantaneamente clipes de jogo e depois compartilhá-los com seus amigos. Algumas pessoas não querem ver a sobreposição que aparece ao salvar um clipe. Se você se sentir assim, pode desativar a sobreposição enquanto mantém o recurso de reprodução instantânea intacto.
- Insira Alt-Z para abrir a janela NVIDIA GeForce Experience.
- Selecione Preferências no canto superior direito da janela.

- No menu suspenso, selecione Sobreposições.

- Selecione Indicador de status. A partir daí, você pode escolher a opção Desligado.

Agora você pode jogar, salvar clipes emocionantes e compartilhá-los sem ver a sobreposição aparecer. As etapas também podem ser usadas para ajustar a posição da sobreposição. Se mudar de ideia sobre como desativá-lo, você pode mantê-lo ativado.
Como desativar a sobreposição NVIDIA de notificação de compartilhamento
Quando você inicia qualquer videogame e tem o GeForce Experience em execução em segundo plano, você pode ser saudado com uma notificação. Pressione Alt-Z para compartilhar sua jogabilidade se tornou familiar para muitos jogadores, casuais ou competitivos. Se você não quiser mais ver, pode impedir que apareça também.
Não há mais necessidade de assistir quando o jogo for lançado. Não há mais cliques para tirá-lo do caminho também.
- Abra o GeForce Experience com Alt-Z ou por meio de um atalho.
- Selecione a opção Compartilhar, à esquerda da opção de engrenagem no canto superior direito.

- Selecione Preferências, que também é uma engrenagem.

- A partir daqui, role para baixo no menu até encontrar Notificações.
- Selecione Desligado em Abrir / fechar sobreposição de compartilhamento.

Agora, quando você quiser jogar, não verá a notificação repetidamente.
Como desativar a NVIDIA na sobreposição do jogo
Se quiser desabilitar completamente a sobreposição de jogo, você também pode fazer isso. Talvez você planeje usar uma placa de captura e OBS para transmitir para o Twitch. Não importa o motivo, você pode interromper o funcionamento dessas funções por meio do GeForce Experience.
- Inicie o GeForce Experience.

- Vá para Configurações - o ícone de engrenagem à direita da janela.

- Vá para a guia Geral e localize Sobreposição no jogo.

- A seção deve estar na parte inferior da tela, onde você pode desligar a sobreposição com um clique.

Com esses recursos fora do caminho, você não precisa se preocupar em ativar acidentalmente qualquer uma das funções. Você pode se concentrar em jogos e trabalhar com outro software.
Samsung Galaxy Note 9 data de lançamento 2017
Como desativar a sobreposição NVIDIA
Existe outra maneira de desligar a sobreposição NVIDIA. Alguns usuários relatam quedas na taxa de quadros quando está ativo. Para jogadores que exigem toda a velocidade e precisão de que precisam, é essencial desativá-lo.
Este segundo método atinge o mesmo propósito, embora você tenha que trabalhar um pouco mais.
- Clique no menu Iniciar e digite services.msc como a primeira etapa.

- Quando o programa estiver aberto, procure NVIDIA Display Container LS.

- Clique com o botão direito e selecione Propriedades.

- Em Tipo de inicialização, selecione Desativado.

- Selecione Aplicar primeiro antes de clicar no botão OK.

- Reinicie seu sistema para permitir que as alterações tenham efeito.
Se o método mais fácil com o Gerenciador de Tarefas não funcionar, agora você conhece um método alternativo. Lembre-se disso, caso a maneira mais simples não desative o GeForce Experience. Esqueça as quedas de desempenho!
Como desinstalar o GeForce Experience
Desinstalar o GeForce Experience é perfeitamente normal, pois não é o seu driver de vídeo. Você não precisa se preocupar em limpar a tela e navegar no escuro.
Existem algumas maneiras de desinstalar o GeForce Experience, então vamos dar uma olhada nas mais práticas. É ótimo conhecer mais de um método, apenas no caso de um falhar.
- Abra o menu Iniciar.

- Digite Adicionar ou remover programas na barra de pesquisa.

- Depois de encontrá-lo, clique nele para iniciar o programa.

- Role para baixo e encontre NVIDIA GeForce Experience, que geralmente é seguido por um número de versão.

- Clique nele e selecione Desinstalar.

- Siga todas as instruções necessárias do assistente de desinstalação.
Outro método também usa o menu Iniciar. No entanto, você seguirá um caminho diferente. Os resultados são os mesmos, então você pode ter certeza de que esse método alternativo é seguro.
- Selecione Configurações no menu Iniciar.

- Selecione Sistema e, em seguida, Aplicativos e recursos.

- Encontre NVIDIA GeForce Experience e selecione desinstalar.

- Siga as instruções do assistente de desinstalação quando necessário.
Se o processo falhar por algum motivo, não entre em pânico. Tudo o que você precisa fazer é baixar o GeForce Experience novamente. Isso acontece ocasionalmente, mas não é um problema sério.
- Vá para Meu computador.

- Encontre o local original dos arquivos GeForce Experience, que está na unidade C ou na unidade D.

- Exclua toda a pasta GeForce Experience.
- Visite a NVIDIA website oficial .
- Baixe a versão mais recente e instale-a.

Isso deve ajudar a resolver o problema. A versão mais recente geralmente vem com um desinstalador adequado, substituindo um potencialmente defeituoso.
Como desativar a experiência GeForce usando Alt + Z
Alt-Z é o atalho para abrir o programa GeForce Experience. Se você não tiver seu atalho por perto, basta inserir o comando para abrir a janela. A partir daqui, você também pode desativar o GeForce Experience.
- Digite Alt + Z no teclado.
- Siga as instruções sobre as etapas que deseja realizar, conforme mencionado acima.
Isso parece extremamente simples, certo? Não há necessidade de se mover e encontrar o atalho ou local original. Basta pressionar duas teclas e o trabalho está feito!
Questões adicionais
Como eu desativo o compartilhamento GeForce?
As instruções descritas acima mostram como desligá-lo. Inicie o GeForce Experience, vá para Geral e desative o compartilhamento. É isso!
como saber se alguém bloqueou você no Facebook ou desativou a conta dele
Como cancelo o GeForce agora?
Infelizmente, não há como cancelar. Você pode mudar para o plano gratuito ou excluir completamente sua conta NVIDIA. A primeira opção é melhor se você ainda quiser usar os serviços da NVIDIA.
Chega de quedas de desempenho
Agora que você sabe como desativar e desinstalar o NVIDIA GeForce Experience, pode impedir que esses pop-ups desagradáveis apareçam. O jogo deve ser livre de distrações para a experiência definitiva. Esses métodos o ajudarão a conseguir isso.
Você já experimentou quedas de desempenho devido à GeForce Experience? Em caso afirmativo, o conselho em nosso artigo ajudou? Deixe-nos saber na seção de comentários abaixo!



































