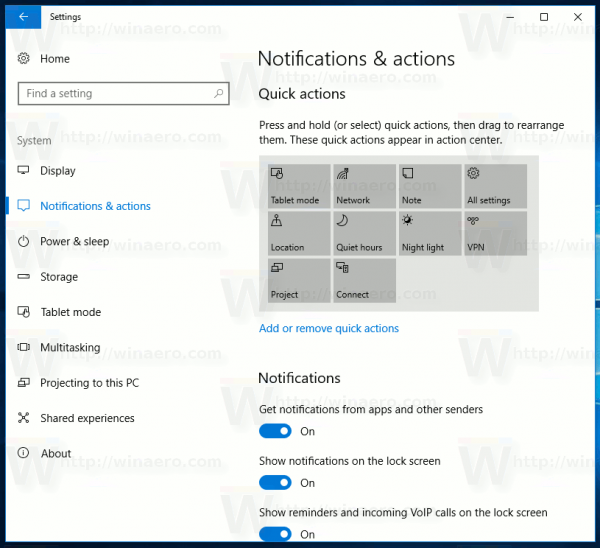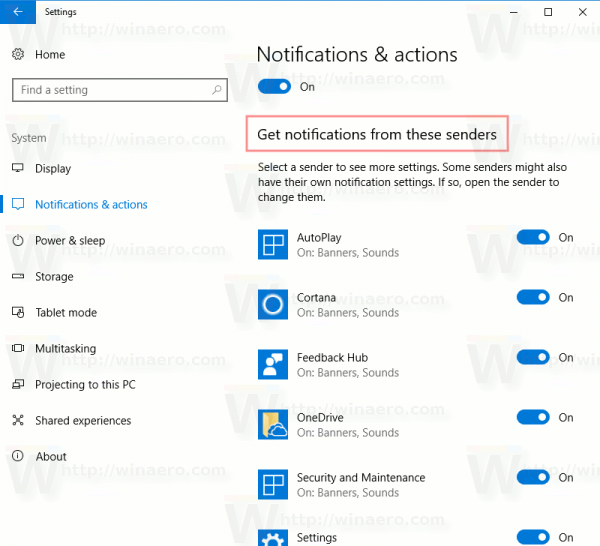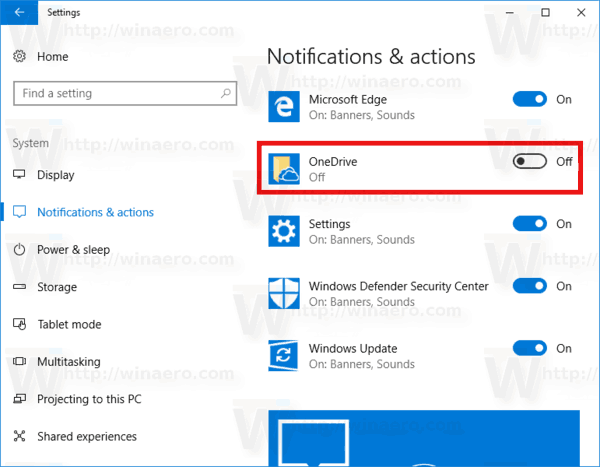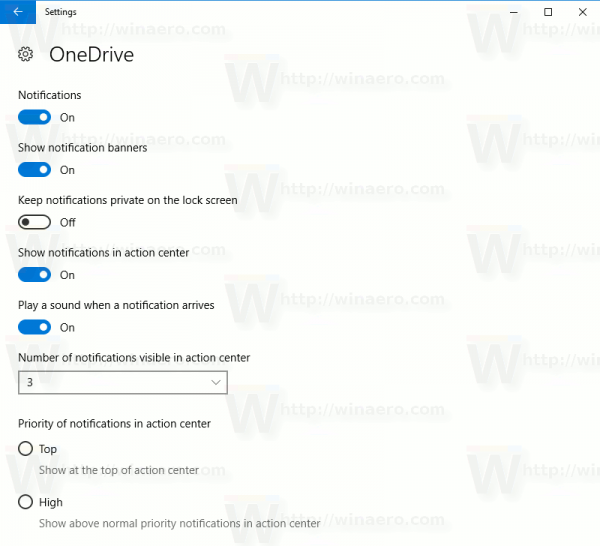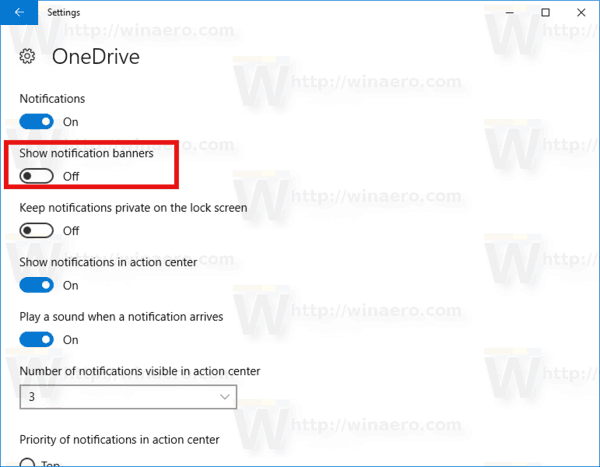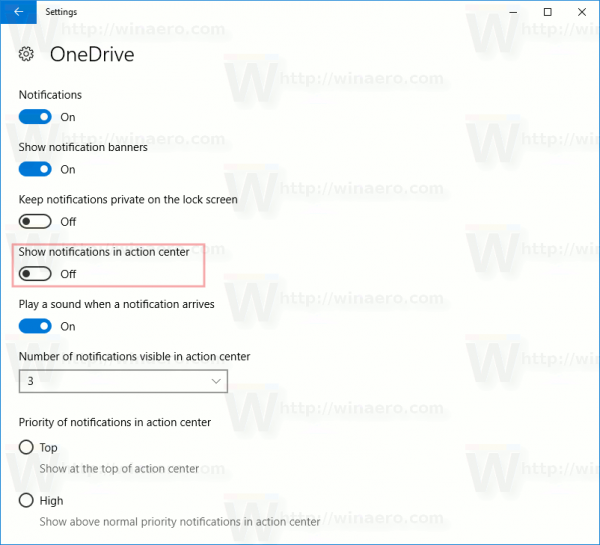No Windows 10, todos os tipos de notificações foram substituídos por brindes semelhantes aos do Windows 8, que aparecem no canto inferior direito da tela. Independentemente do evento para o qual a notificação está sendo exibida, por exemplo, Reprodução automática, instalação de driver ou uma nova notificação de um aplicativo Store - você verá as notificações do sistema. Eles aparecem acima da barra de tarefas. É possível desativar essas notificações para determinados aplicativos no Windows 10. Veja como.

quando você adiciona alguém no snapchat
Embora você possa desativar notificações para todos os aplicativos de uma vez , pode ser útil desativá-los para determinados aplicativos. Por exemplo, você pode querer manter as notificações sobre novos e-mails habilitadas, mas desabilitar as notificações para o aplicativo do Facebook para se concentrar em suas tarefas de trabalho. Observe que se você fizer isso, será necessário abrir o aplicativo que tem as notificações desativadas para ver as alterações em seu conteúdo.
Propaganda
Para desativar notificações para um aplicativo no Windows 10 , faça o seguinte.
- Abra as configurações aplicativo. Para economizar tempo, pressione Win + I. Esta é uma tecla de atalho global para abrir o aplicativo Configurações.
- Sistema aberto - notificações e ações.
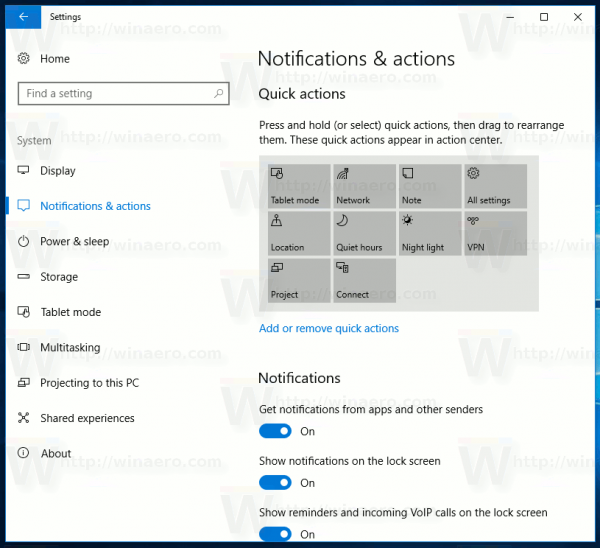
- No lado direito, role para baixo até a seçãoReceba notificações desses remetentes.
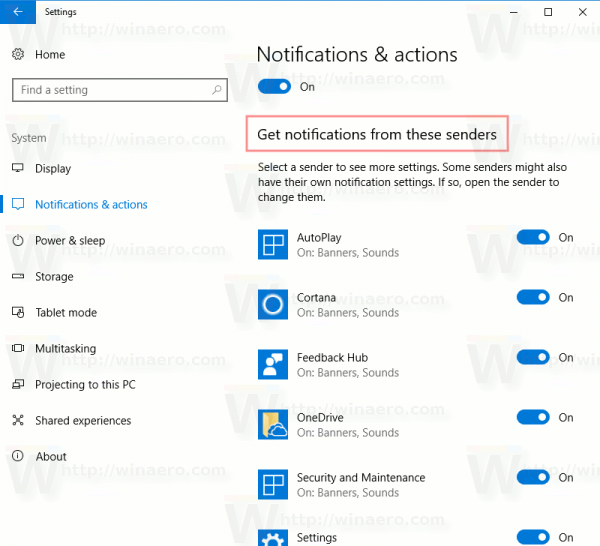
- Desative a opção ao lado do nome do aplicativo para desativar todos os tipos de notificações para este aplicativo. Veja a seguinte captura de tela:
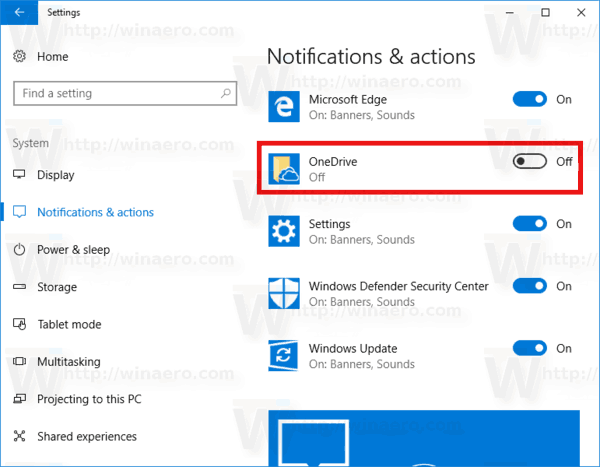
- Clique no aplicativo desejado na lista para desativar as notificações da Área de Trabalho e do Centro de Ações individualmente. Por exemplo, vamos configurar o OneDrive.
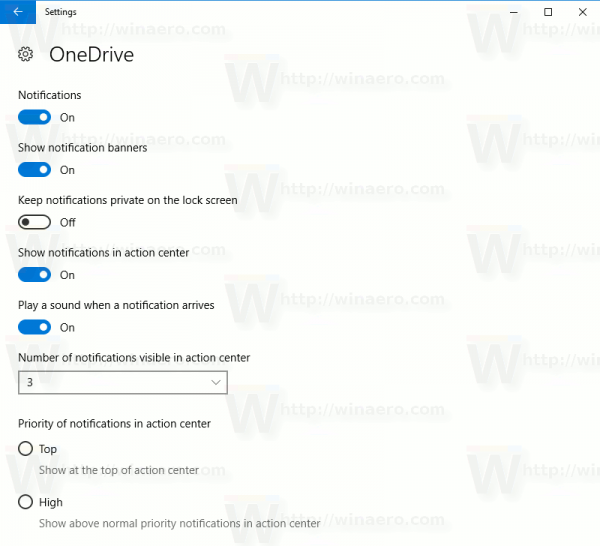
- Desative a opção Mostrar banners de notificação. Isso desativará as notificações da área de trabalho, mas manterá as notificações no Centro de Ação .
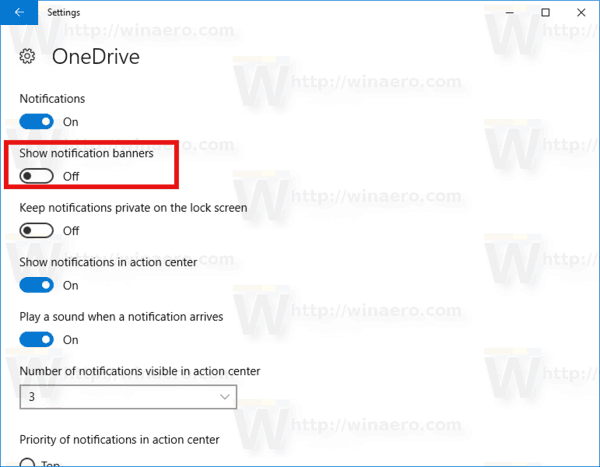
- Você também pode desativar a opção Mostrar notificações no centro de ações para se livrar das notificações deste aplicativo no centro de ações.
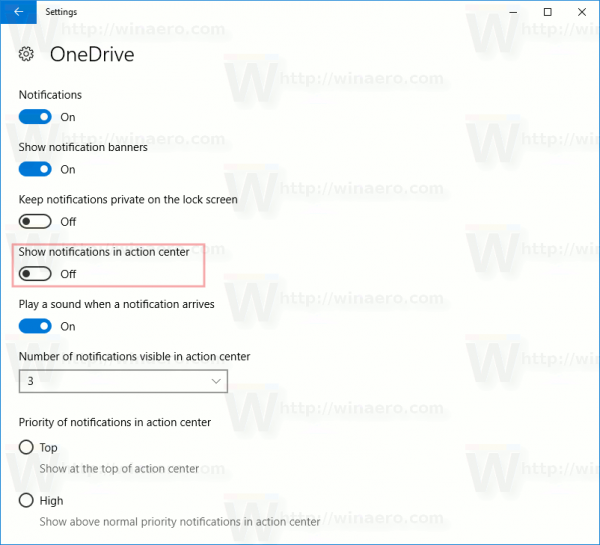
Você terminou. Você não verá mais notificações para o aplicativo OneDrive. Repita as etapas acima para os aplicativos para os quais deseja desativar as notificações. Para restaurar as notificações posteriormente, ative as opções que você desativou nas Configurações.
você pode jogar em tela dividida no black ops 4?
É isso aí.