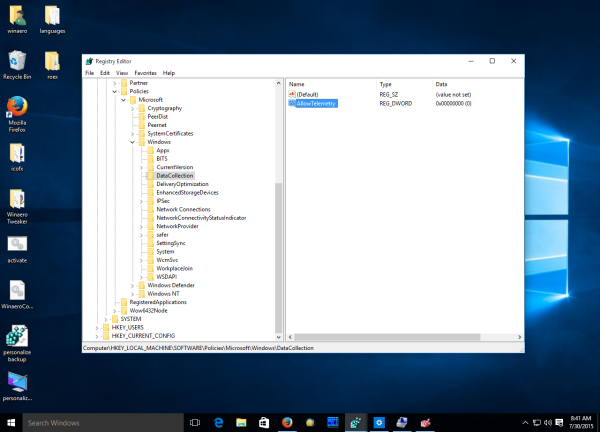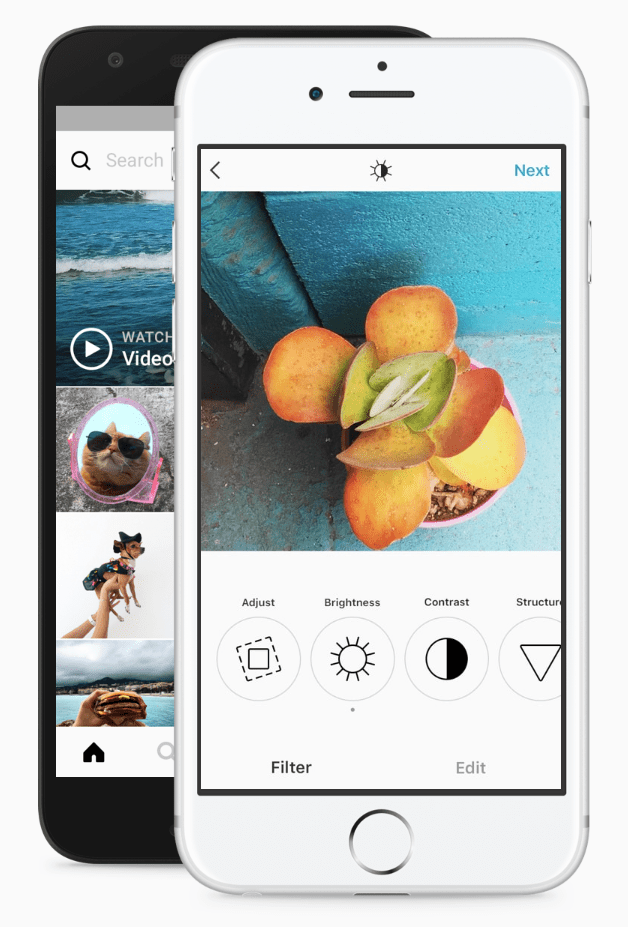O Windows 10 agora vem com o recurso de telemetria habilitado por padrão, que coleta todos os tipos de atividades do usuário e as envia para a Microsoft. Infelizmente, a Microsoft não forneceu nenhuma maneira de desabilitá-lo completamente usando o aplicativo Configurações para as edições Home e Pro do Windows 10. Somente usuários corporativos podem desligá-lo. Aqui está uma solução para outras edições além da Enterprise para desativar a telemetria e a coleta de dados no Windows 10.
Propaganda
como enviar uma mensagem para alguém em discórdia sem adicioná-los
Antes de começar, definitivamente devo mencionar um fato. Cuidado com os usuários do Windows 7 / Windows 8, seu sistema operacional pode estar espionando você também! Veja o seguinte artigo: A telemetria e a coleta de dados estão chegando ao Windows 7 e ao Windows 8 também
Encontre tempo para ler o seguinte artigo: Impeça o Windows 10 de espioná-lo usando apenas o Firewall do Windows .Isso pode ser interessante e útil para você. Você pode combinar todos os truques mencionados abaixo com a dica do Firewall.
Conforme você usa o Windows 10, a Microsoft coleta informações de uso. Todas as suas opções estão disponíveis em Configurações -> Privacidade - Feedback e diagnóstico.
 Lá você pode definir as opções 'Dados de diagnóstico e uso' para uma das seguintes opções, conforme descrito pela Microsoft:
Lá você pode definir as opções 'Dados de diagnóstico e uso' para uma das seguintes opções, conforme descrito pela Microsoft:
- Básico
Informações básicas são dados vitais para a operação do Windows. Esses dados ajudam a manter o Windows e os aplicativos funcionando corretamente, permitindo que a Microsoft saiba os recursos do seu dispositivo, o que está instalado e se o Windows está funcionando corretamente. Essa opção também ativa o relatório básico de erros para a Microsoft. Se você selecionar esta opção, poderemos fornecer atualizações para o Windows (por meio do Windows Update, incluindo proteção de software malicioso pela Ferramenta de Remoção de Software Malicioso), mas alguns aplicativos e recursos podem não funcionar corretamente ou nem funcionar. - Melhorada
Os dados avançados incluem todos os dados básicos mais os dados sobre como você usa o Windows, como a frequência ou por quanto tempo você usa determinados recursos ou aplicativos e quais aplicativos você usa com mais frequência. Essa opção também nos permite coletar informações de diagnóstico aprimoradas, como o estado da memória do seu dispositivo quando ocorre uma falha do sistema ou aplicativo, bem como medir a confiabilidade dos dispositivos, do sistema operacional e dos aplicativos. Se você selecionar esta opção, poderemos fornecer a você uma experiência aprimorada e personalizada do Windows. - Cheio
Os dados completos incluem todos os dados básicos e avançados e também ativa os recursos de diagnóstico avançados que coletam dados adicionais do seu dispositivo, como arquivos do sistema ou instantâneos da memória, que podem incluir acidentalmente partes de um documento em que você estava trabalhando quando ocorreu um problema. Essas informações nos ajudam a solucionar e corrigir problemas. Se um relatório de erro contiver dados pessoais, não usaremos essas informações para identificar, entrar em contato ou direcionar publicidade para você. Essa é a opção recomendada para a melhor experiência do Windows e a solução de problemas mais eficaz.
A configuração de monitoramento de dados de uso pode ser definida como Completo pronto para uso, o que não é aceitável para muitos usuários. Esses usuários podem querer desligar a coleta de dados no Windows 10. Isso pode ser feito com um ajuste no Registro. Para desative a telemetria e a coleta de dados no Windows 10 Home e no Windows 10 Pro , você precisa fazer o seguinte:
- Abra o Editor do Registro .
- Vá para a seguinte chave do Registro:
HKEY_LOCAL_MACHINE SOFTWARE Policies Microsoft Windows DataCollection
Dica: você pode acesse qualquer chave de registro desejada com um clique .
Se você não tiver essa chave do Registro, basta criá-la. - Lá você precisa criar um novo valor DWORD de 32 bits denominado AllowTelemetry e defini-lo como 0.
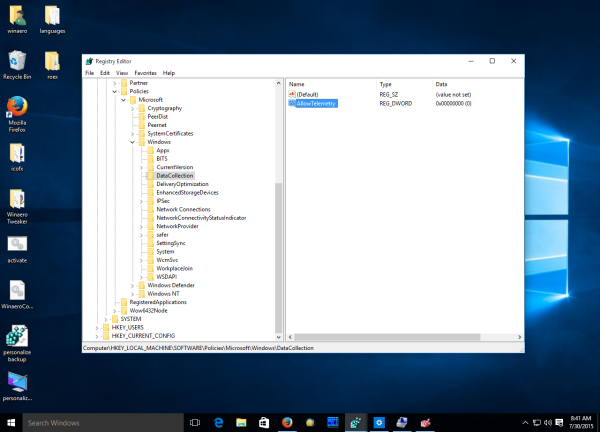
Agora, você precisa desabilitar alguns serviços do Windows. Clique com o botão direito do mouse no item File Explorer no menu Iniciar do Windows 10 e escolha Gerenciar no menu de contexto:

Vá para Serviços e Aplicativos -> Serviços no painel esquerdo. Na lista de serviços, desative os seguintes serviços:
Serviço de rastreamento de diagnóstico
dmwappushsvc
Atualização: o Windows 10 versão 1511 mudou o serviço de rastreamento de diagnóstico para experiências de usuário conectado e serviço de telemetria. Você precisará desativar
Experiências e telemetria do usuário conectado
dmwappushsvc
Clique duas vezes nos serviços mencionados e escolha 'Desativado' para o tipo de inicialização:
 Você precisa reinicie o Windows 10 para que as alterações tenham efeito.
Você precisa reinicie o Windows 10 para que as alterações tenham efeito.
Dica: é uma boa ideia verificar o resto das opções no aplicativo Configurações -> Privacidade.
Isso deve impedir que o Windows 10 espione você. Se você tiver uma solução mais elegante para esta ou alguma dúvida, fique à vontade para escrever um comentário.