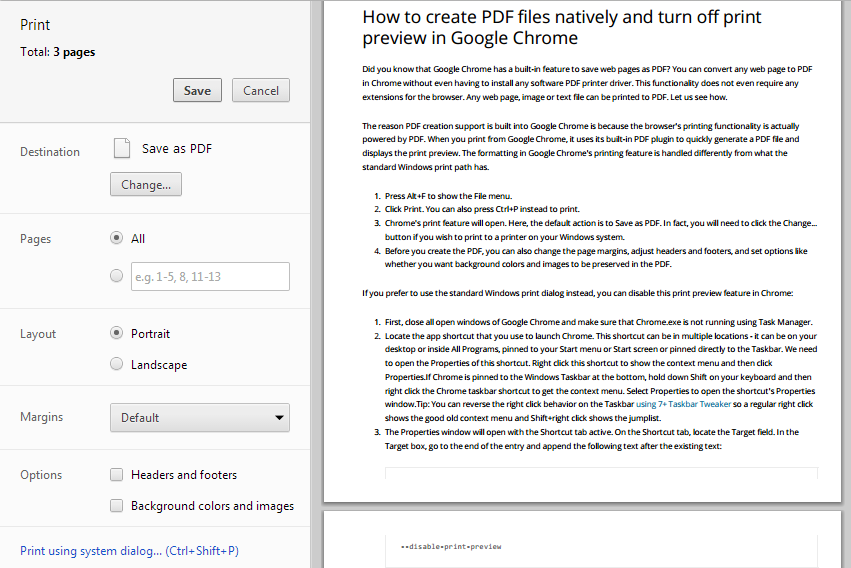O que saber
- Use Seus lugares no Google Maps para criar um mapa personalizado e colocar vários alfinetes.
- Crie uma camada de rota de direção escolhendo qualquer destino e selecionando o ícone de rotas.
- Obtenha instruções de direção para seus vários pins abrindo instruções passo a passo ou visualizando cada local no Google Maps.
Neste artigo, você aprenderá como inserir vários marcadores no Google Maps usando seu computador, para poder criar um itinerário com vários destinos.
Como funcionam vários pins no Google Maps
Quando você digita um local no Google Maps e seleciona instruções , o Google Maps exibirá dois marcadores. O primeiro é o seu local de partida e o segundo é o seu destino.
Para colocar vários marcadores no Google Maps, você precisará personalizar seu próprio mapa usando a opção Criar mapa. Isso abre um mapa personalizado onde você pode inserir quantos ícones de alfinetes desejar. Você pode criar um roteiro para sua próxima viagem, para nunca esquecer os locais que queria visitar.
Como colocar vários alfinetes no Google Maps
Para começar a inserir alfinetes, você precisará fazer login em sua conta do Google no Google Maps e começar a criar seu próprio mapa personalizado.
-
Para criar seu mapa personalizado onde você pode colocar vários marcadores, selecione Seus lugares no menu de navegação esquerdo.

-
Na janela Seus lugares, selecione o link Mapas na parte superior para alternar para sua lista de mapas personalizada. Role até o final da lista e selecione Criar mapa para criar um novo mapa personalizado.

-
Selecione o título do seu mapa personalizado. Na janela Editar Mapa, digite o nome do seu mapa no campo Título do mapa campo. Selecione os Salvar botão para finalizar.

-
A maneira mais fácil de solte um alfinete está usando o campo de pesquisa. Ao começar a digitar, você pode escolher o local correto na lista suspensa.

-
Depois de selecionar um local, seu primeiro alfinete será colocado em seu novo mapa personalizado. A área do mapa também ampliará seu primeiro local.

-
Se você selecionar o pino e pressionar Adicionar ao mapa , você verá várias opções de formatação. Isso inclui alterar o ícone ou a cor do ícone. Você também pode selecionar o ícone da câmera para adicionar uma foto ou vídeo do local.

-
Outro método para colocar um alfinete em seu mapa é selecionar o ícone de localização no campo de pesquisa. Isso mudará o cursor para uma mira. Selecione qualquer local no mapa e um novo alfinete aparecerá lá.
como criar um disco de recuperação do Windows 10

-
Na janela pop-up, você pode dar um título a esse local. Selecione Salvar para salvar seu novo pin no mapa.

-
Um terceiro método para inserir novos alfinetes é selecionar um local existente no mapa. Isso abrirá uma janela com os detalhes do local. Selecione Adicionar ao mapa para fixá-lo como outro local em seu itinerário.

-
Você pode reordenar sua lista de itinerários selecionando qualquer um dos locais da sua lista. Basta selecionar o local com o mouse e arrastá-lo para cima ou para baixo na lista para movê-lo.

-
Quando terminar, você terá um itinerário completo de todos os locais que planeja visitar. Este mapa personalizado é útil quando você está viajando, porque você pode visualizá-lo em qualquer lugar (até mesmo no aplicativo móvel do Google Maps).
Convertendo seu mapa em uma rota de direção
Navegar para locais individuais que você fixou é útil, mas e se você quiser traçar uma rota de condução real? Você também pode fazer isso dentro do seu mapa personalizado.
-
Comece a criar sua rota de condução selecionando o primeiro dos seus destinos. Depois de selecionado, selecione o ícone de rotas no campo de pesquisa.
como tornar padrão uma conta diferente do Google

-
Você verá uma nova camada aparecer no painel esquerdo com Dirigindo identificado sob o nome da camada. O local que você selecionou aparecerá primeiro em sua rota de condução.

-
No campo de localização da rota, digite o nome do próximo destino. Você verá o local listado sob o nome da sua camada de locais. Escolha o local e ele aparecerá como a próxima parada no seu percurso de carro.

-
Quando terminar de adicionar todas as paradas, você verá sua rota delineada no mapa com uma linha azul.

-
Existem duas maneiras de usar sua rota de direção enquanto viaja. Selecione os três pontos à direita do nome da camada e escolha Instruções passo a passo . Você pode usar essas instruções de texto para dirigir. Ou, se preferir usar o Google Maps, selecione o próximo local para onde deseja dirigir e escolha Ver no Google Maps . Isso ativará o modo de navegação normal do Google Maps para direcioná-lo para esse local.
- Como coloco vários alfinetes no aplicativo Google Maps?
Embora não seja possível inserir vários alfinetes, você pode colocar alfinetes no Google Maps para o seu smartphone, um de cada vez, digitando um endereço na barra de pesquisa ou tocando e segurando a tela para inserir um alfinete manualmente. Para visualizar mapas que você criou em um navegador da web no aplicativo móvel, abra o Google Maps no seu telefone e toque em Salvou > Mapas .
- Qual é o número máximo de pins que você pode colocar no Google Maps?
Ao usar o Google Maps para criar um mapa personalizado, você pode ter um total de 10 camadas por mapa e 2.000 marcadores ou lugares por camada.