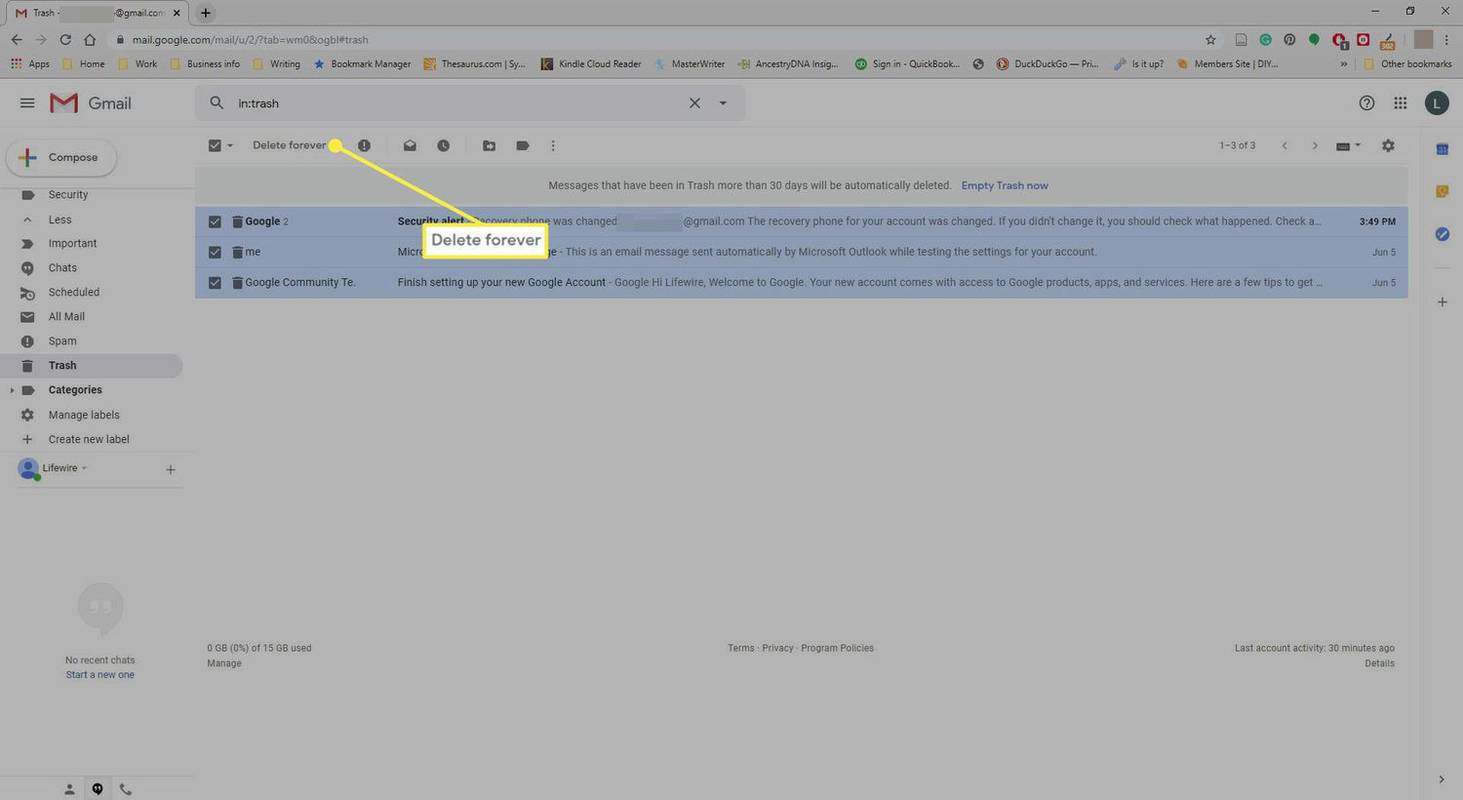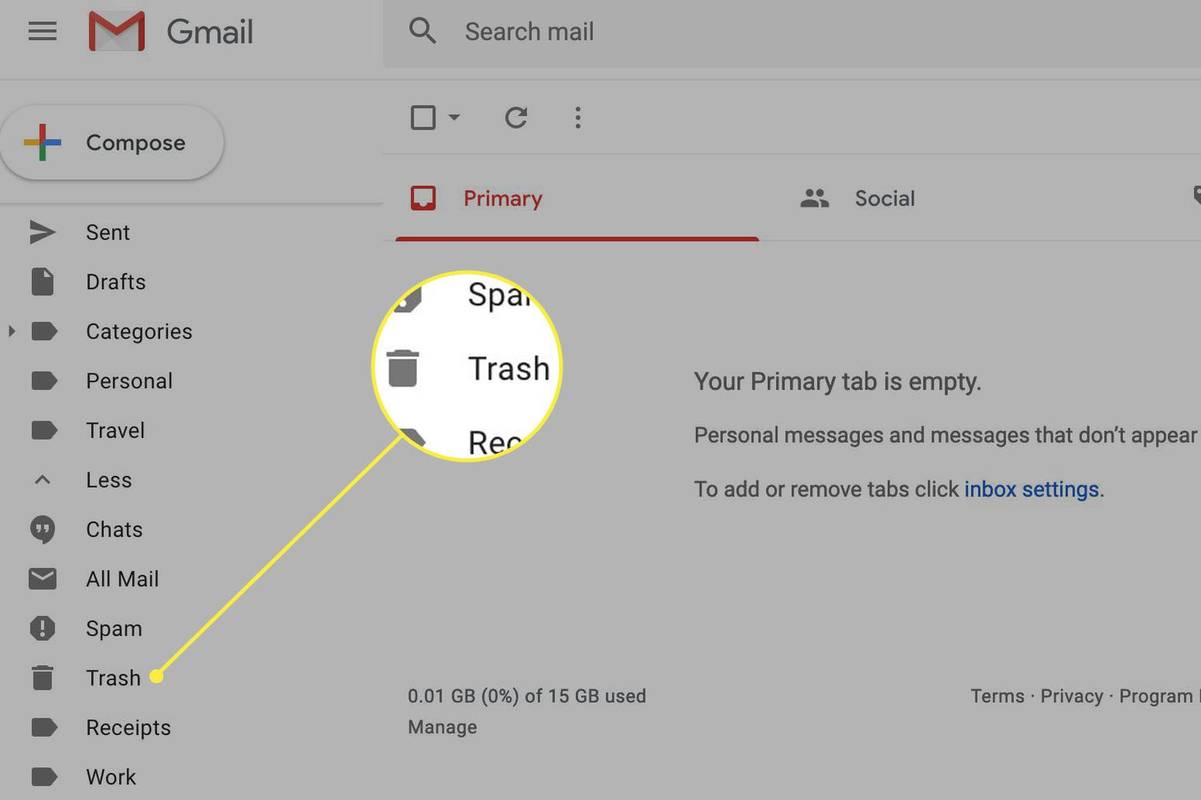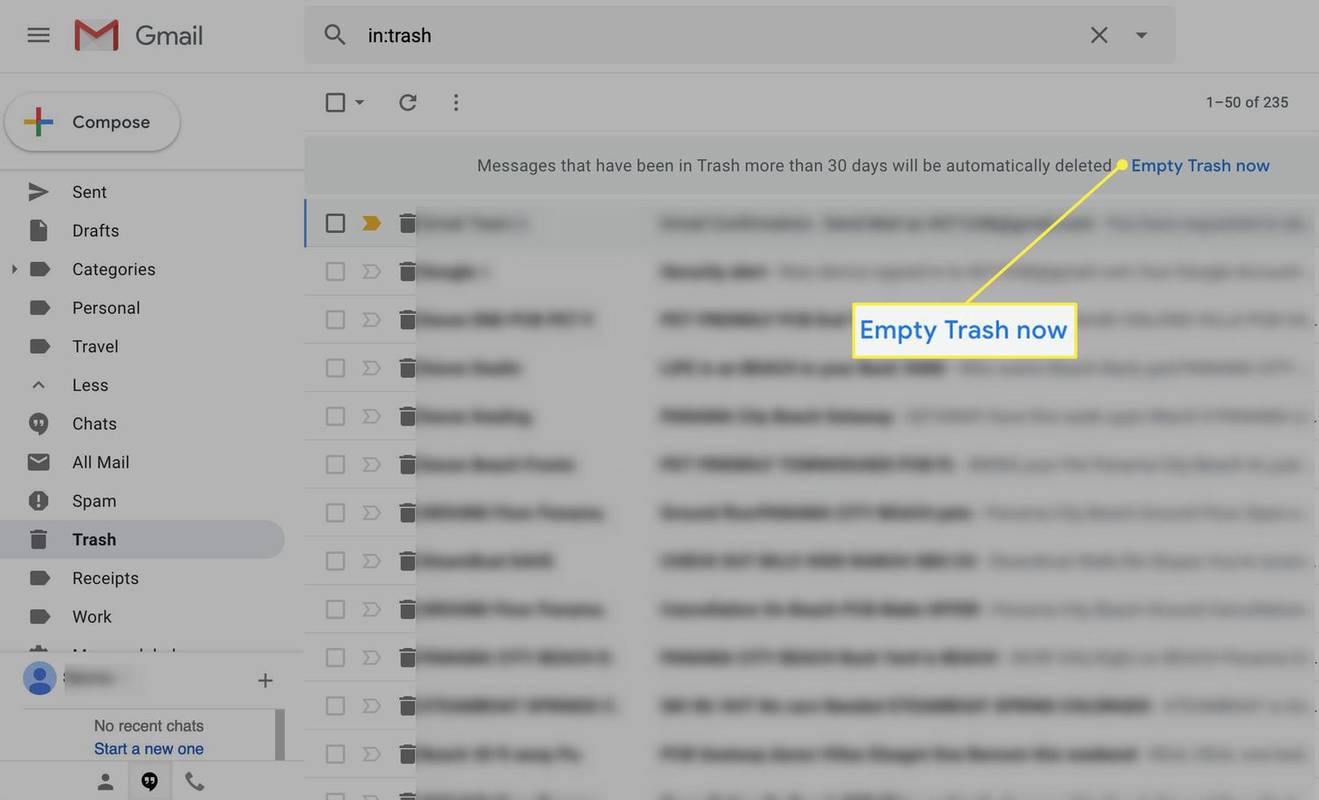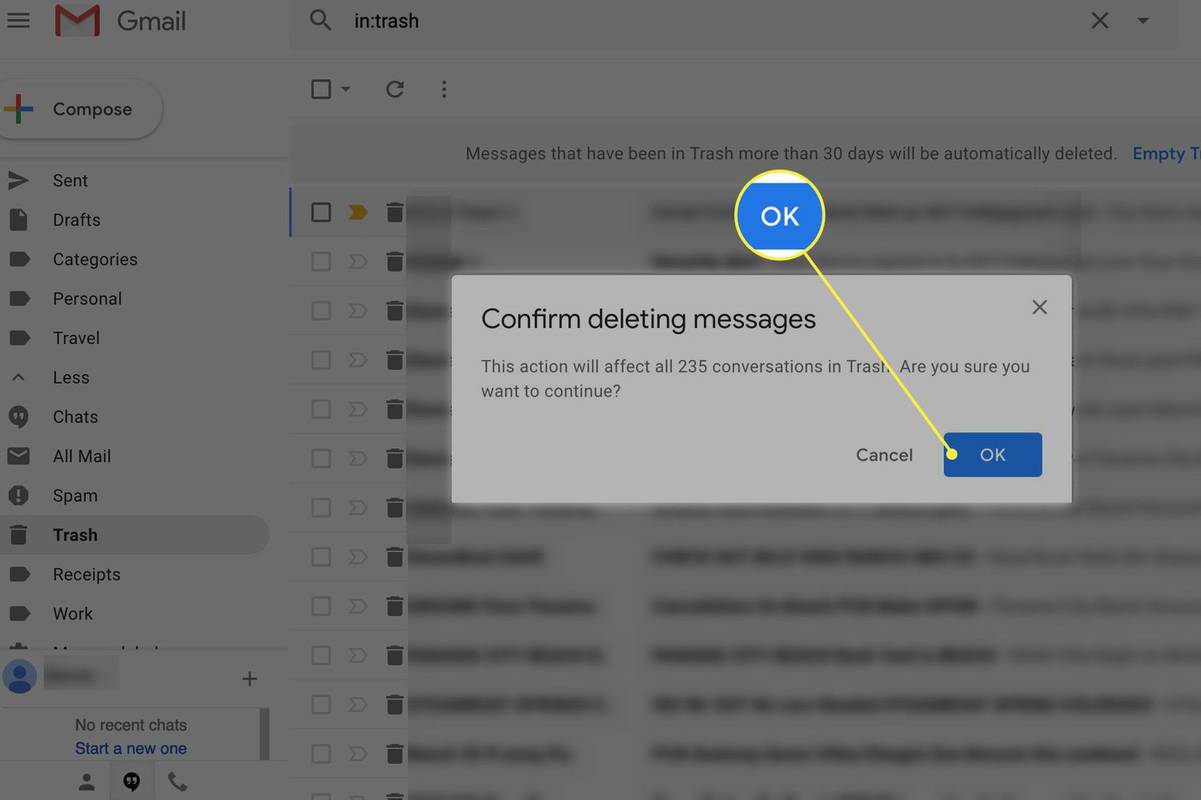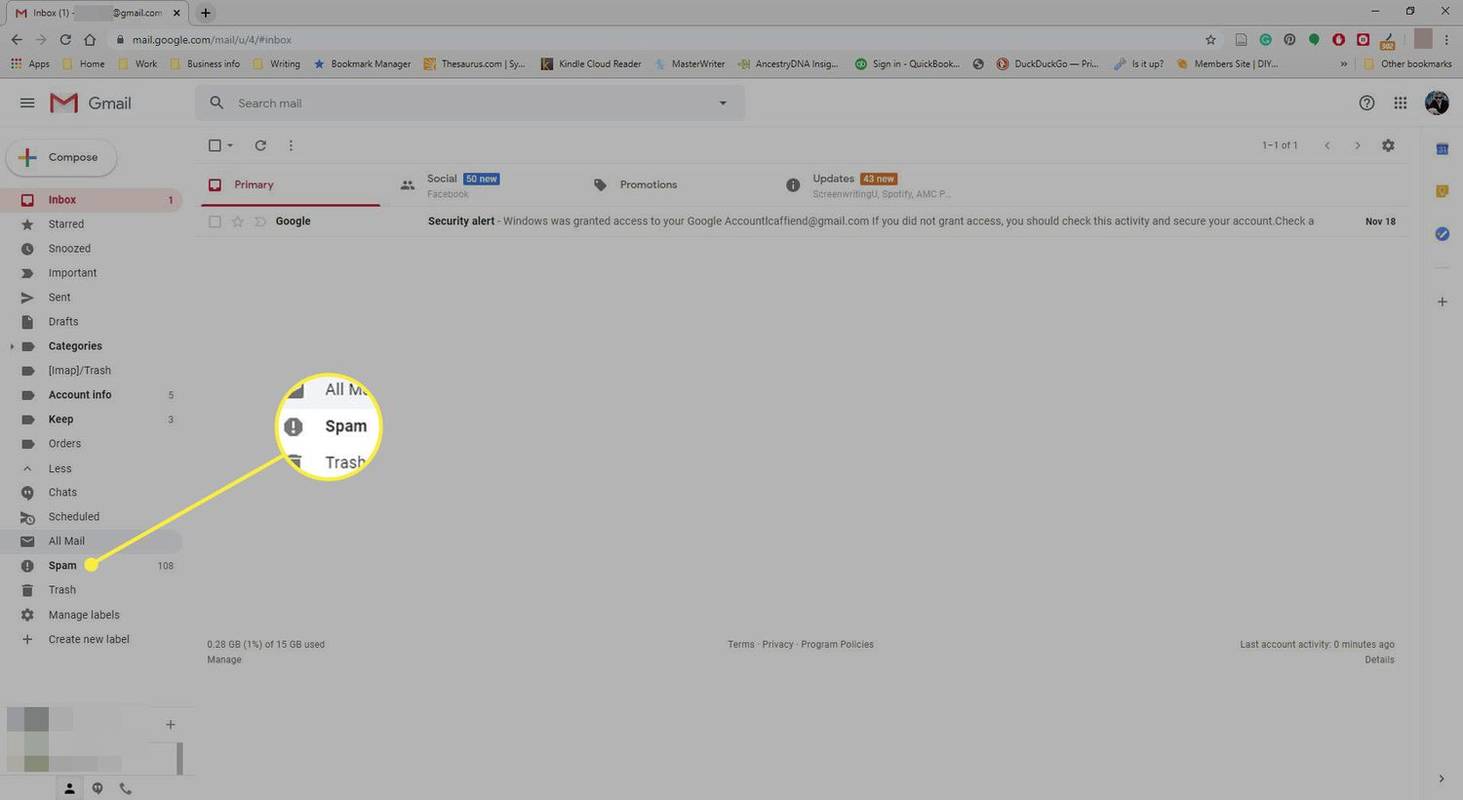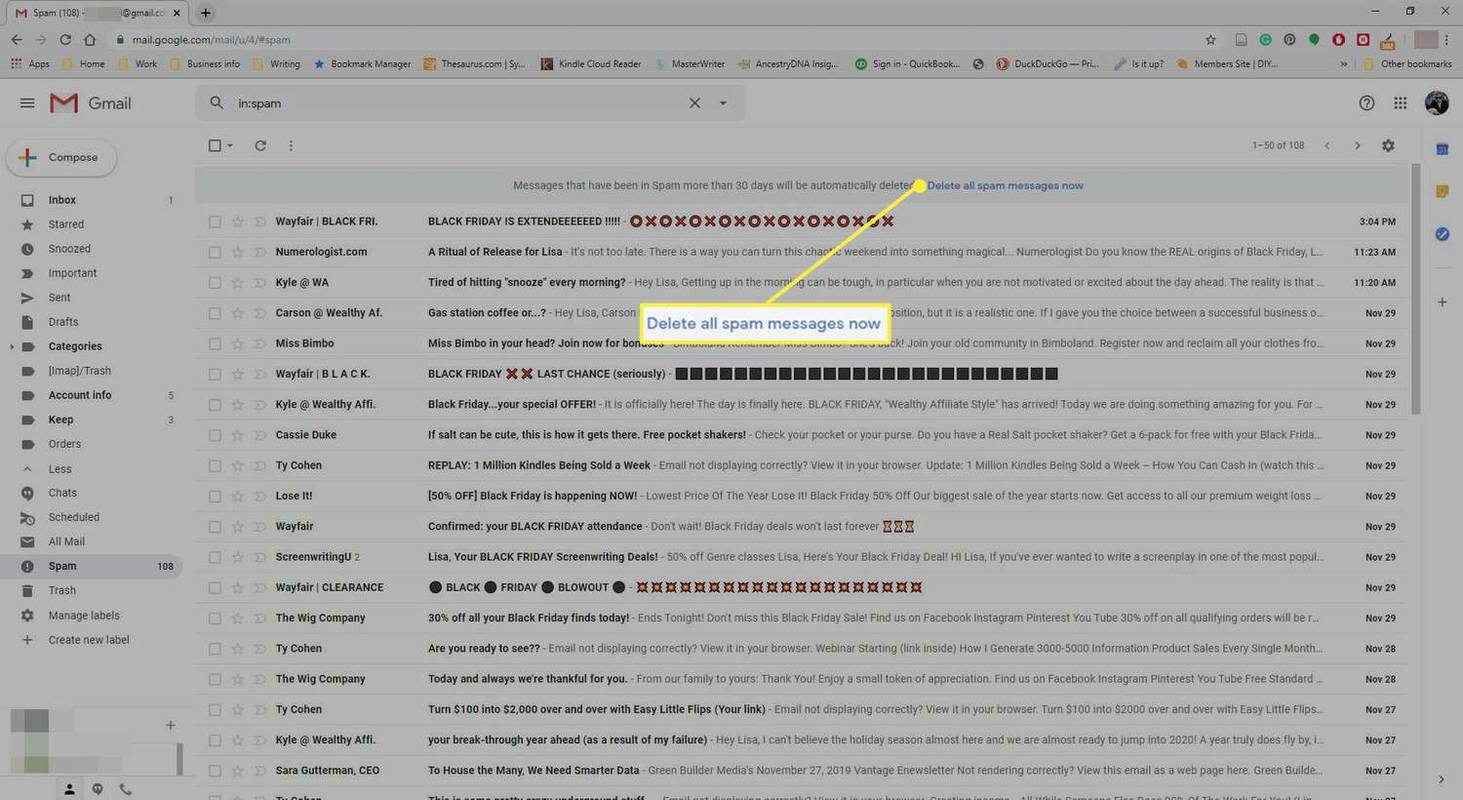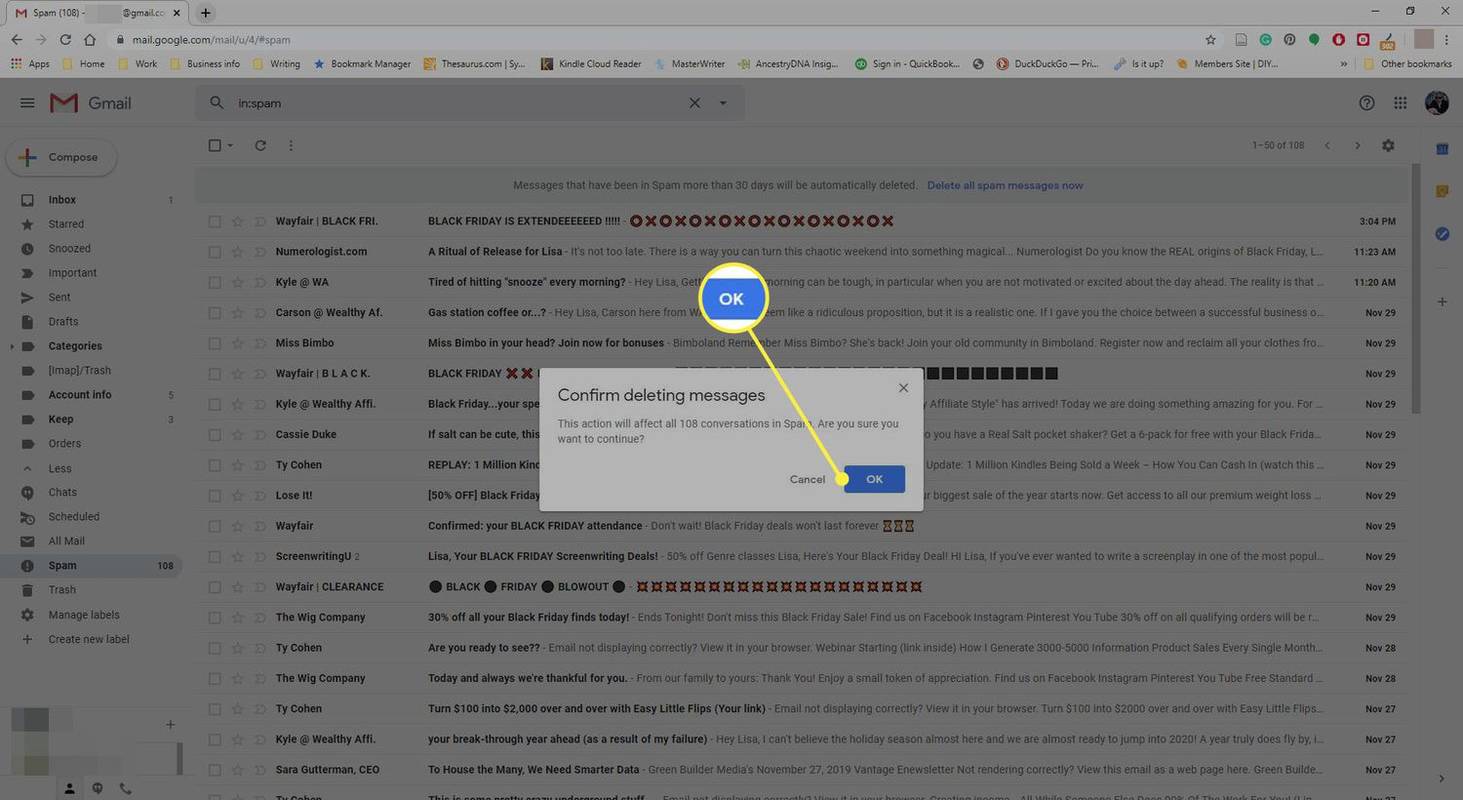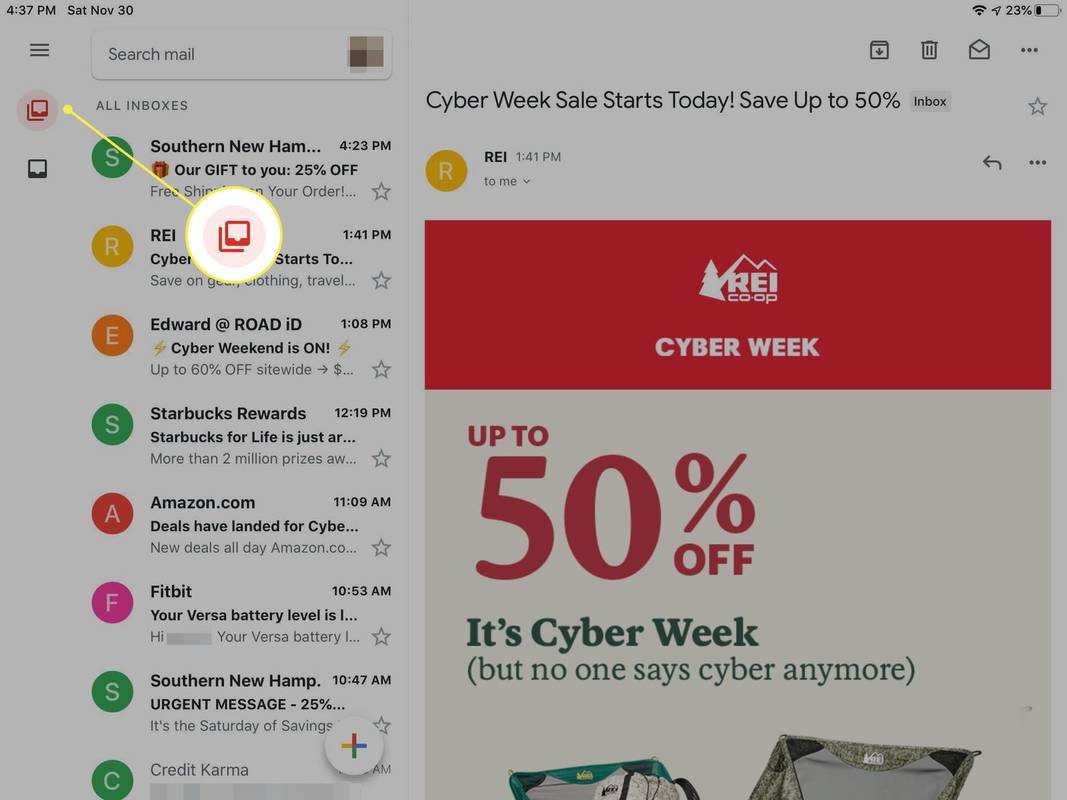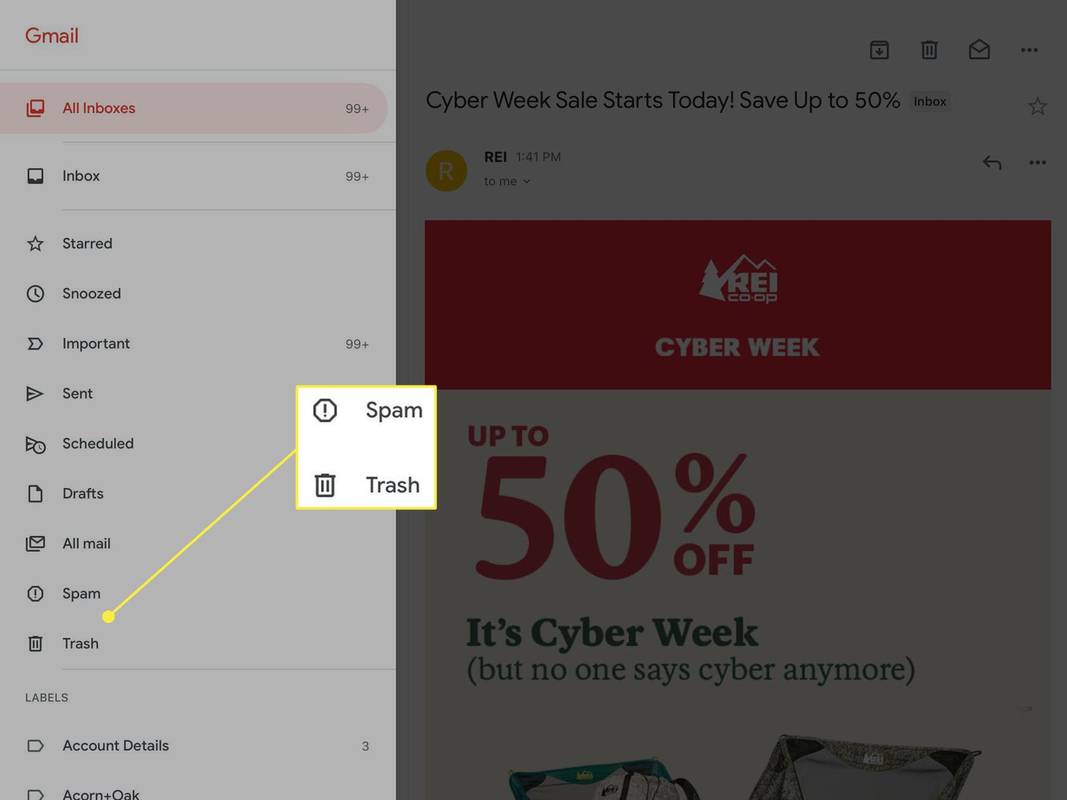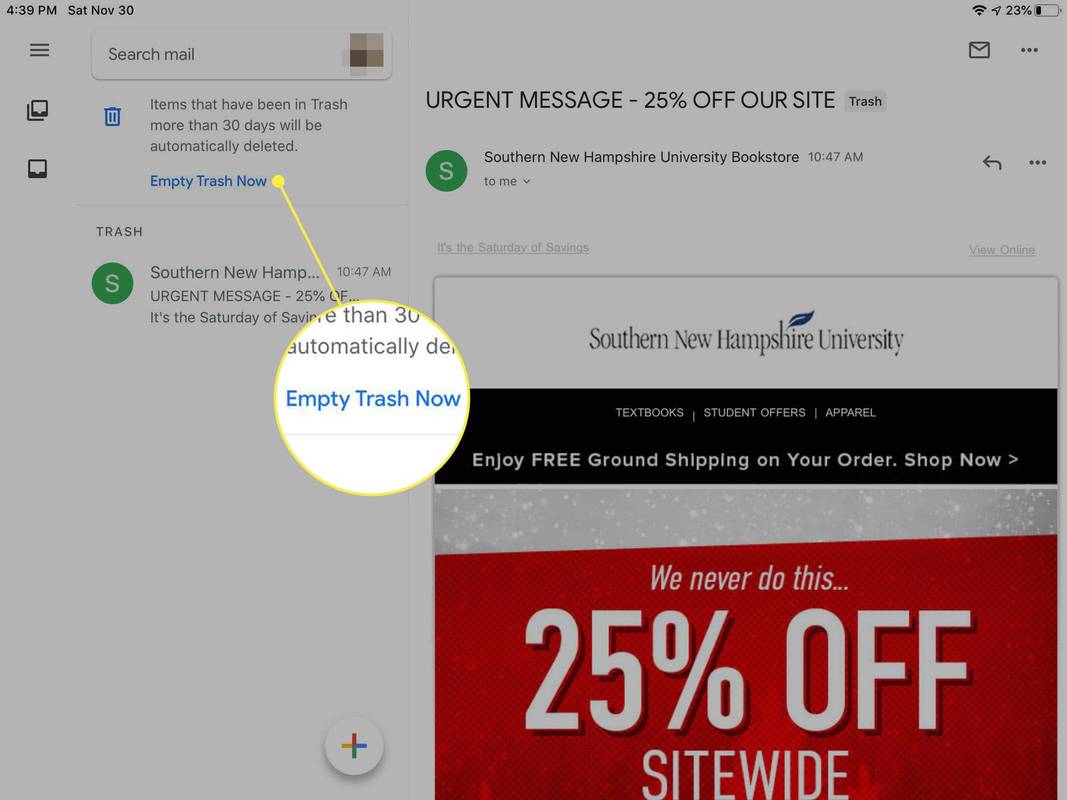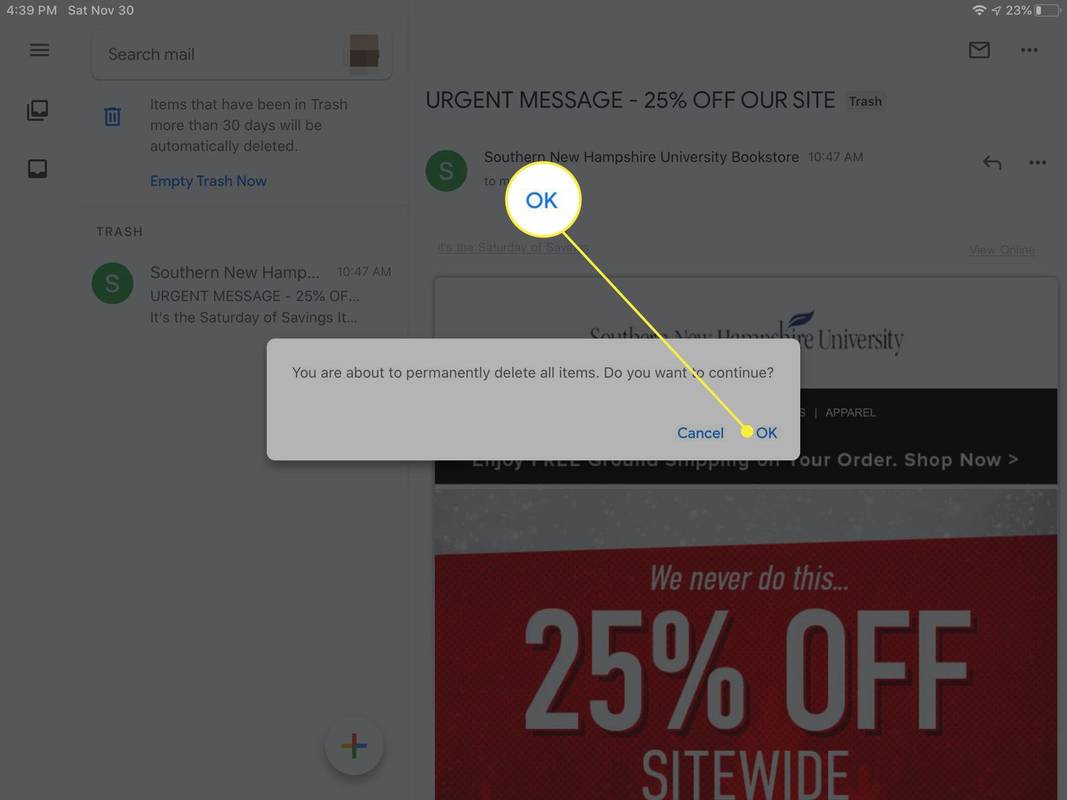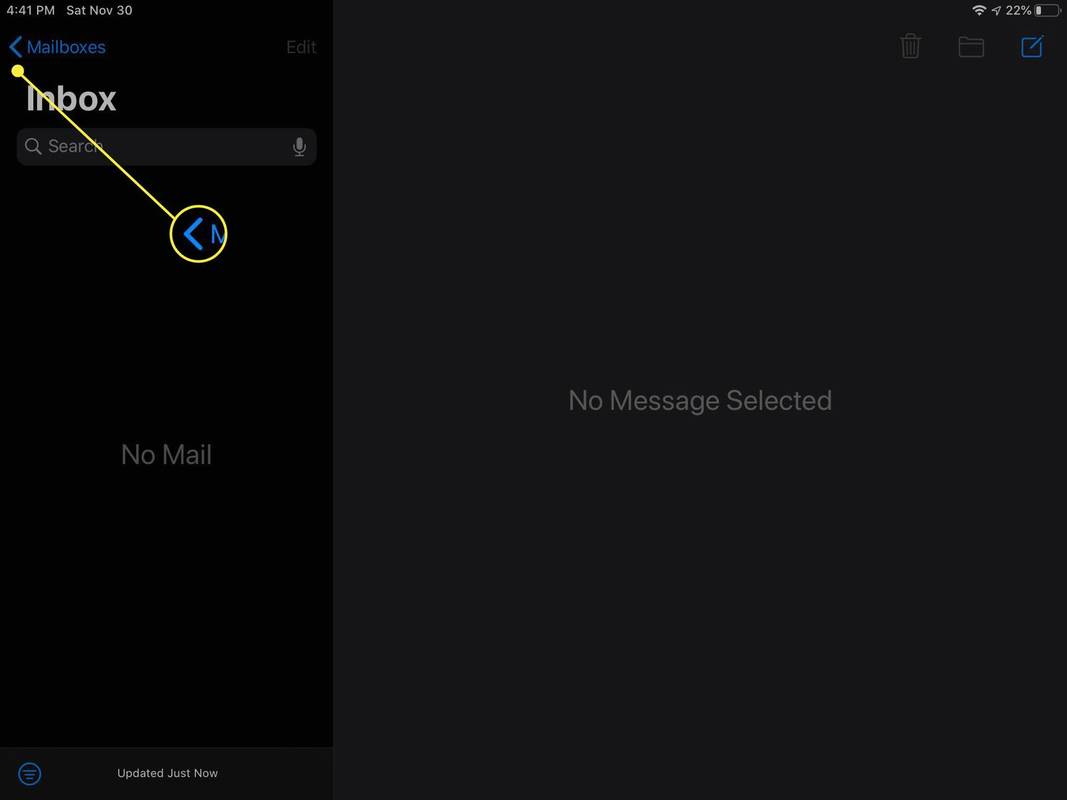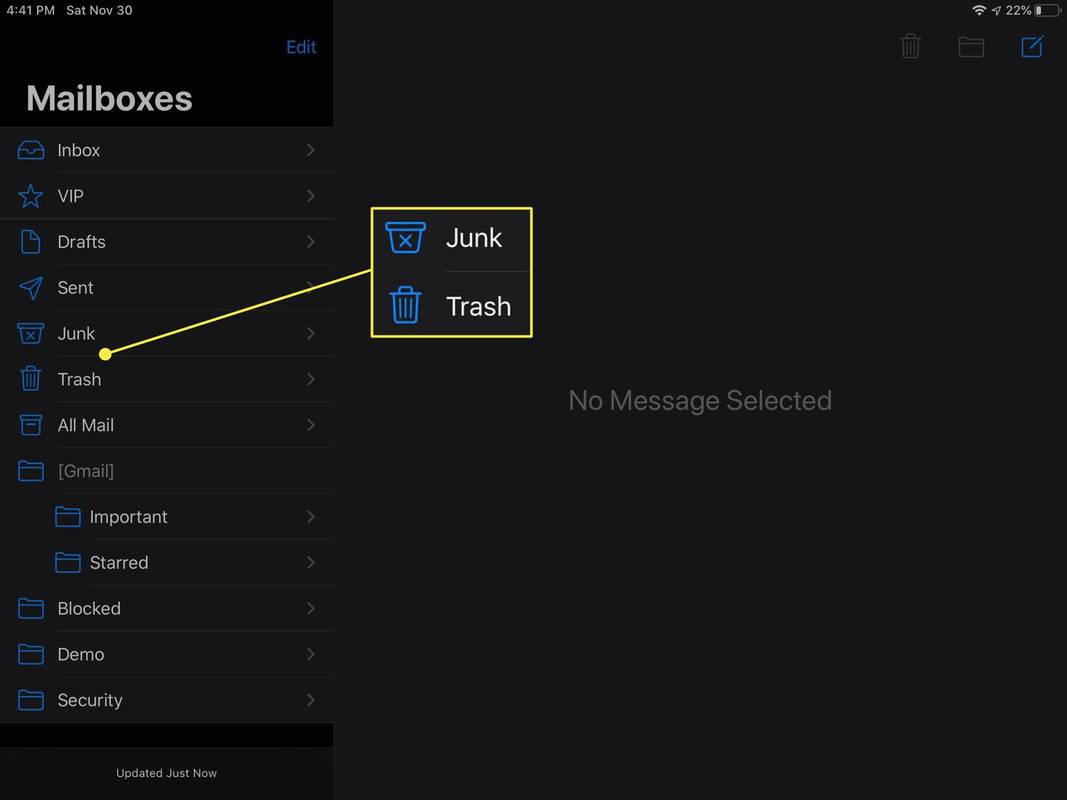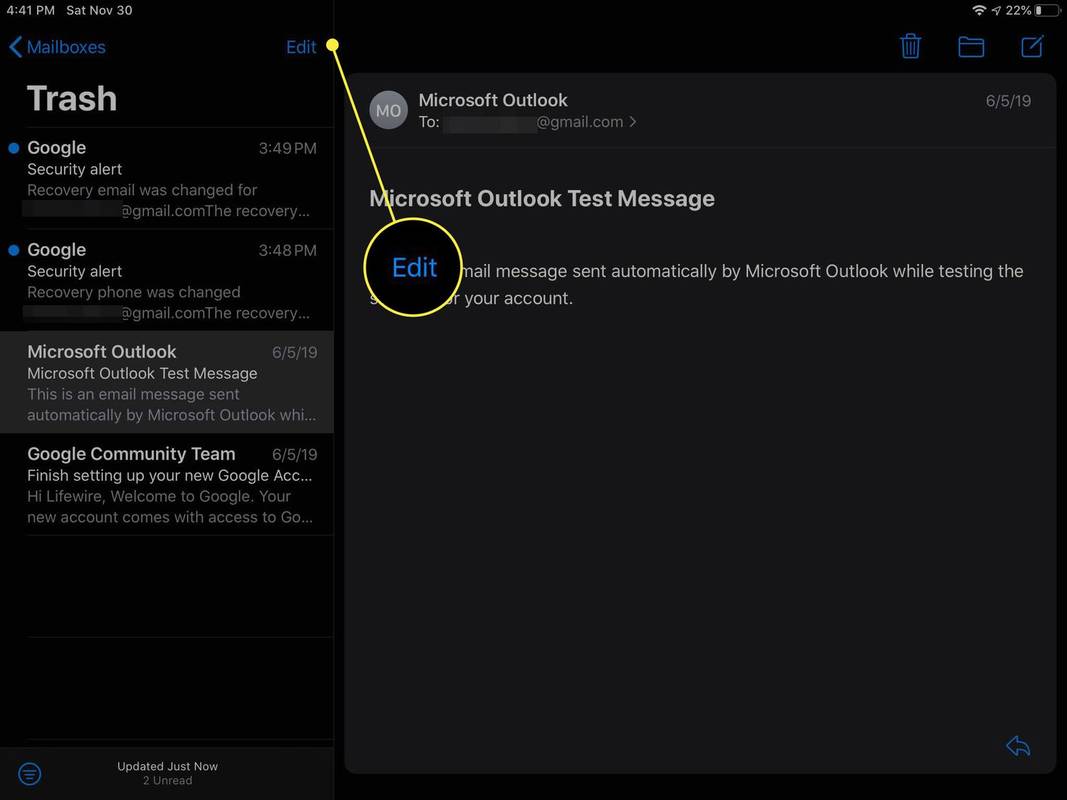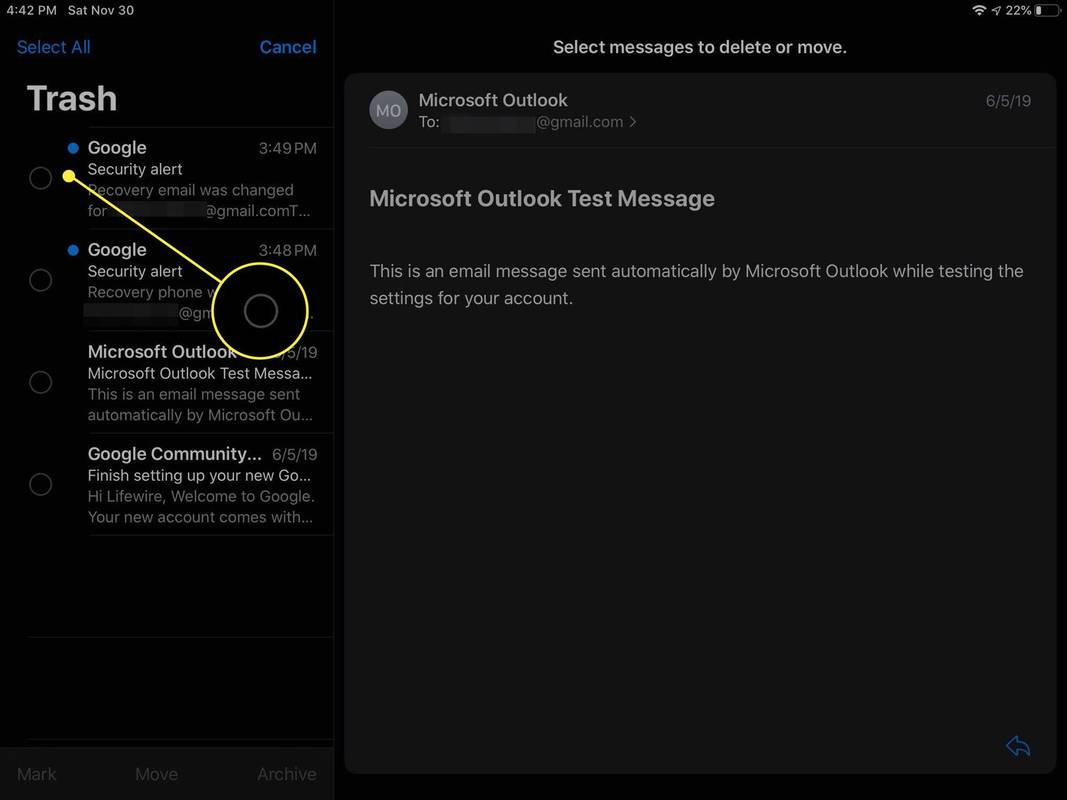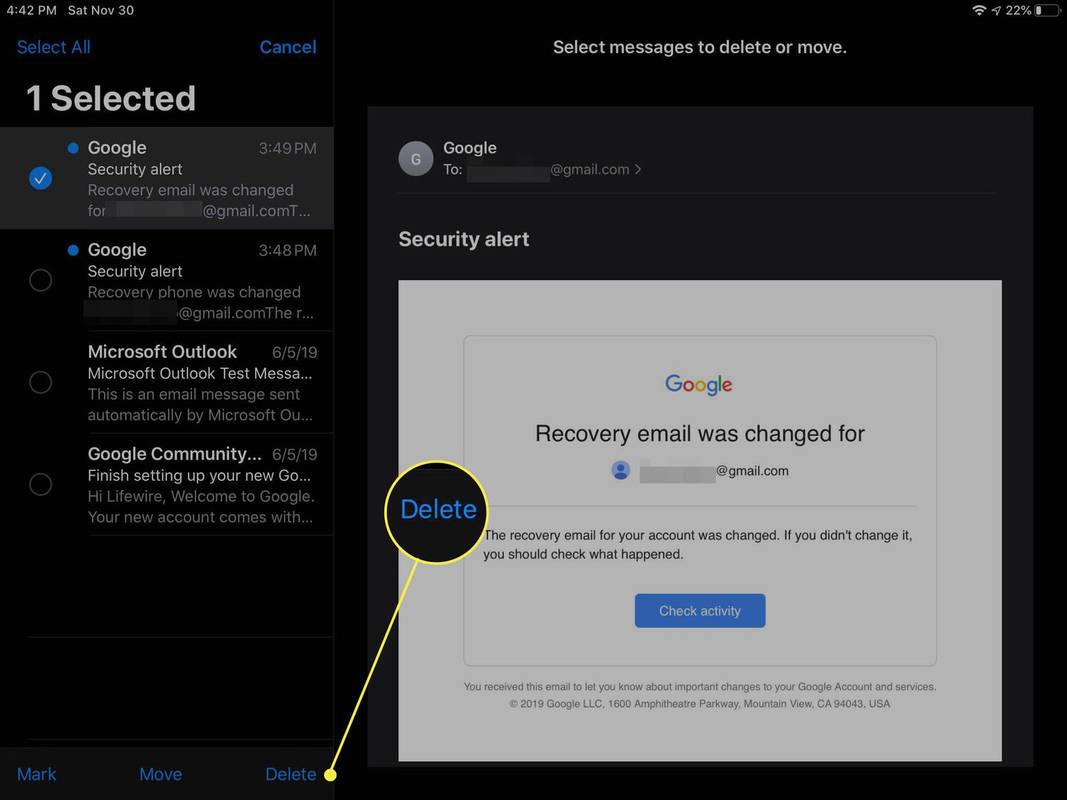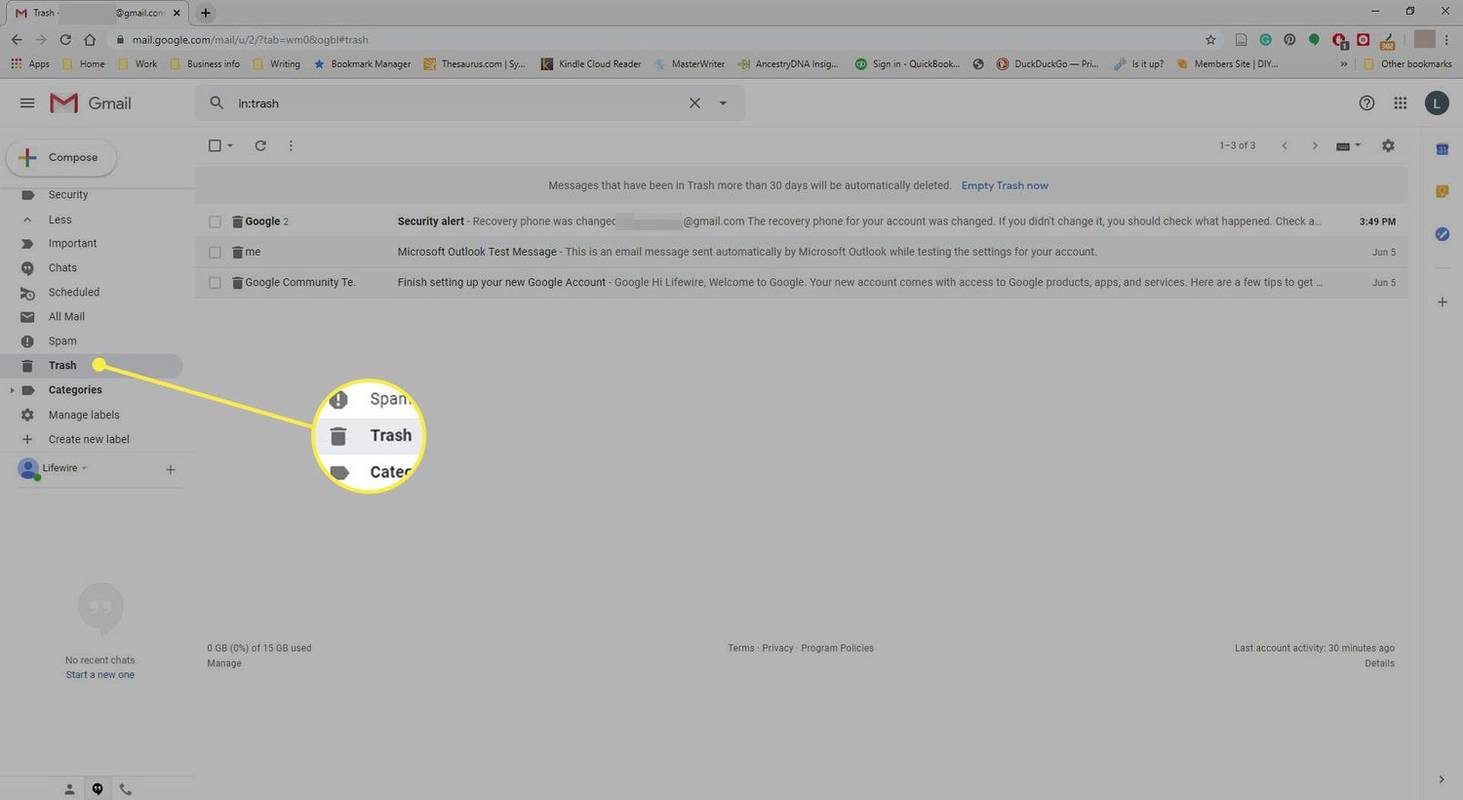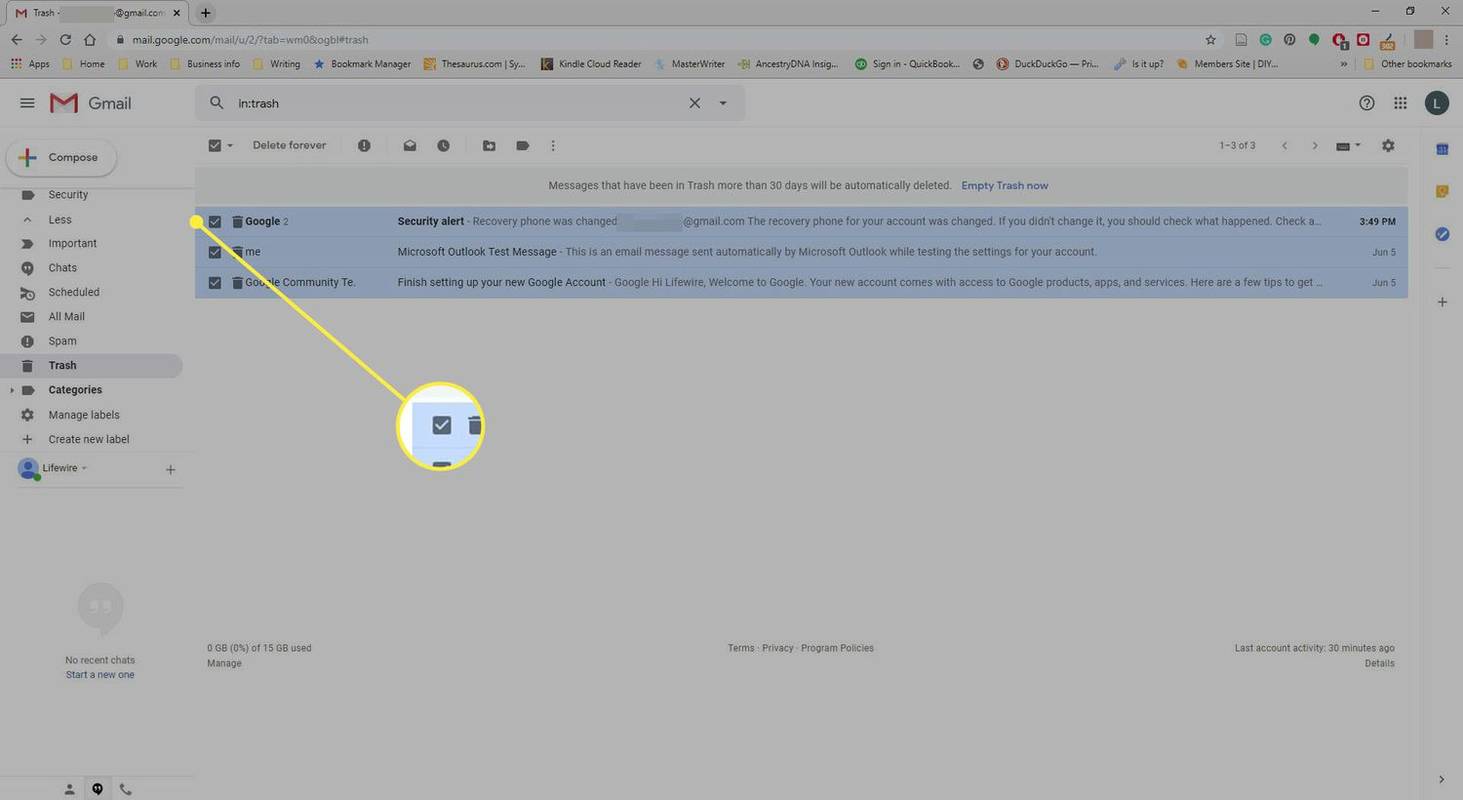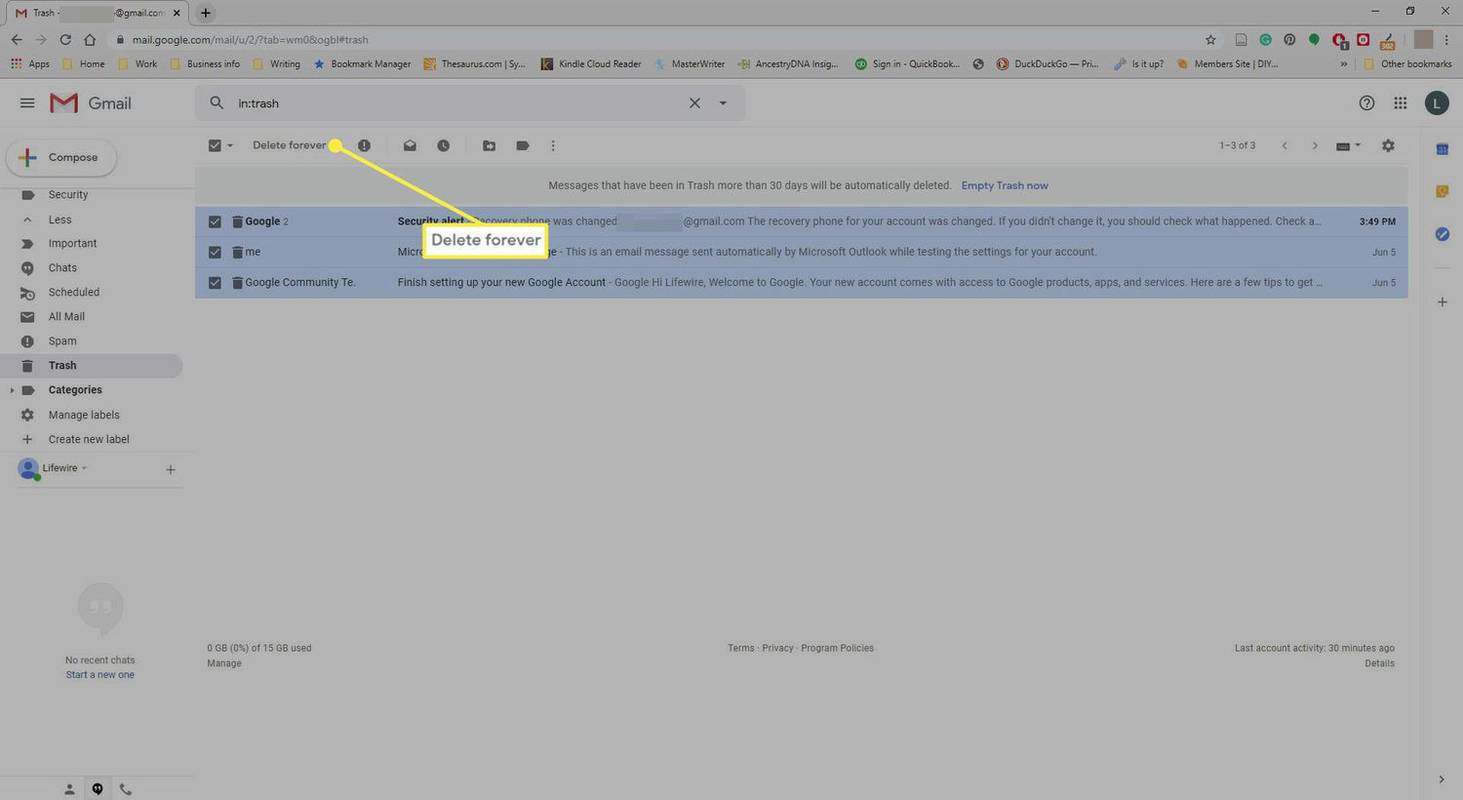O que saber
- Para esvaziar a Lixeira, vá para Mais > Lixo > Esvaziar Lixeira agora > OK .
- Para esvaziar Spam, vá para Spam > Exclua todas as mensagens de spam agora > OK .
- Para esvaziar a Lixeira ou Spam no iOS, toque em Cardápio > Lixo > Esvaziar lixo agora ou Cardápio > Spam > Esvaziar spam agora .
Este artigo explica como esvaziar rapidamente as pastas Lixeira e Spam no Gmail. Informações adicionais abordam como excluir um e-mail permanentemente. As instruções se aplicam aos navegadores da web atuais e ao aplicativo Gmail para iOS.
Como esvaziar a lixeira no Gmail
Veja como esvaziar a pasta Lixeira do Gmail:
-
Selecione os Lixo rótulo. Você o encontrará abaixo Mais , na barra lateral esquerda da tela do Gmail.
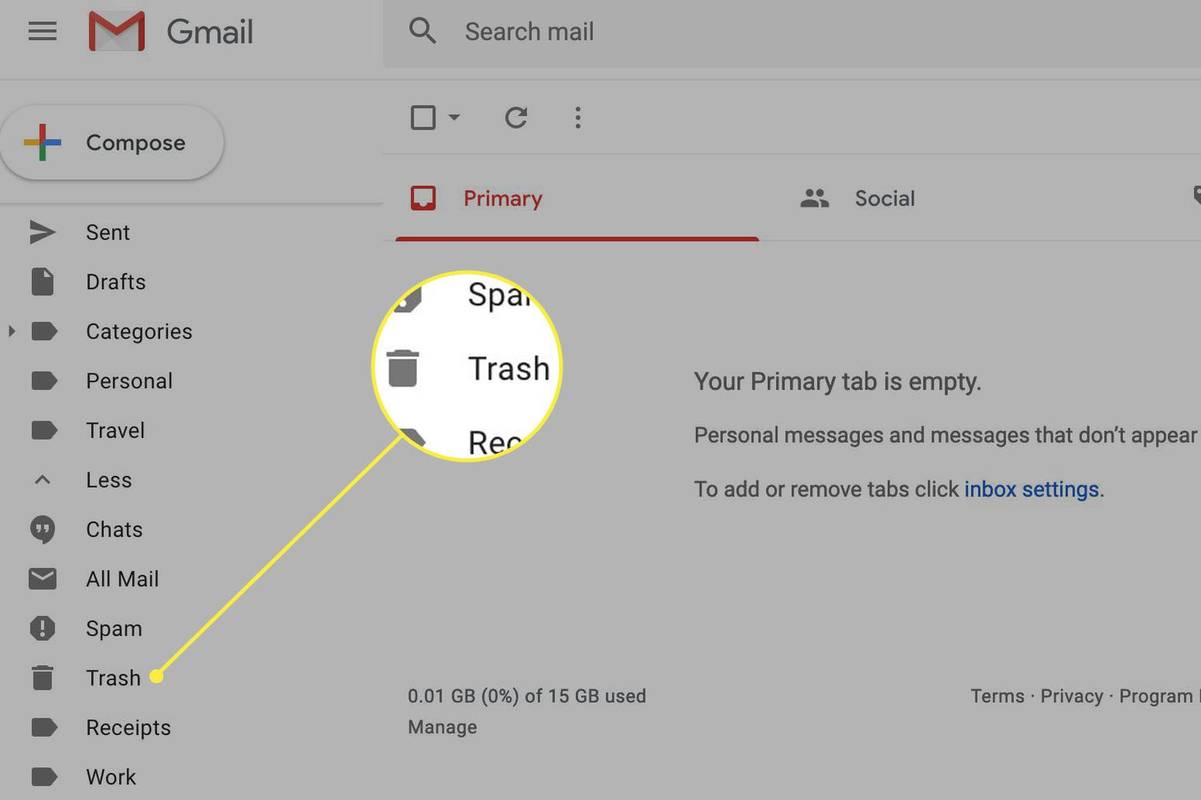
Com os atalhos de teclado do Gmail ativados, pressione GL no teclado para criar uma pesquisa de rótulo e digite lixo , então aperte Digitar para ver todas as mensagens marcadas Lixo .
-
Selecione Esvaziar Lixeira agora na parte superior das mensagens da Lixeira.
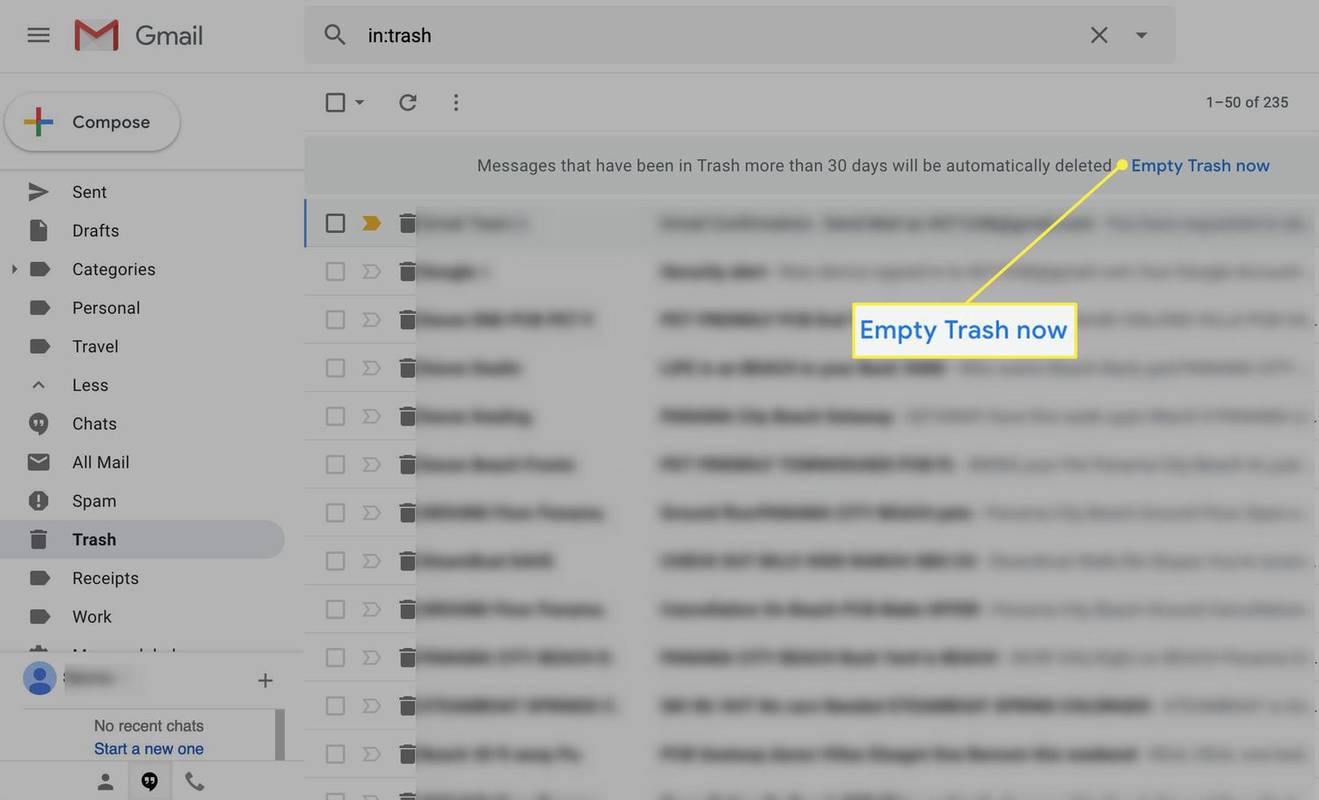
-
Selecione OK sob Confirmar exclusão de mensagens .
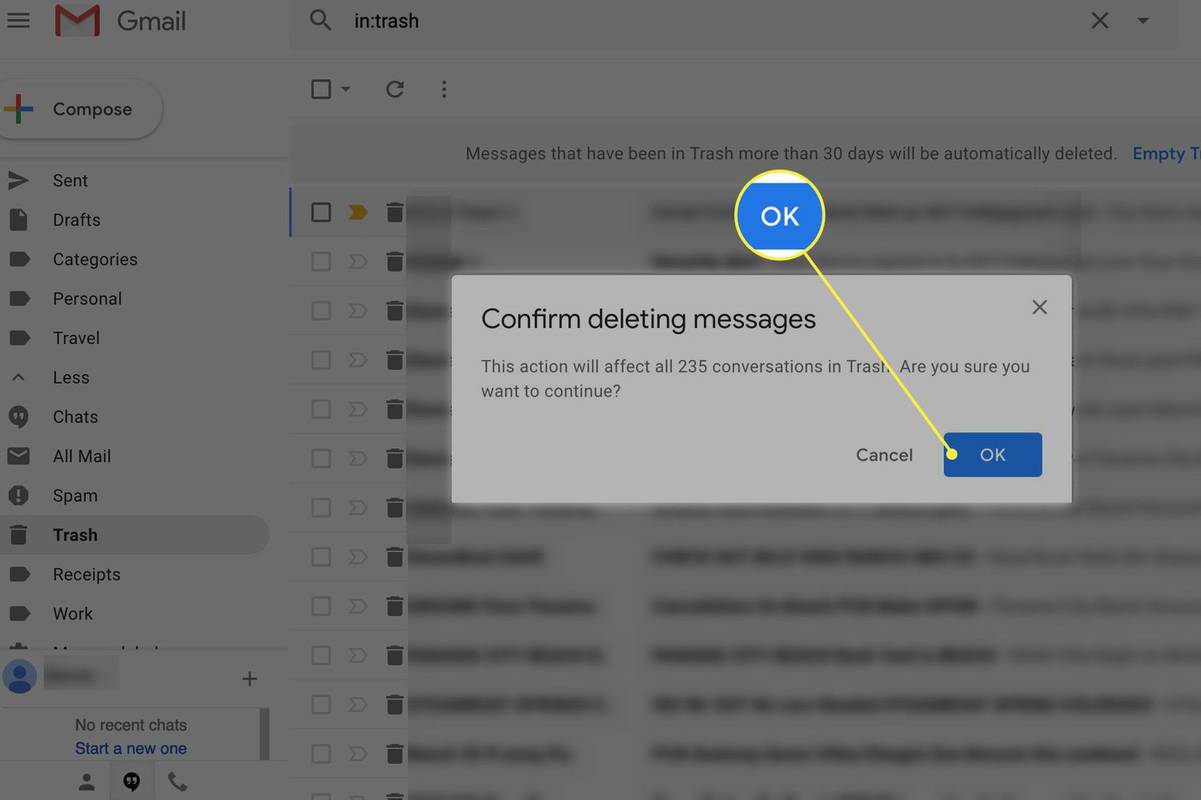
-
Nenhuma mensagem deve permanecer com o Lixo rótulo.
Como esvaziar spam no Gmail
Para excluir todas as mensagens do marcador Spam no Gmail:
-
Selecione os Spam etiqueta no painel esquerdo.
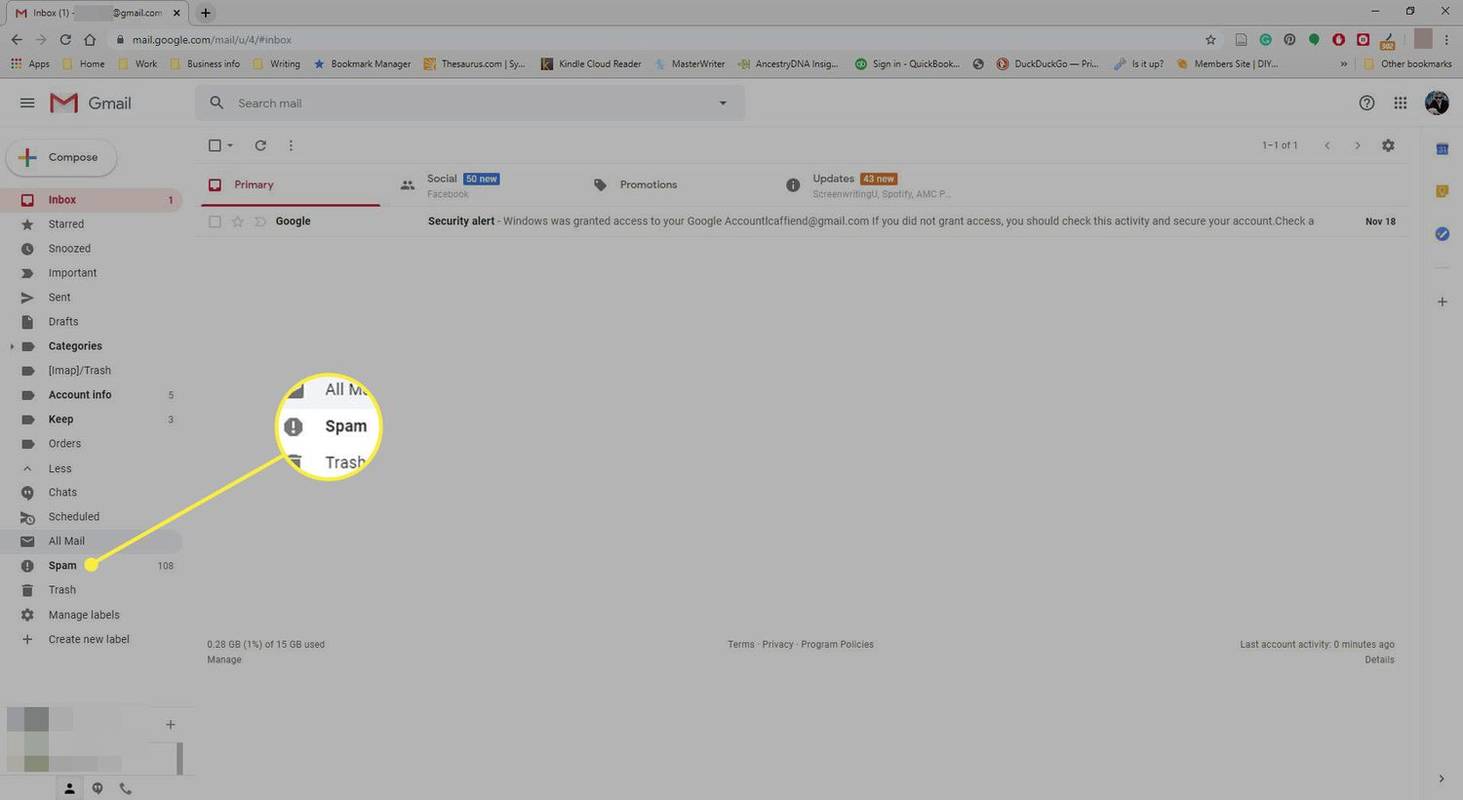
-
Selecione Exclua todas as mensagens de spam agora .
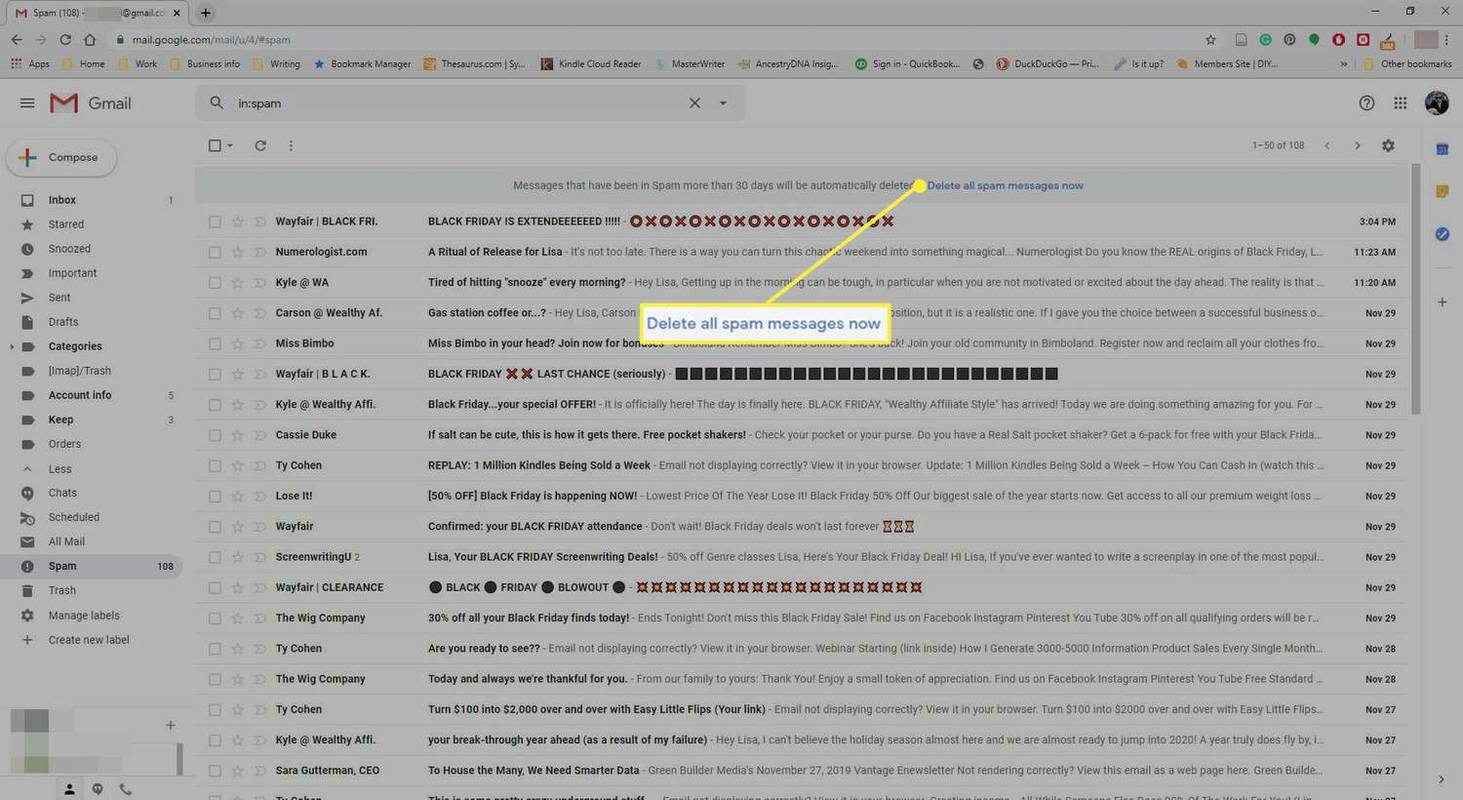
-
Selecione OK sob Confirmar exclusão de mensagens .
marcar todas as guias abertas Chrome android
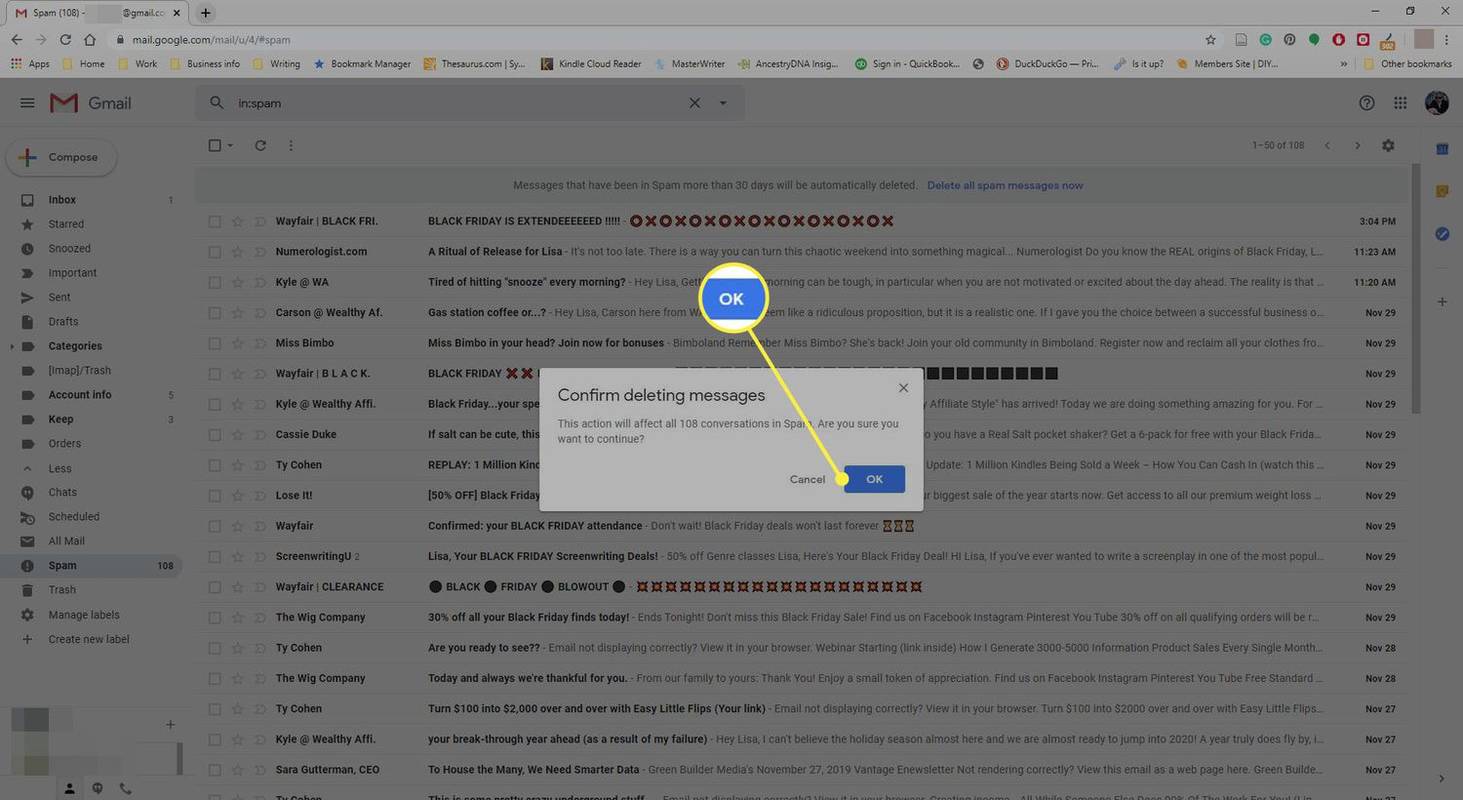
Esvaziar lixeira e spam no Gmail no iOS (iPhone, iPad)
Se você acessar o Gmail no seu iPhone, iPad ou iPod Touch, poderá excluir rapidamente todos os e-mails indesejados e de spam no aplicativo Gmail para iOS:
-
Toque em Cardápio ícone no canto superior esquerdo para visualizar a lista de rótulos.
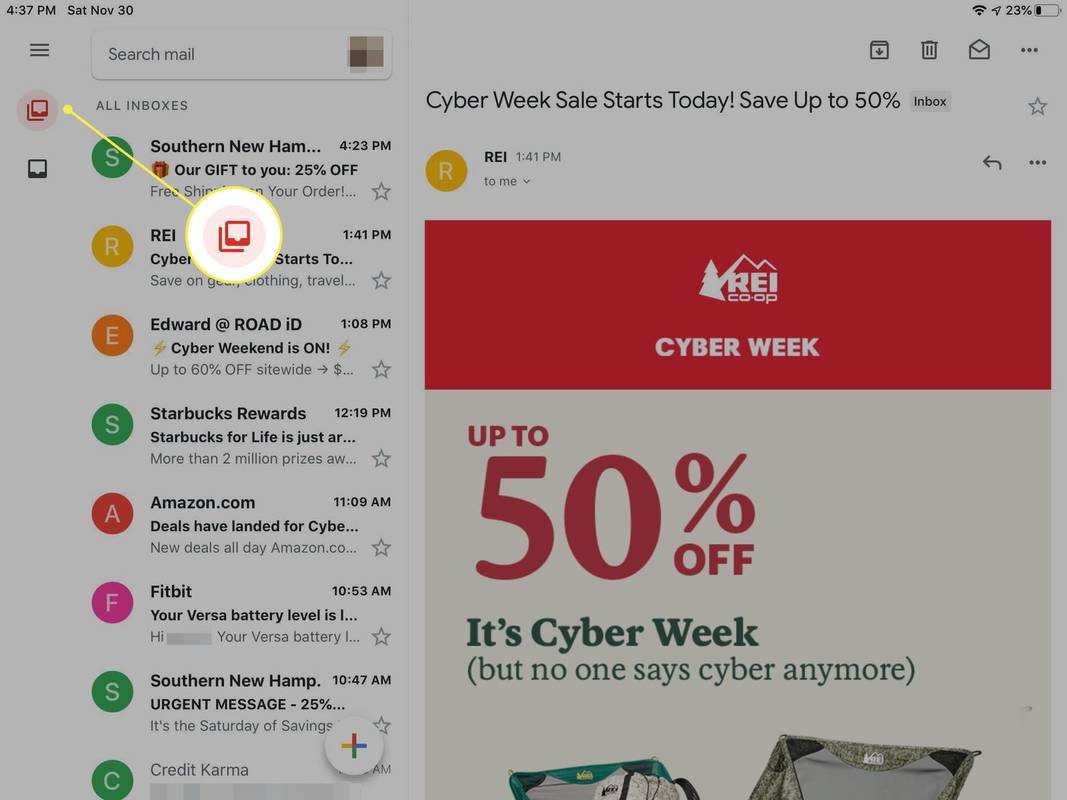
-
Tocar Lixo ou Spam .
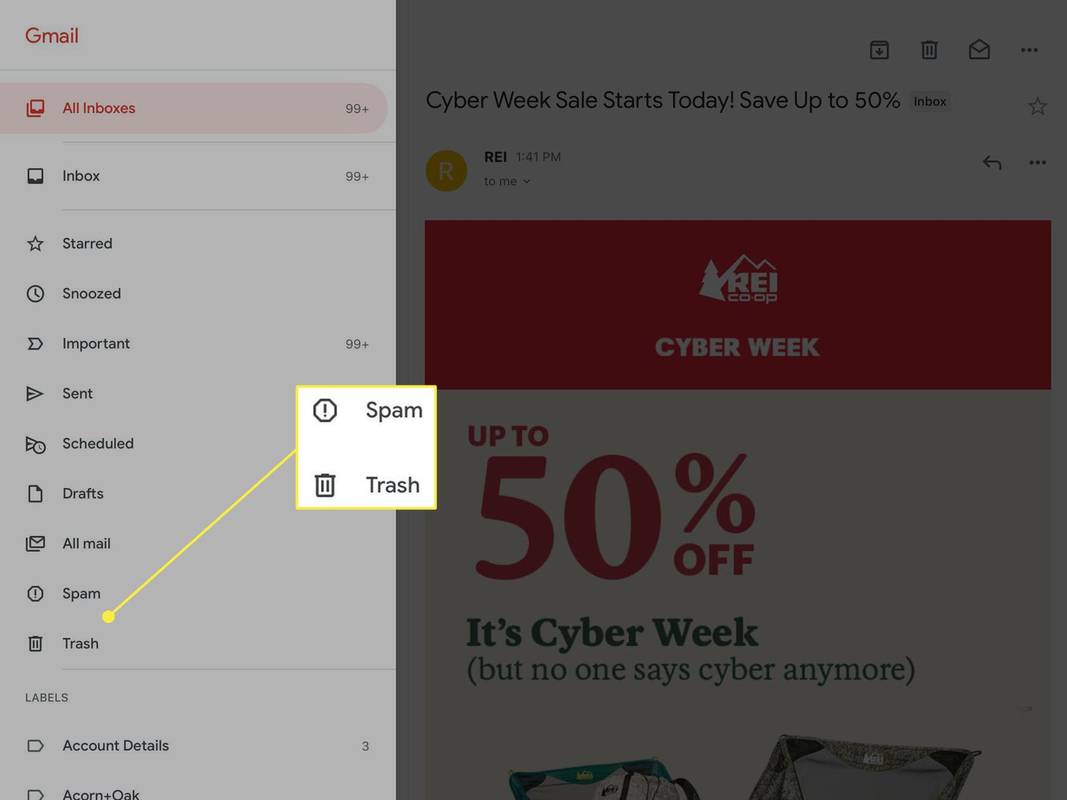
-
Tocar Esvaziar lixo agora ou Esvaziar spam agora .
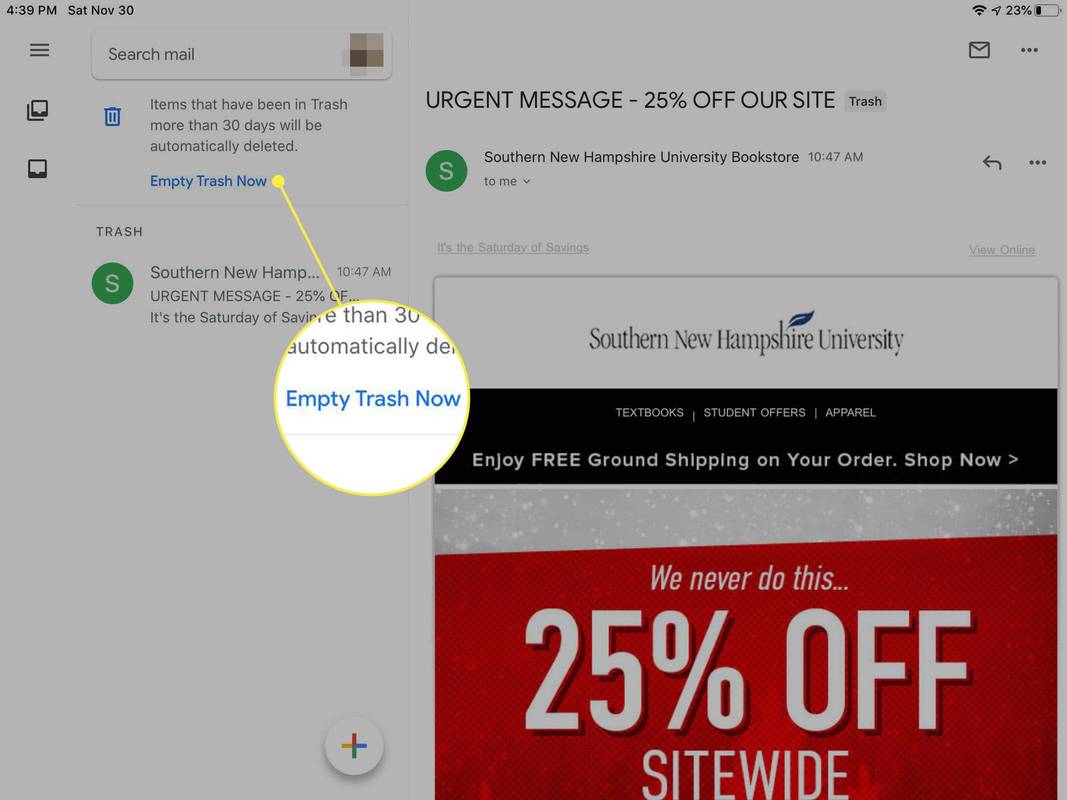
-
Tocar OK na tela de confirmação de exclusão que é aberta.
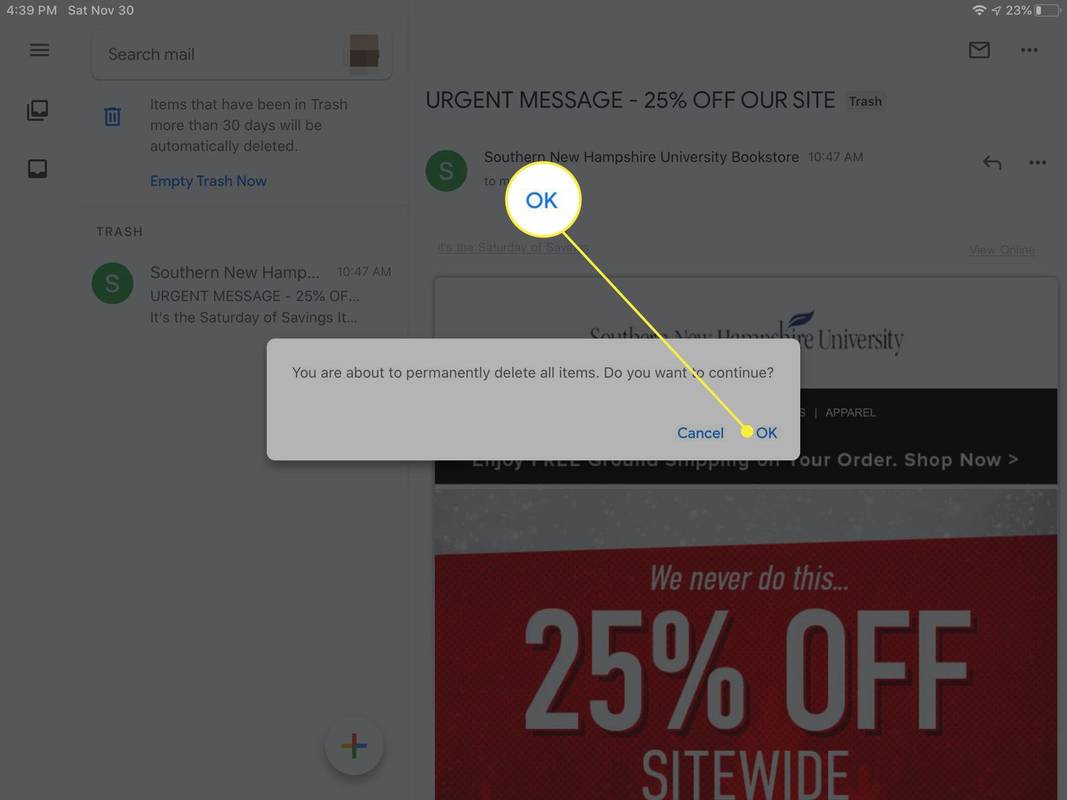
Esvaziar lixeira e spam do Gmail no iOS Mail
Se você acessa o Gmail usando o aplicativo iOS Mail usando IMAP:
como você desativa o modo de navegação anônima?
-
Abra o Correspondência aplicativo.
-
Tocar < para ver a lista de marcadores do Gmail.
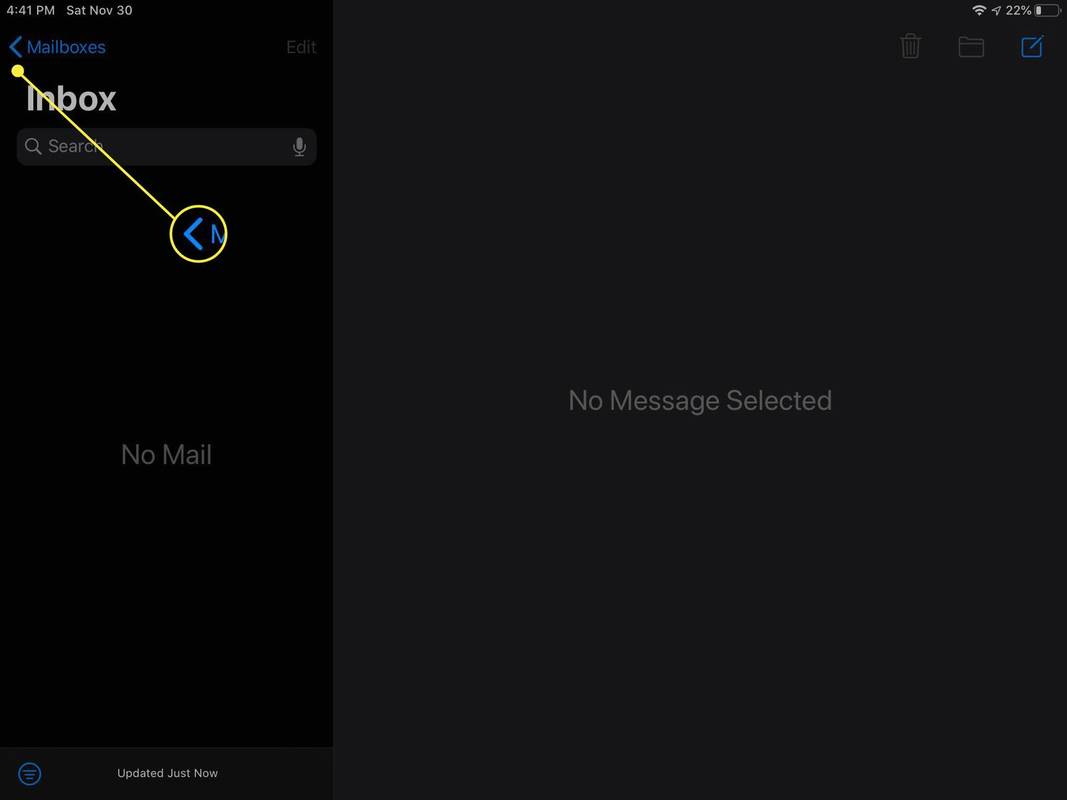
-
Tocar Lixo ou Porcaria para abrir uma lista de e-mails marcados como tal.
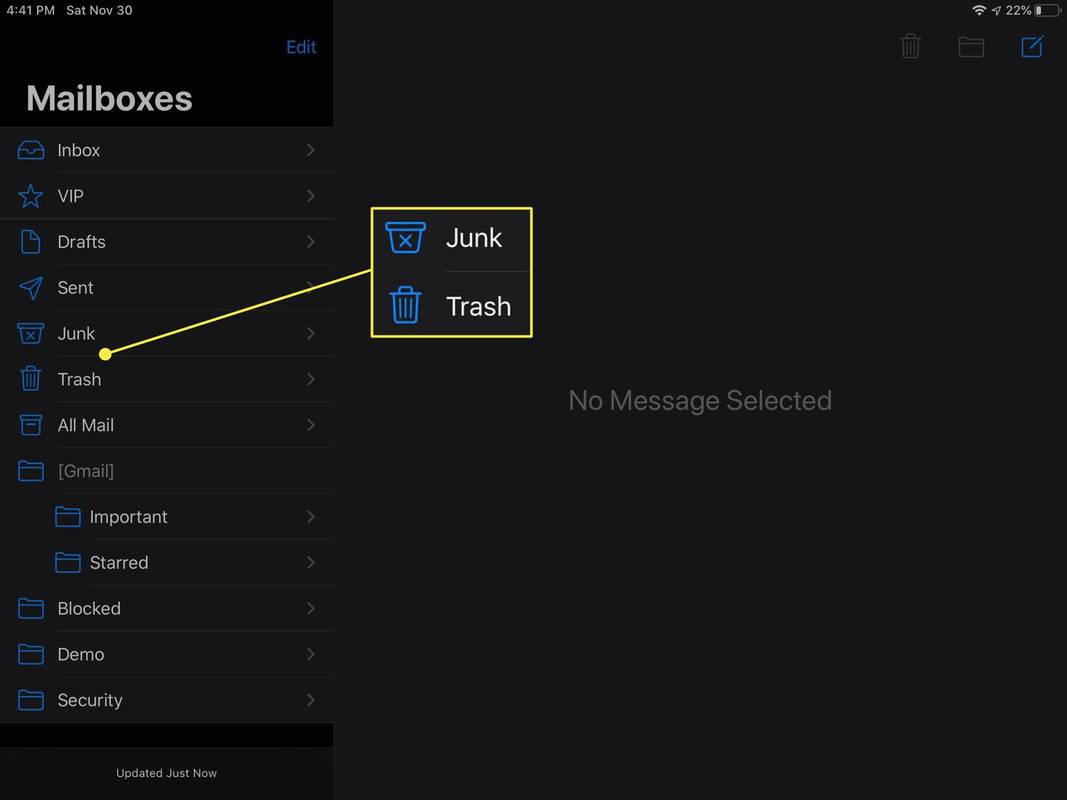
-
Tocar Editar na parte superior da tela.
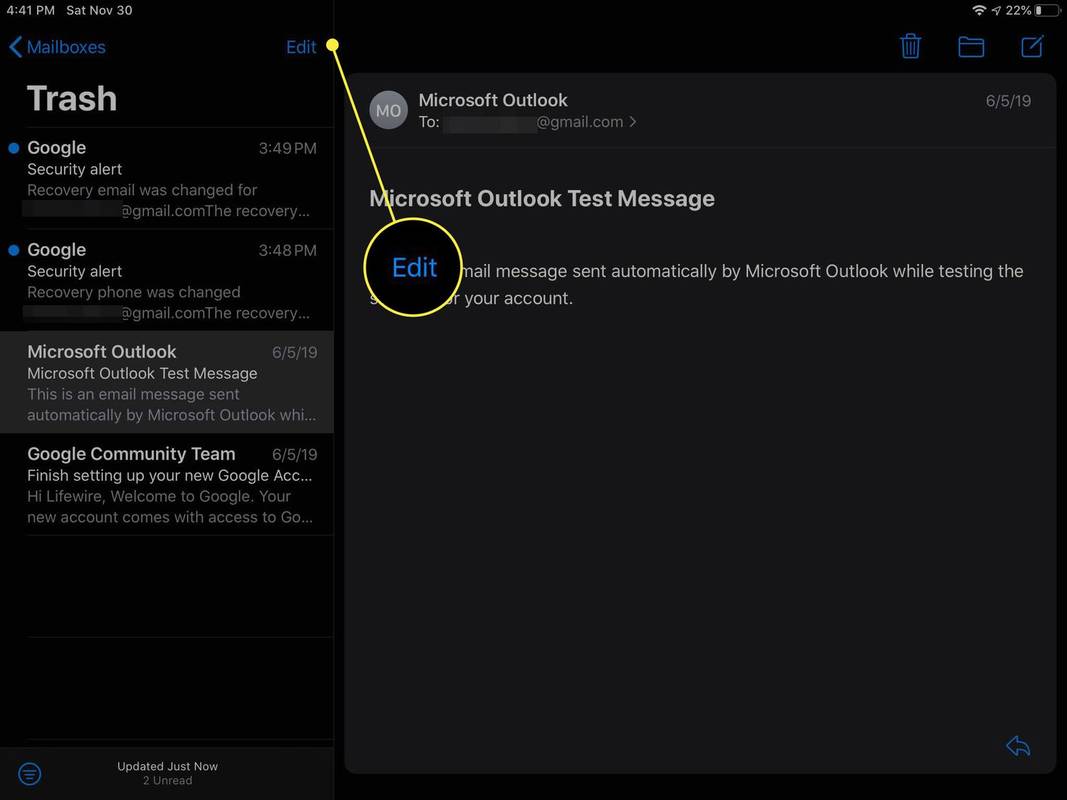
-
Toque no círculo à esquerda de cada e-mail que você deseja excluir.
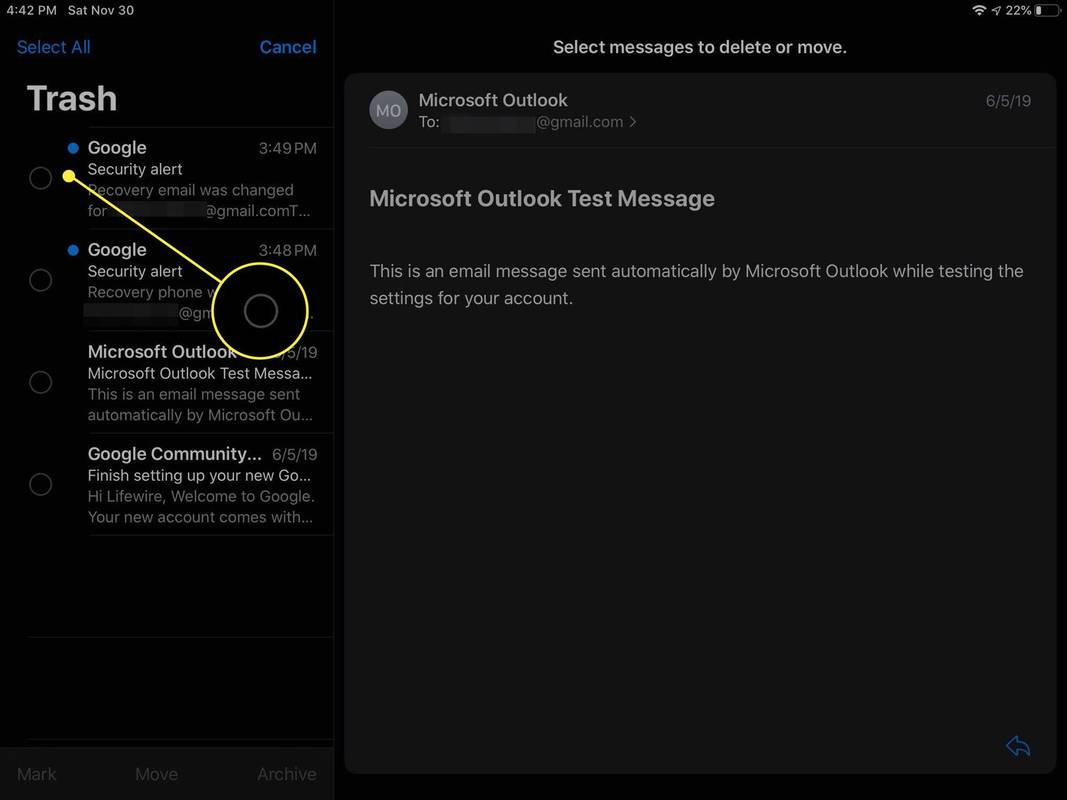
-
Tocar Excluir .
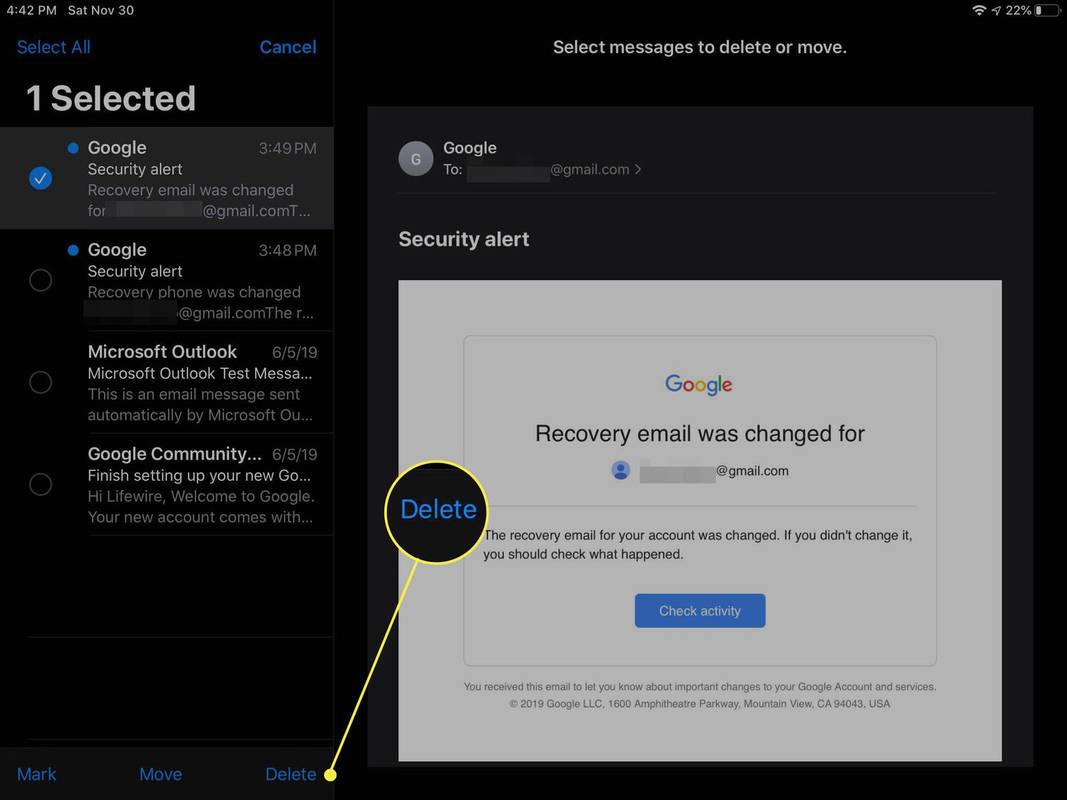
Excluir permanentemente um e-mail no Gmail
Você não precisa jogar fora todo o lixo para se livrar de um e-mail indesejado. Para excluir permanentemente uma única mensagem do Gmail:
-
Certifique-se de que a mensagem esteja no Gmail Lixo pasta.
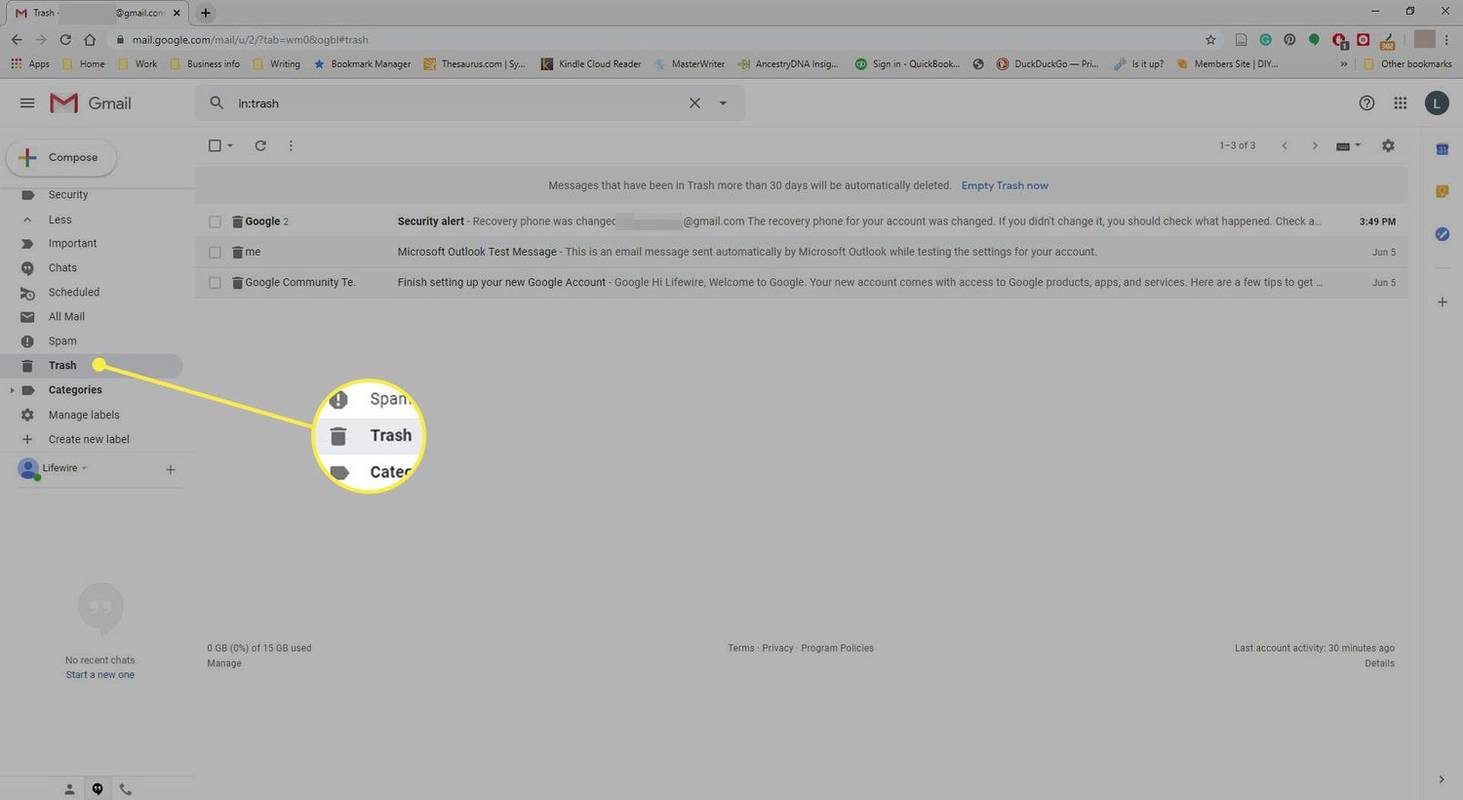
-
Verifique qualquer e-mail que você deseja excluir permanentemente ou abra uma mensagem individual.
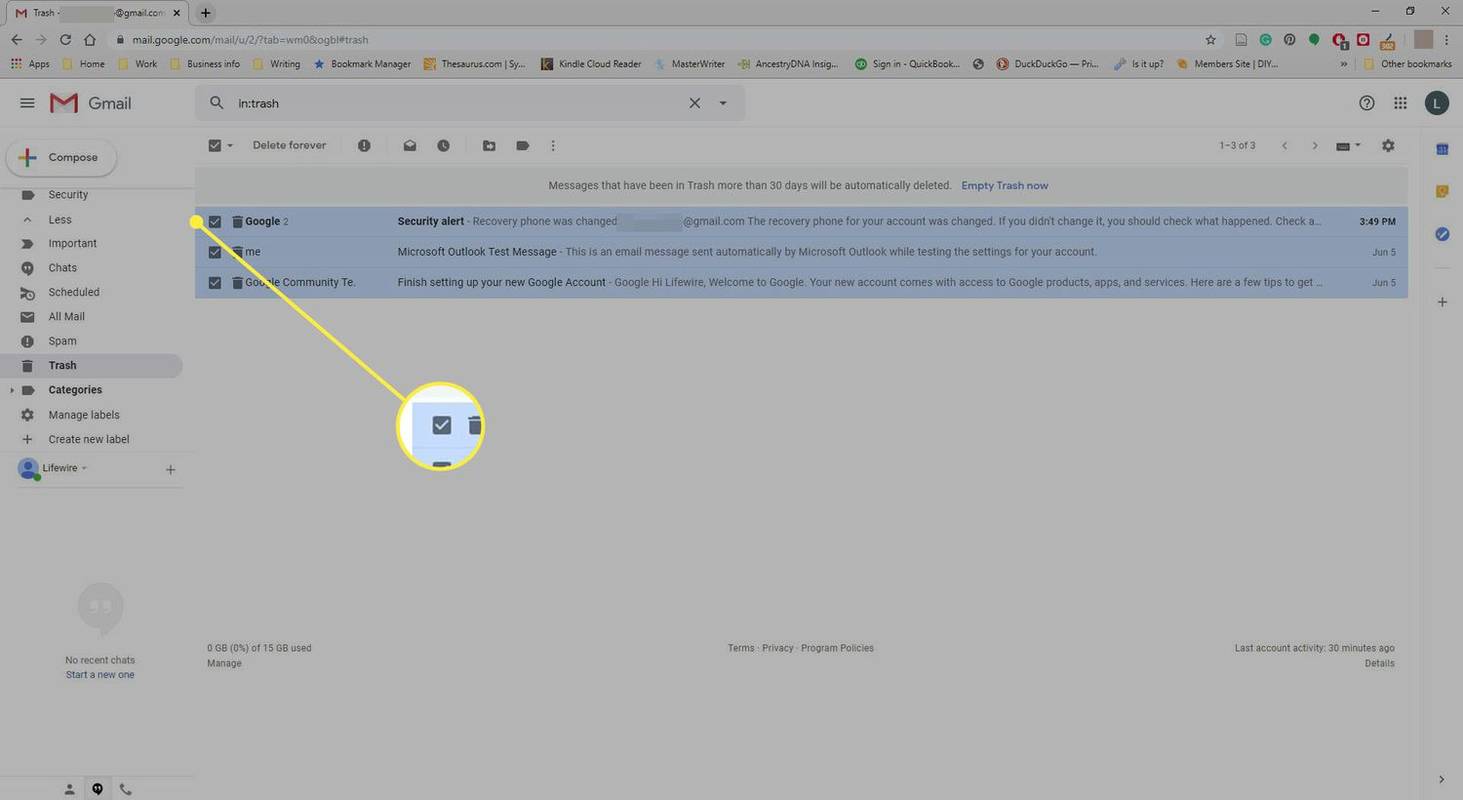
-
Selecione Apagar para sempre na barra de ferramentas.