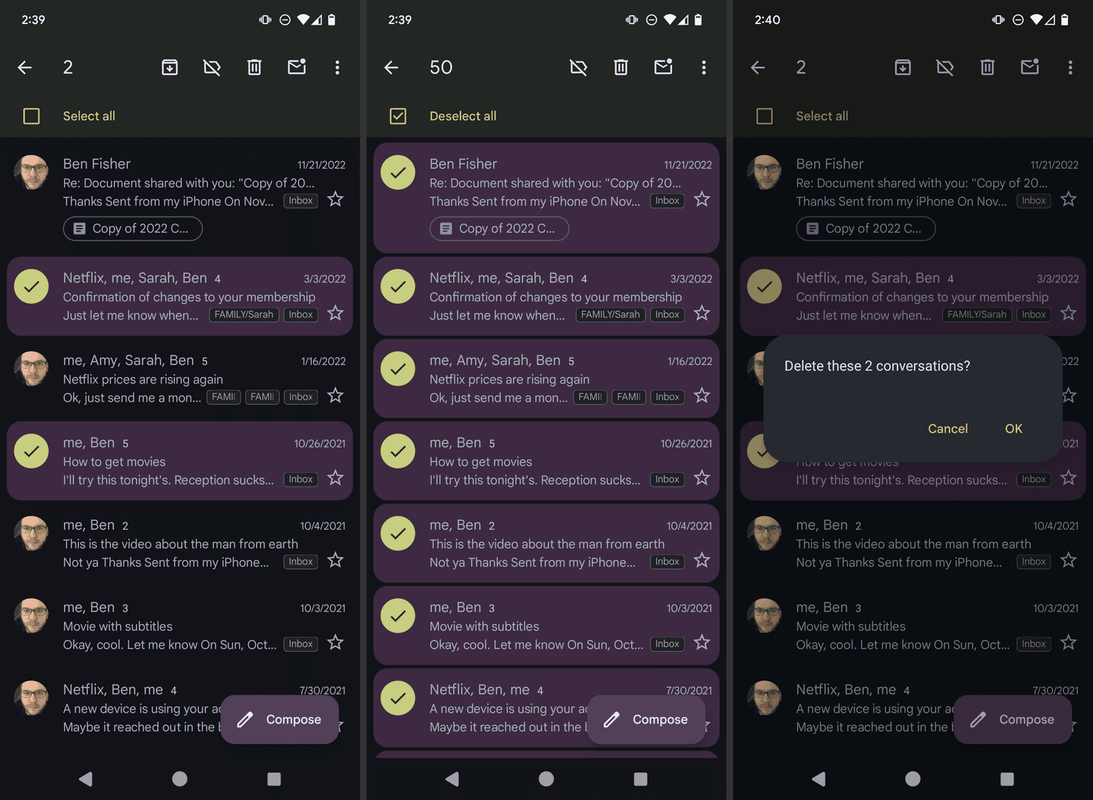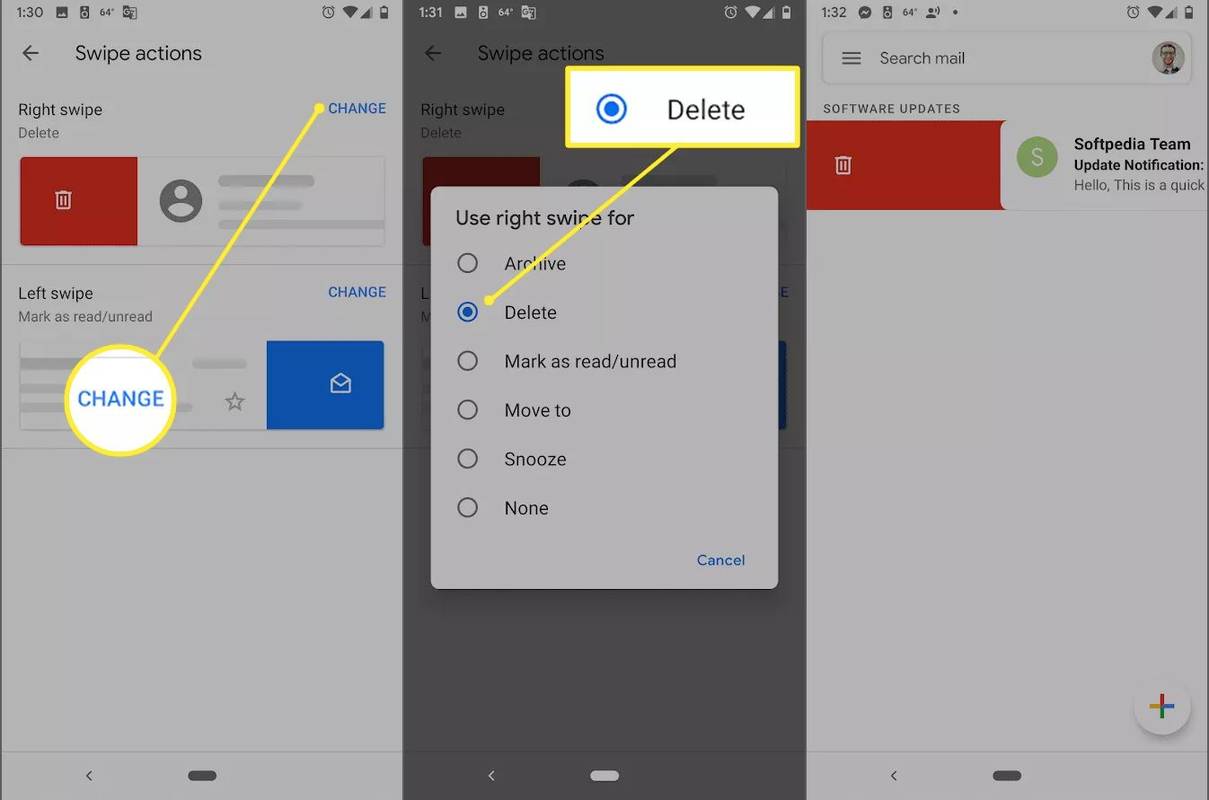O que saber
- Vários e-mails: selecione o ícone à esquerda de cada e-mail que você deseja excluir em massa. Em seguida, toque no lixo ícone.
- E-mails únicos: configure um gesto via cardápio > Configurações > Configurações Gerais > Ações de deslizar . Em seguida, deslize para excluir.
- Excluir todos os e-mails de uma pasta: selecione um e-mail e toque em Selecionar tudo e toque no lixo ícone.
Este artigo explica como acelerar o processo de exclusão de e-mails no aplicativo oficial do Gmail para Android. Você aprenderá como enviar vários e-mails para a lixeira de uma vez e como configurar um gesto de deslizar para apagar e-mails individuais em segundos.
Como excluir vários e-mails do Gmail de uma só vez
Se houver muitos e-mails que você precisa apagar em massa ou se quiser descartar todos os e-mails de uma pasta, siga estas etapas:
-
Toque em três linhas menu na parte superior do aplicativo e escolha um pasta você deseja apagar e-mails.
Não tem o aplicativo Gmail? Se você não vê-lo no seu dispositivo, baixe o Gmail do Google Play .
-
Toque em ícone à esquerda de uma das mensagens que deseja apagar, toque na segunda e assim por diante, até fazer sua seleção. Ou, se for mais fácil, toque e segure o assunto ou a visualização para selecionar um e-mail.
como salvar vídeos de instagram de outras pessoas
Para selecionar todos os e-mails de uma vez, primeiro escolha um e depois toque em Selecionar tudo no topo.
Não há problema em passar pela sua seleção para escolher e-mails adicionais. Se você rolar para cima, notará que o aplicativo mantém sua seleção.
-
Selecione os lixo ícone na área superior direita da tela.
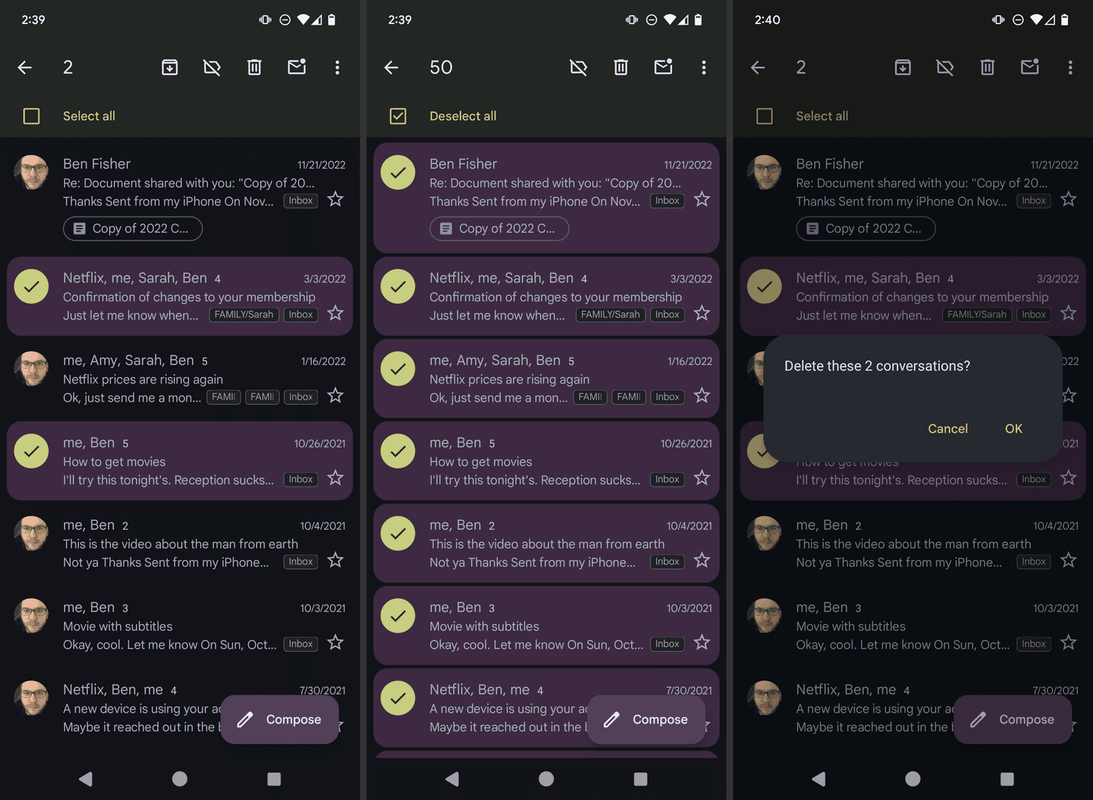
Dependendo de como você configurou seu aplicativo, você poderá ver um prompt de confirmação antes que os e-mails sejam enviados para a pasta de lixo; tocar OK . Isto é controlado pelo Confirme antes de excluir opção nas configurações do aplicativo.
Como excluir rapidamente e-mails únicos do Gmail
As etapas acima funcionam perfeitamente para excluir e-mails individuais, mas um método ainda mais rápido é deslizar o e-mail. Fazer isso evita a necessidade de pressionar o ícone da lixeira. Veja como configurar isso:
-
Toque em três linhas horizontais na parte superior esquerda do Gmail, role para baixo e selecione Configurações .
-
Vá para Configurações Gerais > Ações de deslizar .
-
Tocar Mudar ao lado de Deslizar para a direita ou Deslizar para a esquerda (esta é a direção que você deseja deslizar para excluir seus e-mails). Tocar Excluir na lista que aparece.
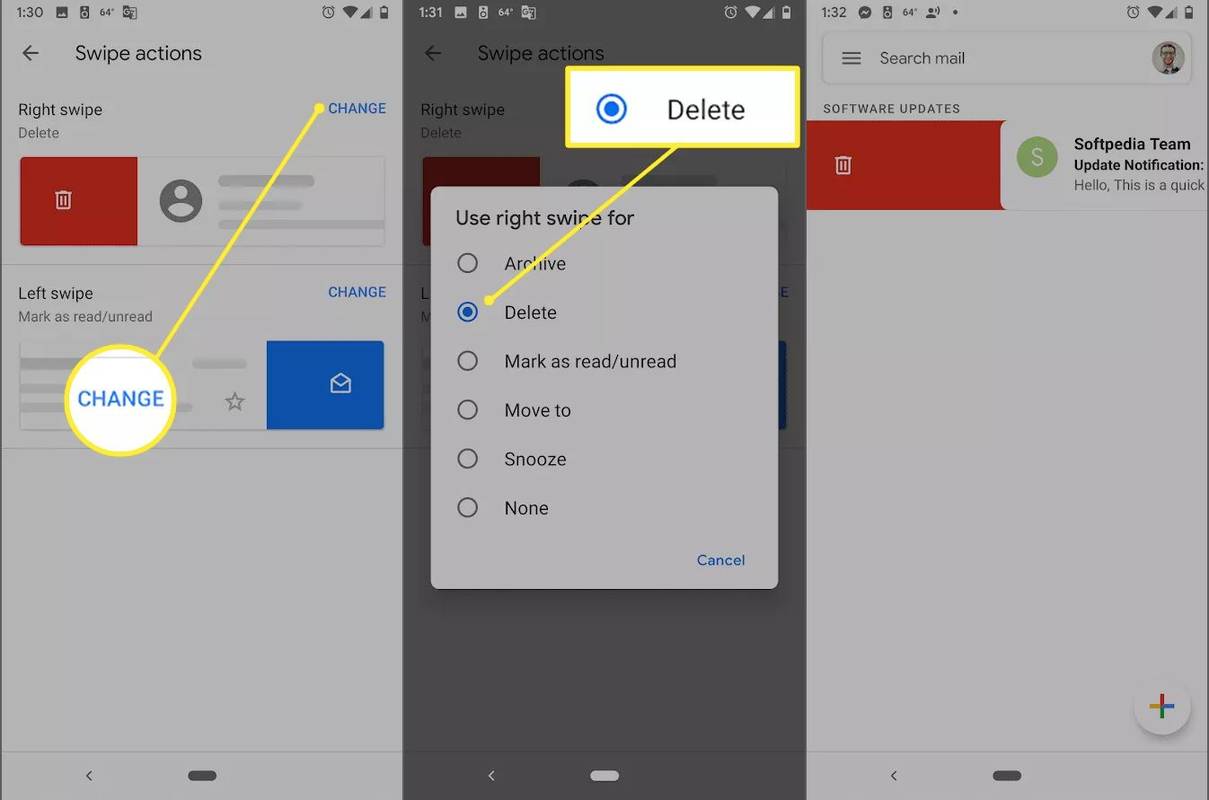
-
Toque em Voltar seta algumas vezes para retornar aos seus e-mails e experimente o novo gesto de deslizar. Arraste o dedo da esquerda ou da direita para o outro lado para excluir instantaneamente o e-mail.
Se sua conta do Gmail estiver configurada para usar IMAP, remover e-mails do seu Android também os excluirá de outros dispositivos conectados à sua conta.
como deletar mensagens do messenger no iphone 6Como excluir todos os e-mails no aplicativo Gmail Perguntas frequentes
- Como excluo uma conta do Gmail?
Para excluir uma conta do Gmail, acesse as configurações da sua conta do Google, selecione Dados privados > Excluir um serviço do Google e e faça login. Ao lado do Gmail, selecione o lixo pode , insira o endereço de e-mail da conta que deseja encerrar e siga as instruções. O Google enviará um e-mail de confirmação. Selecione os link de exclusão > Sim, quero excluir [conta ].
- Como excluo todos os e-mails do Gmail?
Para esvaziar sua caixa de entrada do Gmail rapidamente, vá para o campo de pesquisa do Gmail e digite em: caixa de entrada . Marque a caixa de seleção na parte superior do Selecione coluna para escolher todos os e-mails e, em seguida, escolha Arquivo para arquivá-los ou selecione o cesto de lixo para excluí-los.
- Como excluo todos os e-mails não lidos do Gmail?
Vá para sua caixa de entrada do Gmail e selecione o seta ao lado da caixa na parte superior da barra de pesquisa. Selecione Não lida para filtrar todas as suas mensagens não lidas. Selecione suas mensagens não lidas e selecione o cesto de lixo para excluí-los.