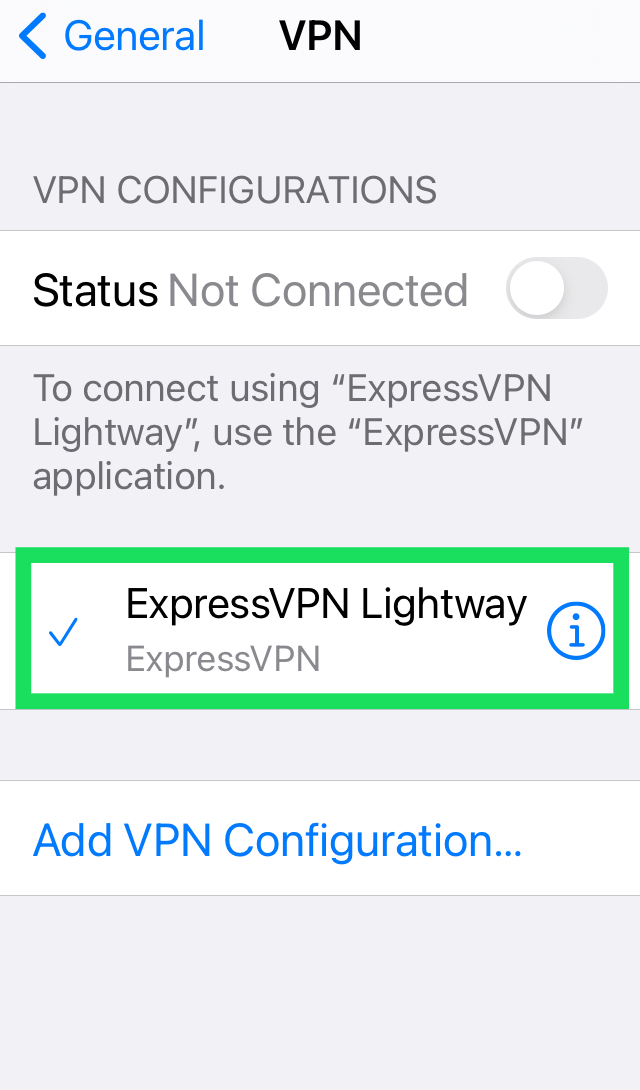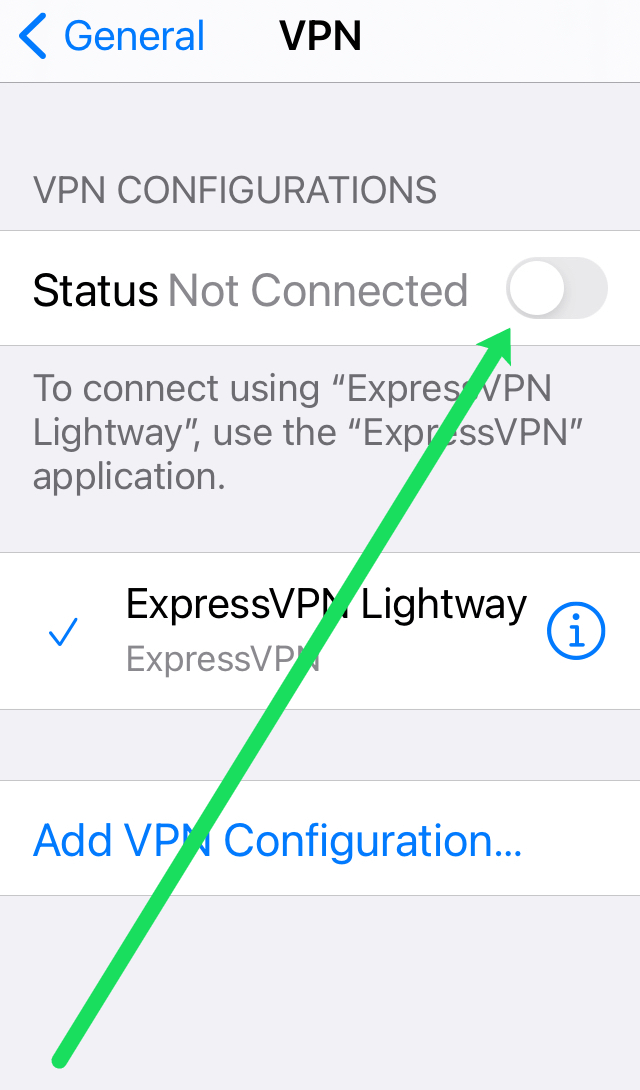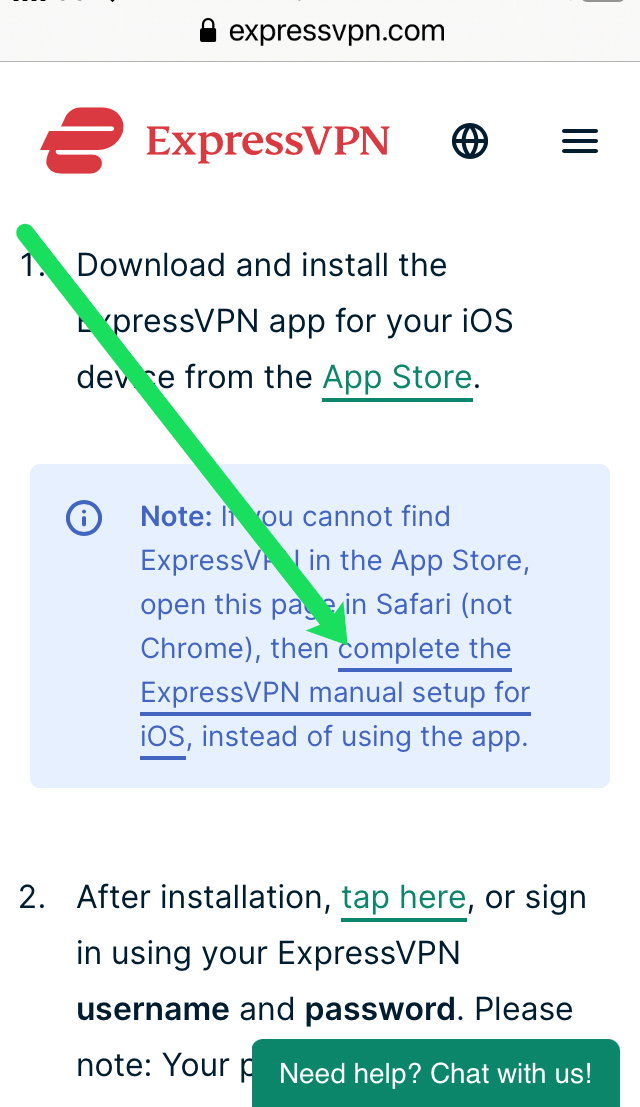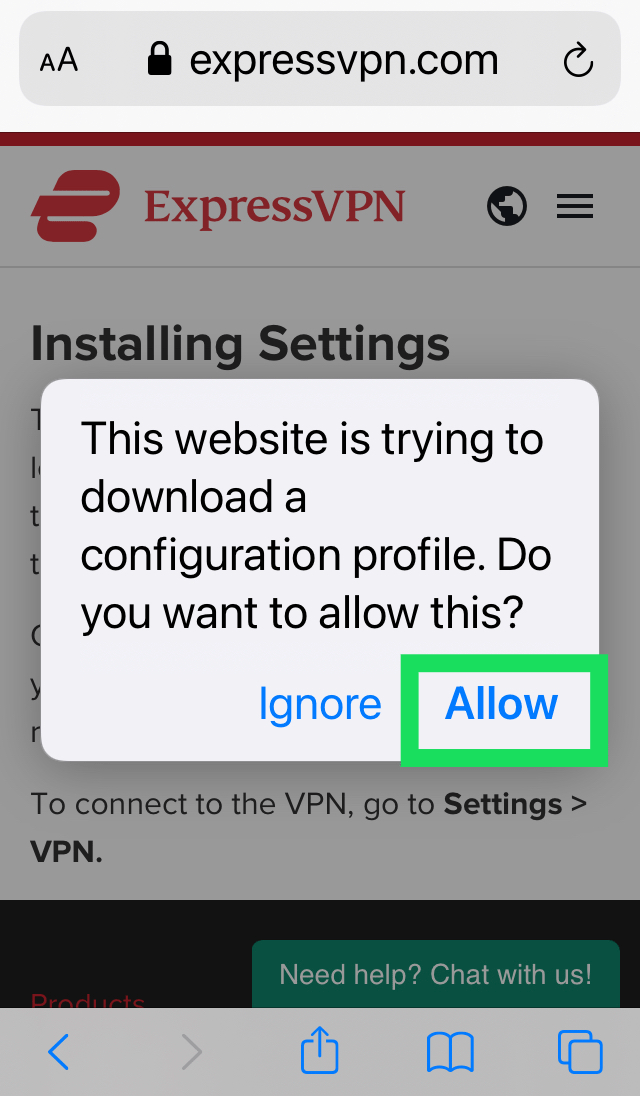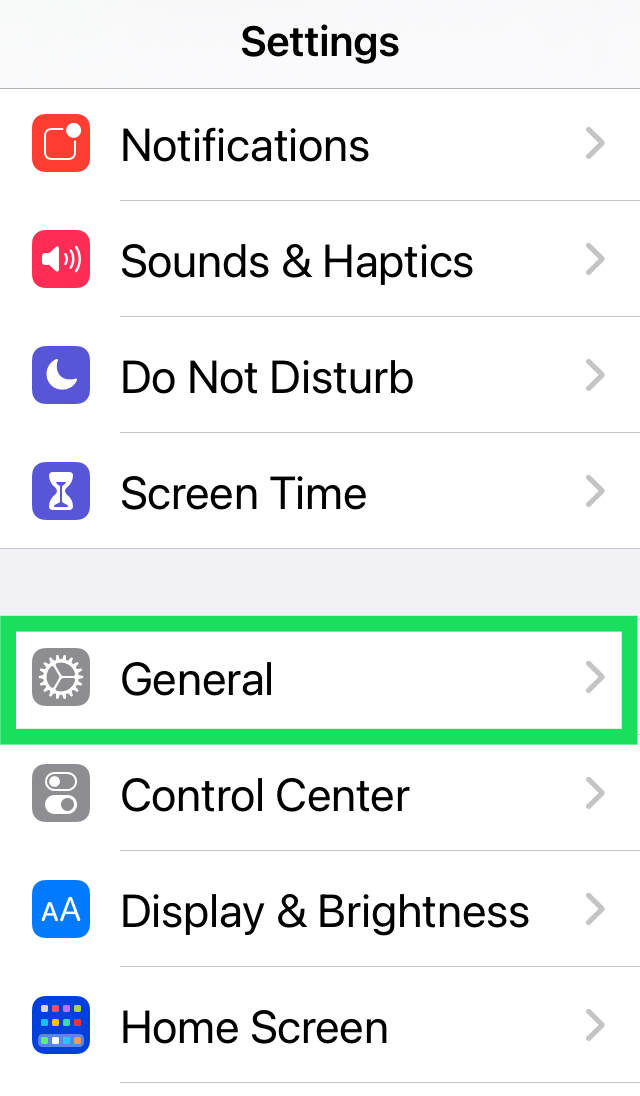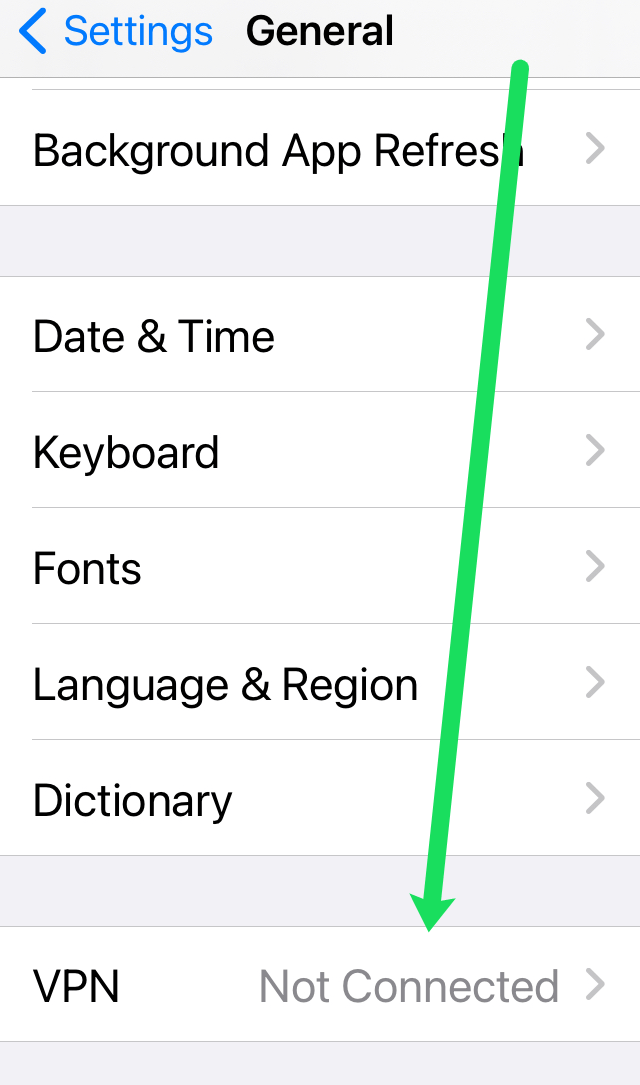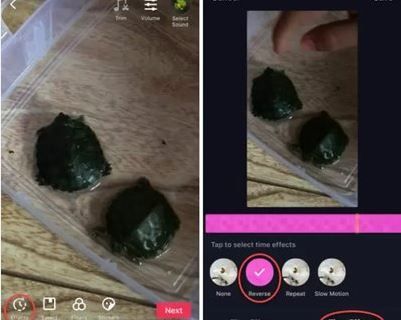Isenção de responsabilidade: Algumas páginas deste site podem incluir um link de afiliado. Isso não afeta nosso editorial de forma alguma.
As Redes Privadas Virtuais, comumente chamadas de VPNs, são uma ferramenta útil que protege sua privacidade e permite alterar a localização de seus dispositivos. O iPhone 7 e o iPhone 7 Plus podem oferecer suporte a esse tipo de rede de vários provedores. Neste artigo, usaremos ExpressVPN para mostrar todas as maneiras de configurar a rede no seu iPhone.

Se você quer saber como configurar um VPN para o seu iPhone 7 ou iPhone 7 Plus, explicaremos como você pode fazer isso com muita facilidade. A principal razão pela qual você deseja configurar uma VPN ou Rede Privada Virtual no seu iPhone 7 ou iPhone 7 Plus é permitir uma conexão segura e privada quando você se comunica em vez de usar uma rede pública que coloca dados e informações em risco ao usar a rede pública.
Outra razão pela qual você pode querer configurar um VPN no iPhone 7 ou iPhone 7 Plus é que você pode precisar configurar a VPN para acessar ou enviar e-mails de trabalho no seu iPhone por motivos de segurança. Você precisaria configurar uma Rede Privada Virtual, para que todo o conteúdo e dados que entram e saem do seu dispositivo iOS sejam seguros. A VPN funciona em conexões de rede de dados Wi-Fi e celular.
Oferta limitada: 3 meses GRÁTIS! Obtenha o ExpressVPN. Seguro e compatível com streaming.Garantia de devolução do dinheiro em 30 dias
Coisas para saber
Antes de mergulharmos em nosso tutorial, há algumas coisas que você deve saber sobre VPNs e a série iPhone 7 primeiro. Se você já está familiarizado com essas informações, pule em frente.
como obter texto colorido em discórdia
Primeiro, neste artigo, estamos usando o Express VPN. Aqui na Alphr, é uma das nossas VPNs favoritas para usar porque é amplamente disponível, fácil de usar, de baixo custo e incrivelmente confiável. Você pode usar qualquer VPN que desejar, mas as instruções podem variar um pouco. Se precisar de mais ajuda para começar a usar uma VPN, confira este artigo .
Em segundo lugar, incluímos as instruções para iOS 14 e iOS 11. Dependendo da versão do software que seu iPhone está executando, as instruções podem variar.
Oferta limitada: 3 meses GRÁTIS! Obtenha o ExpressVPN. Seguro e compatível com streaming.Garantia de devolução do dinheiro em 30 dias
Como configurar uma VPN em um iPhone 7 ou 7 Plus – Post iOS 11
Supondo que seu iPhone 7 ou iPhone 7 Plus esteja executando o software mais recente, siga as instruções nesta seção.
Baixe o aplicativo VPN
Para começar, visite a App Store e Faça o download do ExpressVPN aplicativo (ou o aplicativo dedicado para o seu serviço VPN).

- Após baixar o aplicativo; Entre. Em seguida, dê permissão ao aplicativo para criar um perfil no seu iPhone.
- A seguir, abra o Configurações no seu iPhone e toque em Em geral. Em seguida, toque em VPN. Aqui, você verá sua VPN.
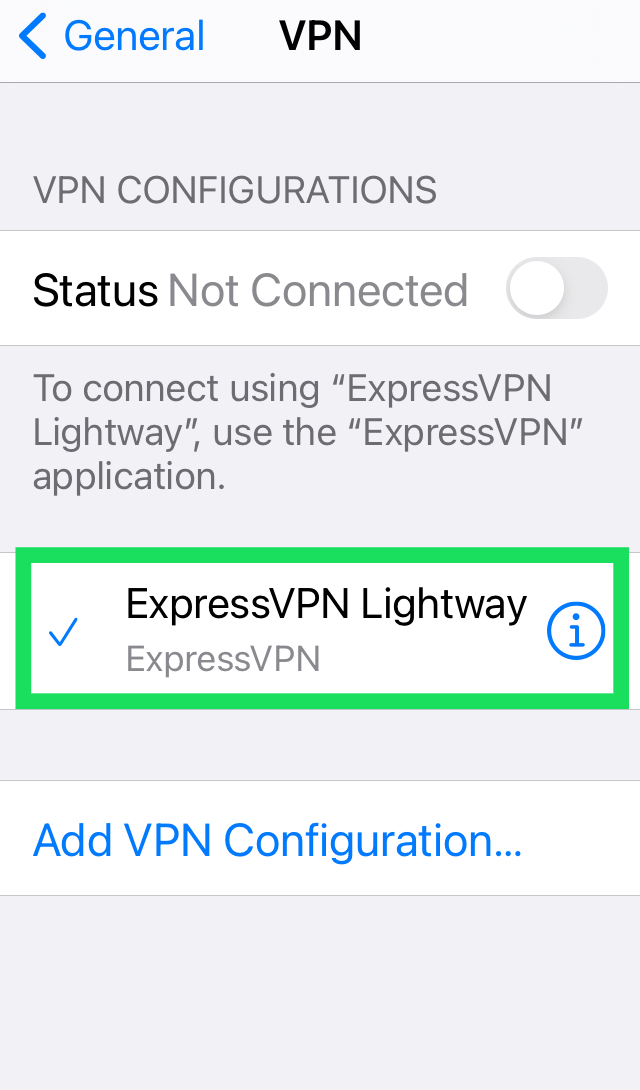
- Por fim, alterne o interruptor ao lado de Conectar para habilitar sua VPN.
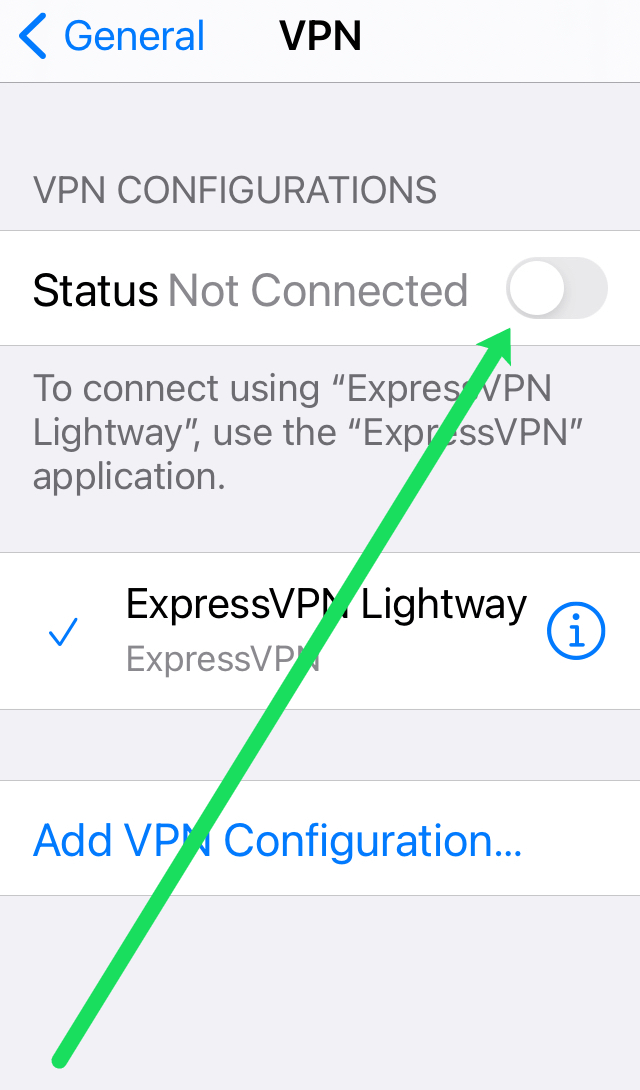
Agora você pode usar o aplicativo dedicado da VPN para alterar sua localização, ativar e desativar o serviço e gerenciar sua conta.
Oferta limitada: 3 meses GRÁTIS! Obtenha o ExpressVPN. Seguro e compatível com streaming.Garantia de devolução do dinheiro em 30 dias
Como configurar um iPhone 7 ou iPhone 7 Plus iOS 11 ou inferior
Se você quiser configurar manualmente sua VPN, siga estas etapas:
- Abra o Safari e visite o site da ExpressVPN. Conclua todas as etapas de verificação para fazer login.
- Debaixo de Conta opções, selecione iPhone e iPad. Isso o levará a uma página com o link de configuração. Clique no hiperlink.
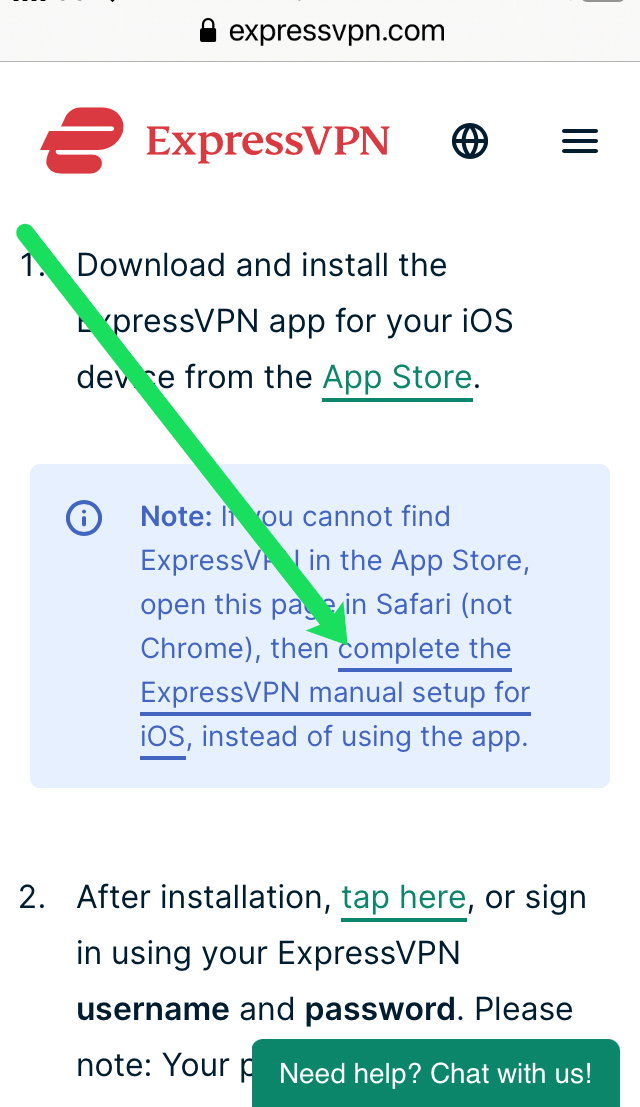
- Toque Permitir na janela pop-up.
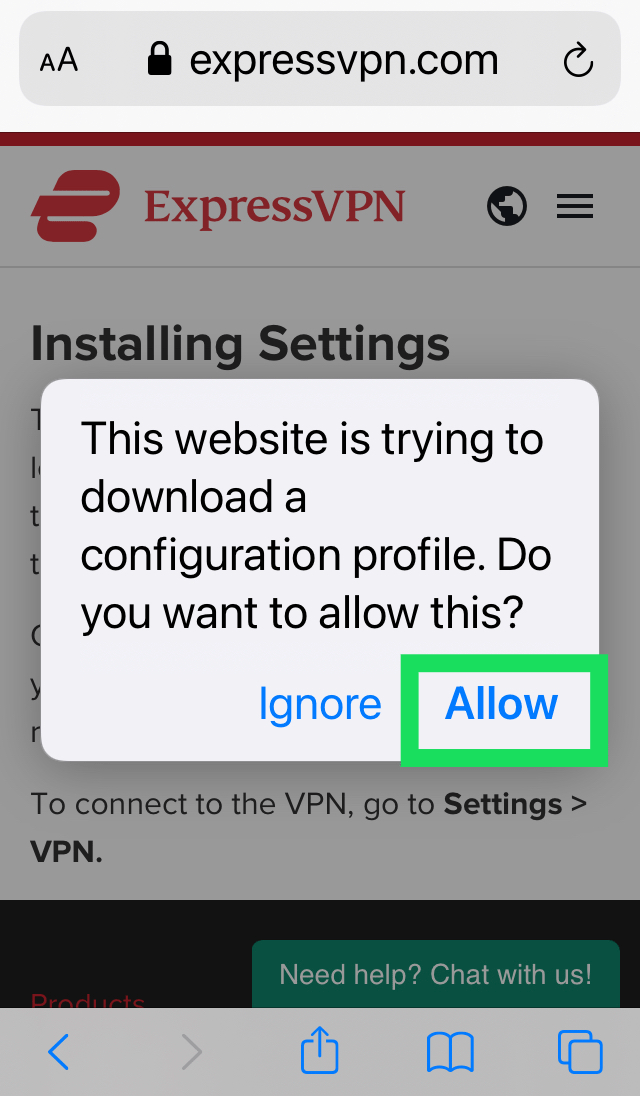
- Em seguida, você verá um pop-up de verificação informando que o perfil ExpressVPN já está disponível no seu iPhone.
Configure a VPN nas configurações do iPhone
Depois de fazer isso, precisaremos configurar sua VPN nas configurações do seu iPhone.
- Ligue o seu iPhone e abra o Configurações aplicativo.
- Toque em em geral .
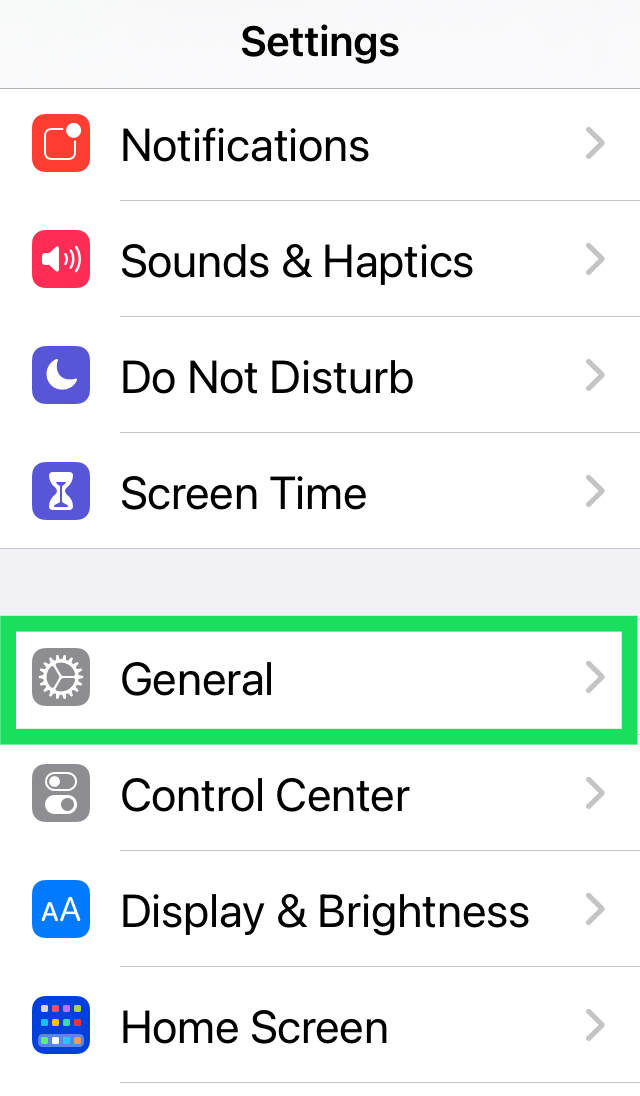
- Role para baixo e toque em VPN .
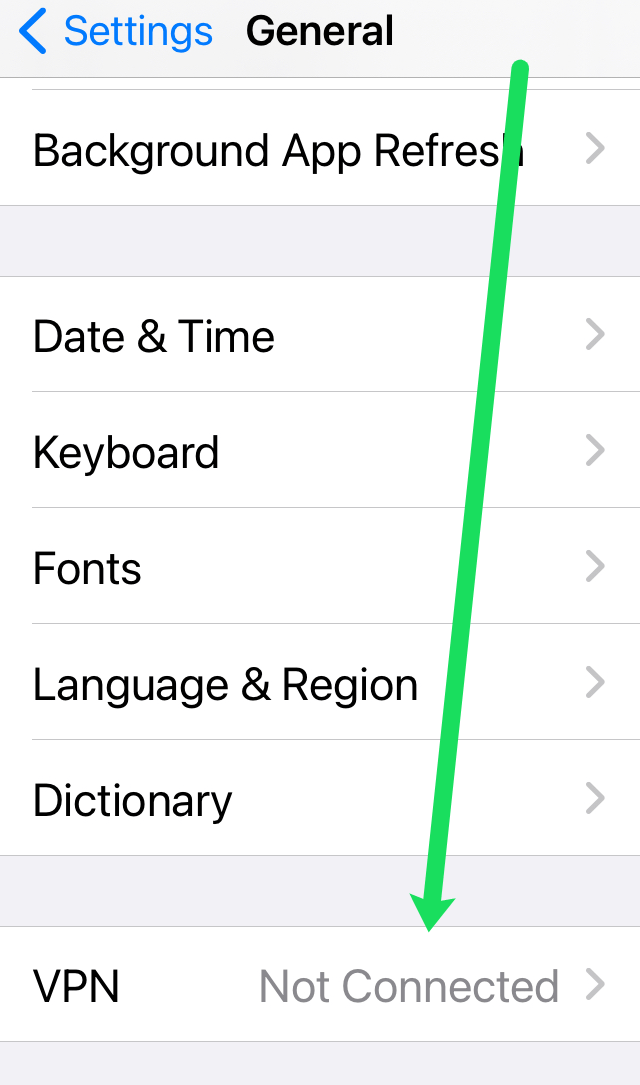
- Selecionar Geral>Perfil>ExpressVPN
- A seguir, toque em Instalar no canto superior direito. Em seguida, toque Instalar novamente.
Agora, você pode ativar sua VPN nas Configurações. Você também pode selecionar a localização do servidor que deseja usar.
Ativar ou desativar a VPN
Depois de configurar uma Rede Privada Virtual, você tem a opção de ativar ou desativar a VPN na página de configurações do seu dispositivo Apple. Quando você se conecta usando VPN, o ícone VPN aparece na barra de status.
Se você configurou uma VPN com várias configurações, pode alternar facilmente as configurações no seu iPhone, iPad ou iPod Touch acessando Configurações> Geral> VPN e alternar entre as configurações de VPN.
Obtenha ajuda sobre como configurar uma VPN no iPhone 7 e iPhone 7 Plus:
Se você tiver problemas para configurar uma rede privada virtual no seu iPhone 7 ou iPhone 7 Plus ou não conseguir se conectar à sua VPN, ou se vir um alerta informando que o segredo compartilhado está ausente, suas configurações de VPN podem estar incorretas ou incompletas. Se você tiver dúvidas sobre quais são suas configurações de VPN ou qual é sua chave secreta compartilhada, entre em contato com seu administrador de rede ou departamento de TI.