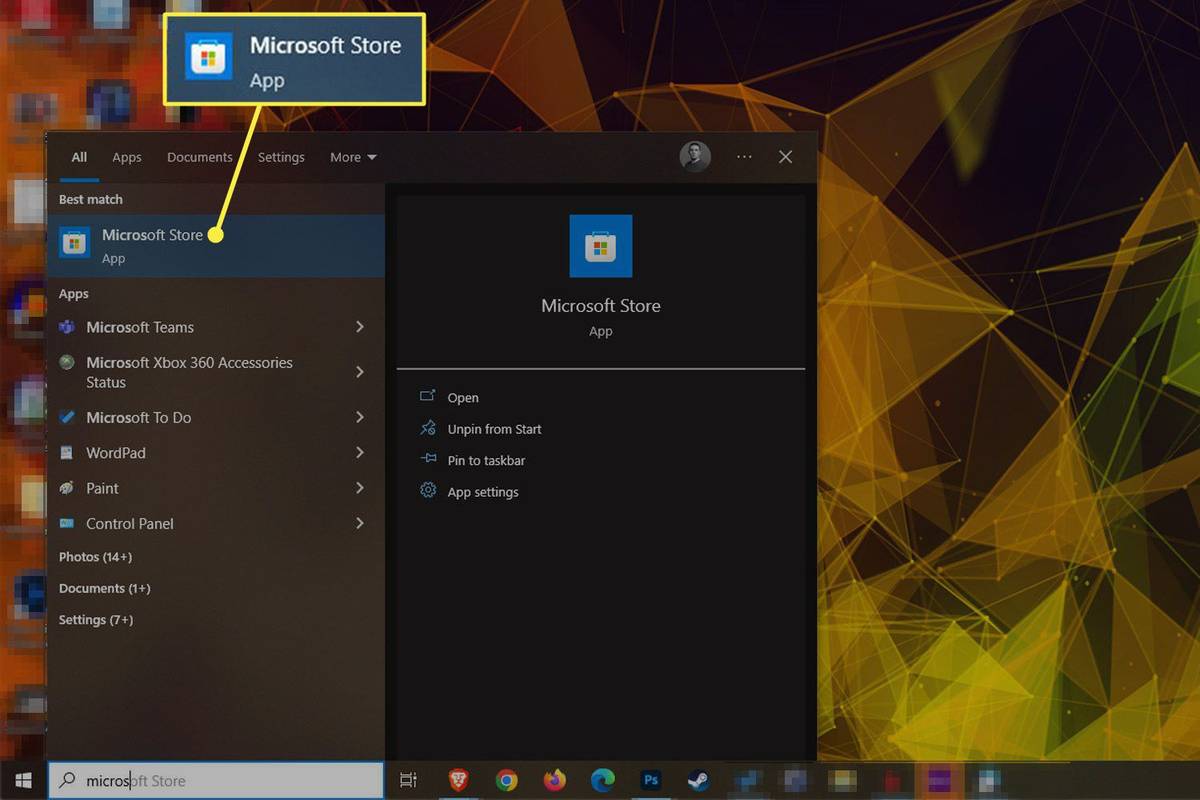A mágica das telas Retina da Apple é que o macOS (formalmente chamado de Mac OS X) renderiza a interface do usuário com quatro vezes mais pixels (duas vezes a resolução vertical e o dobro da horizontal) do que em uma tela tradicional de resolução mais baixa, oferecendo aos usuários os benefícios de texto e gráficos ultra nítidos sem tornar a interface muito pequena para ser vista.

Isso funciona muito bem em telas de alta resolução, como monitores 4K e o novo iMac 5K, mas e se você pudesse ter o benefício da nitidez semelhante à Retina em um monitor não Retina? Bem, graças a algo chamado modo HiDPI no macOS/OS X, você pode, embora haja uma grande ressalva.
Como ativar o modo HiDPI
O modo HiDPI estava inicialmente disponível como opção em Xcodes Utilitário Quartz Debug, mas como o Mavericks pode ser acessado por meio de um comando Terminal. Se você estiver executando o Mountain Lion ou mais antigo, confira Este artigo noOS X Diáriopara obter instruções sobre como habilitar o modo HiDPI no OS X. I.
Observação: se você estiver usando o macOS Mojave, os comandos do Terminal mostrados abaixo não funcionarão, portanto, pule para a parte deste artigo que fala sobre aplicativos de terceiros.
Se você estiver usando o macOS Mavericks ou superior, continue com as etapas abaixo:
- Abra uma nova janela do Terminal e copie e cole o seguinte comando:
$ sudo defaults write /Library/Preferences/com.apple.windowserver.plist DisplayResolutionEnabled -bool true
- Então aperte Retornar para executar o comando e, como este é um comando sudo, digite sua senha de administrador quando solicitado.

- Em seguida, reinicie o seu Mac e, ao fazer login novamente, vá para Preferências do Sistema e clique em Exibe .
Aqui você verá a janela de preferência familiar onde você pode definir sua resolução e taxa de atualização.
A maioria dos usuários provavelmente terá a opção Padrão para exibição marcada, que normalmente é a resolução nativa do seu monitor. Clique Escalado para revelar resoluções adicionais e você verá uma ou mais opções na parte inferior da lista com (HiDPI) anexado às suas resoluções. Clique em um dos modos HiDPI para habilitá-lo na tela desejada.
se você adicionar alguém no snapchat eles saberão
Observação: Se você não estiver vendo as resoluções HiDPI listadas nas Preferências do Sistema após usar o comando Terminal acima, tente clicar no botão de opção Scaled enquanto mantém pressionado o botãoAlt / Opçãotecla do seu teclado. Este truque revela resoluções adicionais para todos os monitores e deve listar as resoluções HiDPI se ainda não estiverem visíveis.
Você verá instantaneamente tudo parecer muito mais nítido, mas aqui vem a ressalva: sua resolução efetiva é muito menor. Isso funciona em telas Retina de alta resolução porque o macOS tem milhões de pixels adicionais para trabalhar.


Se você deseja qualidade Retina em uma tela de resolução padrão, acabará com uma resolução efetiva muito menor. Por exemplo, veja como é uma resolução nativa de 1920×1200 em um iMac de 20 polegadas:
E aqui está a aparência do modo HiDPI com uma resolução efetiva de 960×600:
Embora possa ser difícil discernir em sua própria tela (você pode clicar em cada imagem para vê-las maiores), o modo HiDPI faz com que o macOS e os aplicativos pareçam muito mais nítidos, mas reduz significativamente a resolução de trabalho do sistema.
Portanto, você provavelmente não desejará trabalhar no modo HiDPI o tempo todo, mas depois de habilitá-lo com o comando Terminal, poderá alternar facilmente para ele quando quiser visualizar um aplicativo ou documento específico com qualidade semelhante à Retina, ou se você quiser temporariamente tornar a interface do usuário mais fácil de ver à distância sem a redução na qualidade que acompanha o uso de uma resolução normal mais baixa, como quando exibindo o OS X em uma HDTV atraves do quarto.
Quando você quiser voltar para a resolução nativa padrão, basta voltar para Preferências do Sistema > Exibições e escolha Default for Display ou sua resolução preferida na lista Scaled. Não faz mal deixar o modo HiDPI ativado como uma opção no OS X quando você não estiver usando, mas se você quiser remover as resoluções do modo HiDPI da sua lista de resoluções em escala, basta executar o seguinte comando no Terminal:
|_+_|
Assim como quando você ativou o modo HiDPI no macOS, você precisará inserir sua senha de administrador e reiniciar o Mac para que a alteração tenha efeito.
como transformar pó de concreto em concreto no minecraft
Aplicativos de terceiros
Se você preferir não brincar com os comandos do Terminal, existem aplicativos e utilitários de terceiros que podem ativar o modo HiDPI para você, além de outras funcionalidades relacionadas à exibição.
Aqui estão alguns exemplos de software de terceiros que podem habilitar o HiDPI no macOS:
- Guia Resolução ($ 1,99, Mac App Store) ResolutionTab é um aplicativo de barra de menu para alternar rapidamente entre os modos de exibição Padrão e HiDPI.
- SwitchResX ($ 15, shareware). O SwitchResX, em particular, oferece muitas funcionalidades adicionais para configurar resoluções personalizadas e taxas de atualização, mas ambos os aplicativos podem colocar você dentro e fora do modo HiDPI com apenas um clique.
O modo HiDPI certamente não é um substituto para uma verdadeira tela Retina de alta resolução, mas desempenha um papel útil para aqueles que ocasionalmente precisam que o macOS/OS X pareça mais nítido, como ao tirar capturas de tela de alta qualidade ou para usuários que desejam uma interface maior e mais fácil de ler sem a desfocagem de uma resolução padrão mais baixa.
Se você achou este artigo útil, confira outros artigos do TechJunkie Mac, incluindo Como usar apenas uma barra de menu escura e dock no macOS Mojave e Como editar o arquivo de hosts no macOS (Mac OS X).
Você tem alguma dica ou truque para ativar o modo HiDPI no seu Mac? Você conhece algum bom aplicativo de terceiros além dos dois listados acima? Se sim, conte-nos sobre isso nos comentários abaixo!