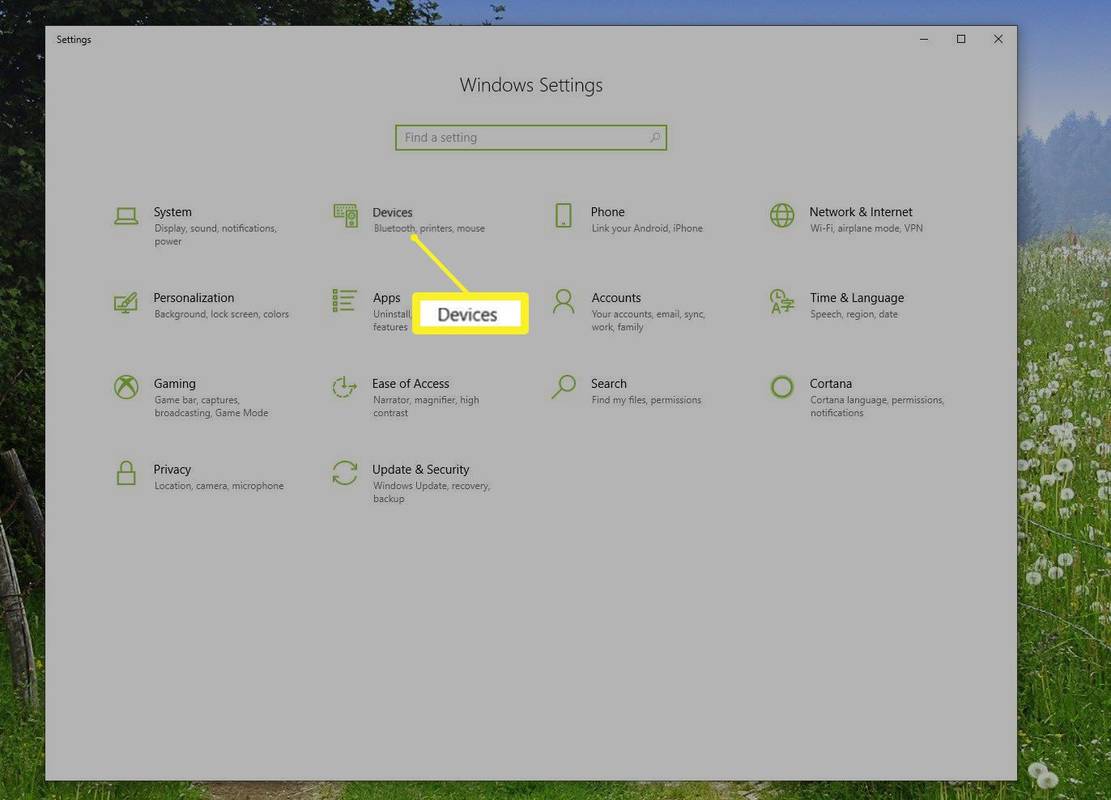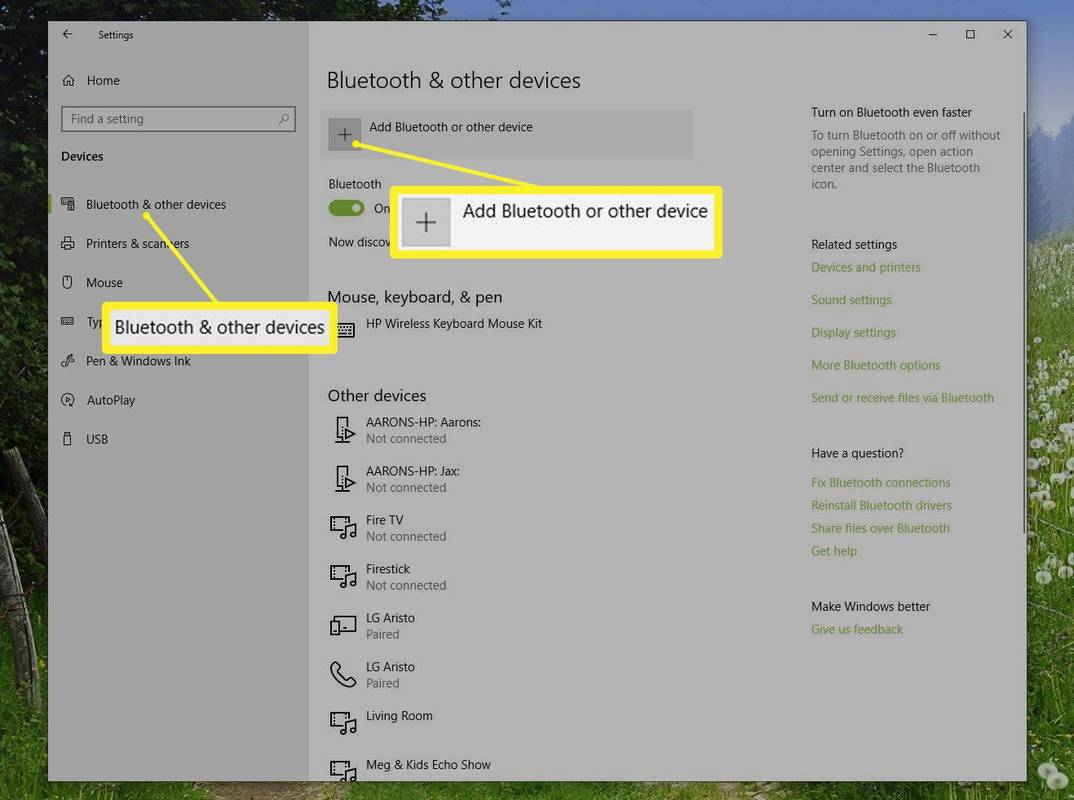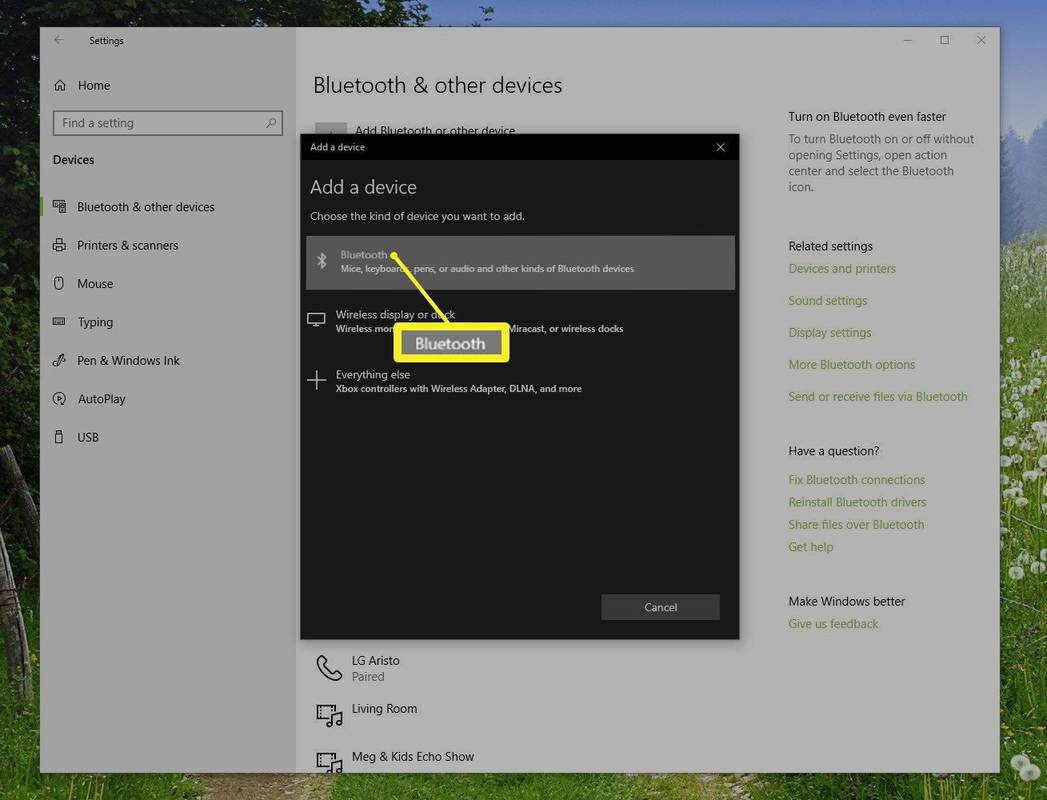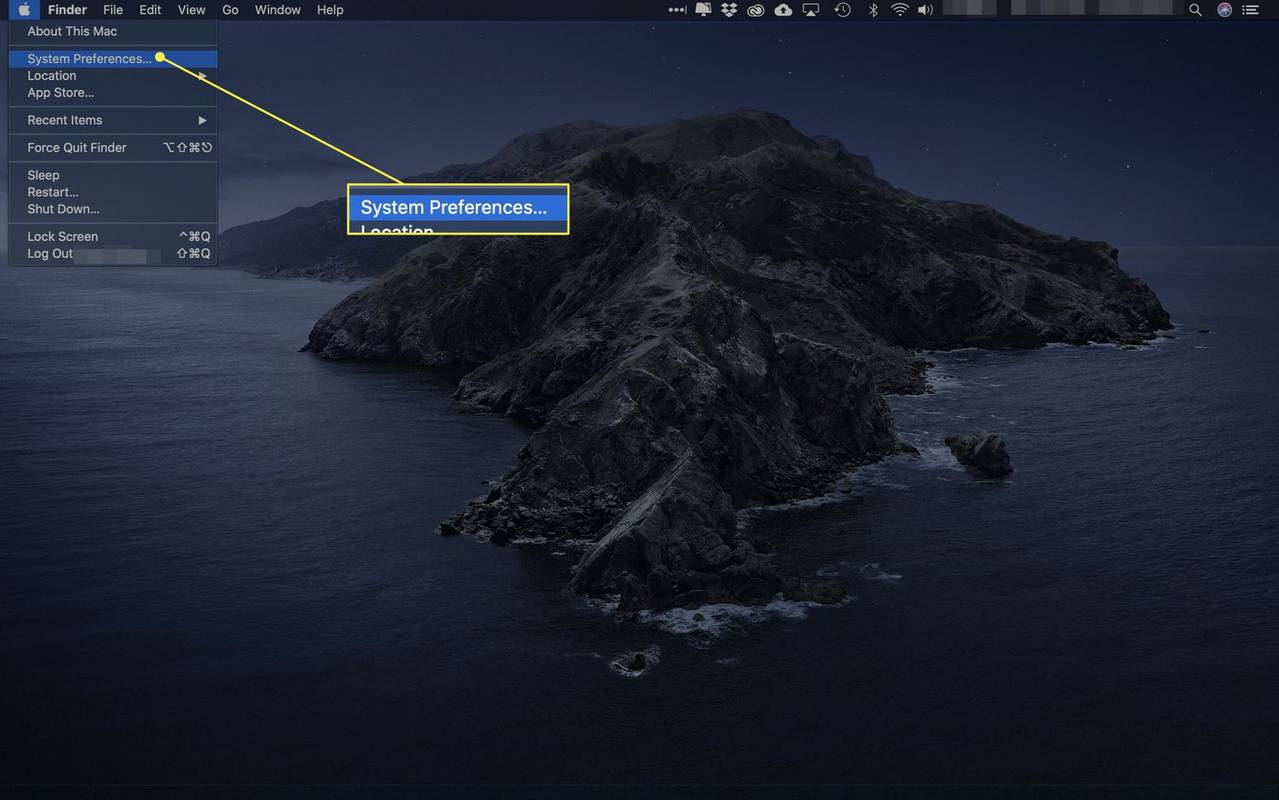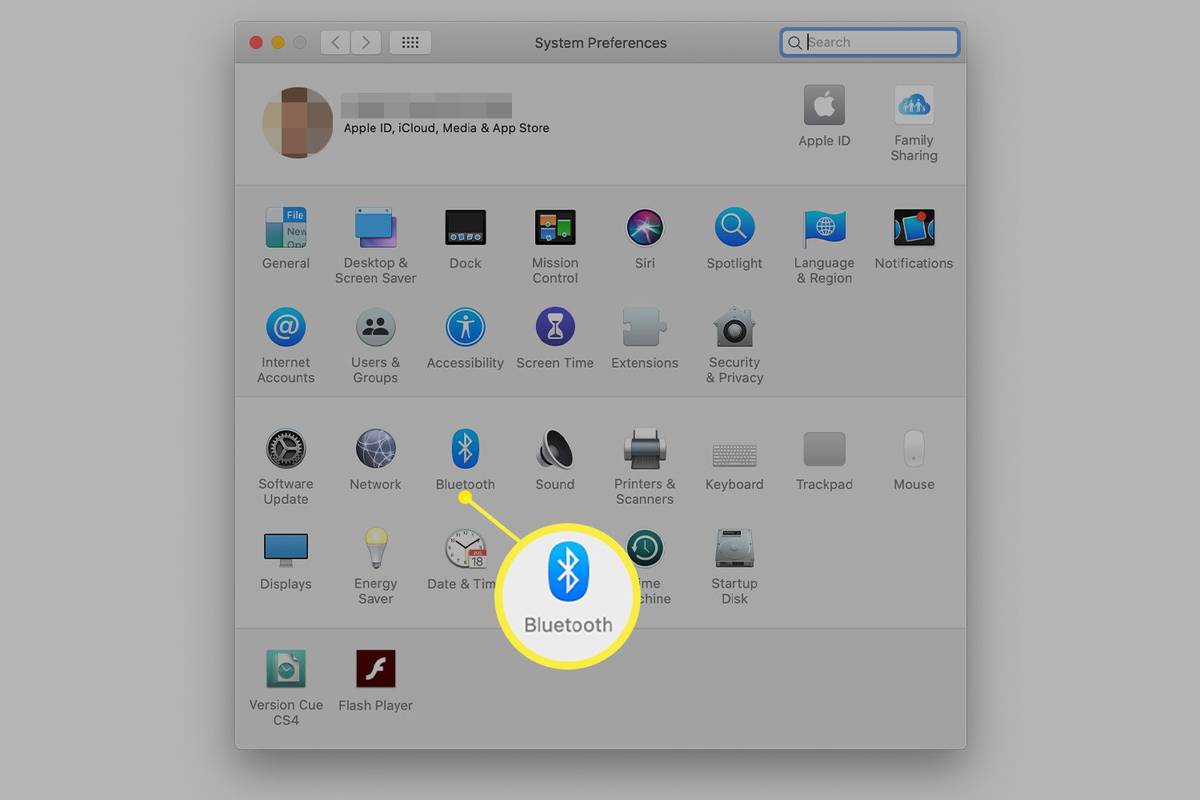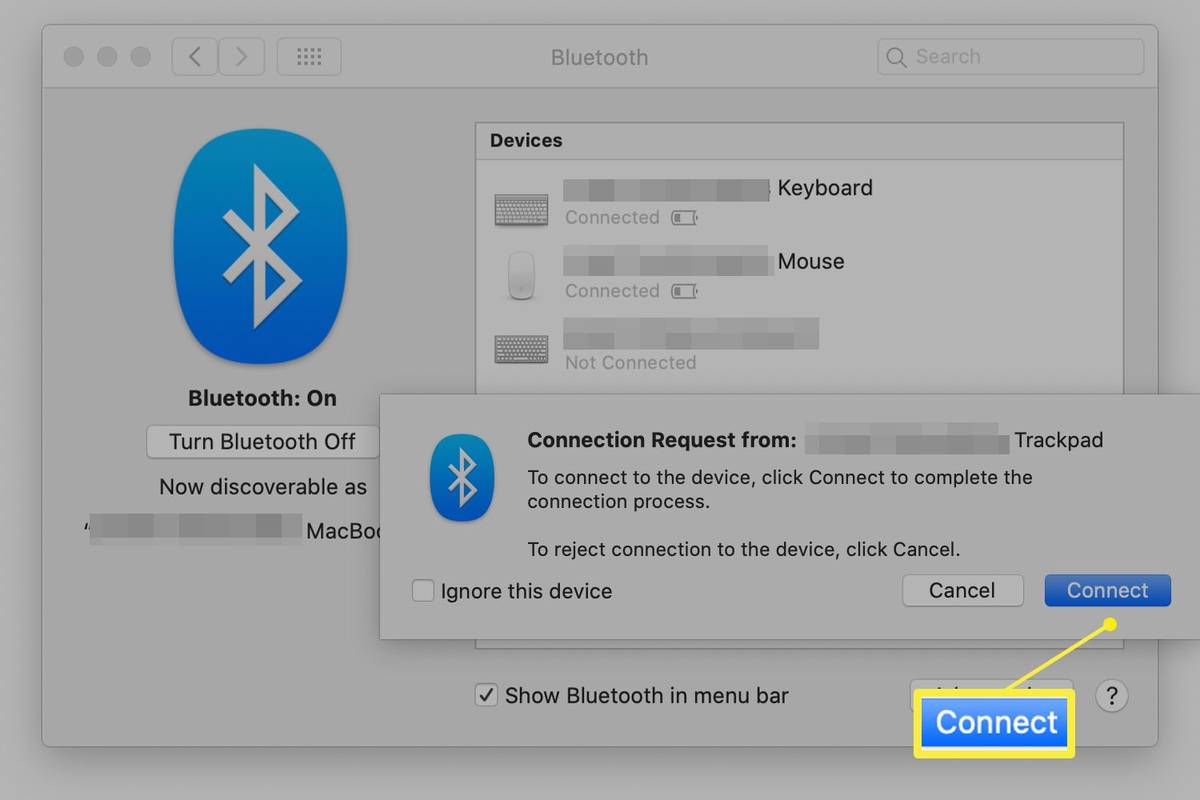O que saber
- No Windows 10: vá para Configurações > Dispositivos > Bluetooth e outros dispositivos > Adicione Bluetooth ou outro dispositivo .
- Em um Mac: coloque o mouse sem fio no modo de emparelhamento e selecione o Maçã ícone e escolha Preferências do Sistema > Bluetooth .
- No Ubuntu Linux: coloque seu mouse sem fio no modo de emparelhamento, abra o Bluetooth painel e selecione o mouse no Dispositivos lista.
Este artigo explica como conectar um mouse sem fio a um computador. As instruções se aplicam ao Windows 10, macOS Catalina (10.15) até macOS Sierra (10.12) e Ubuntu Linux (versão 18.04).
Conecte um mouse sem fio em um computador com Windows 10
O menu Bluetooth fornece um meio de conectar um mouse sem fio no Windows 10.
-
Abra o Configurações aplicativo (pressione Ganhar + EU como um atalho) e selecione Dispositivos .
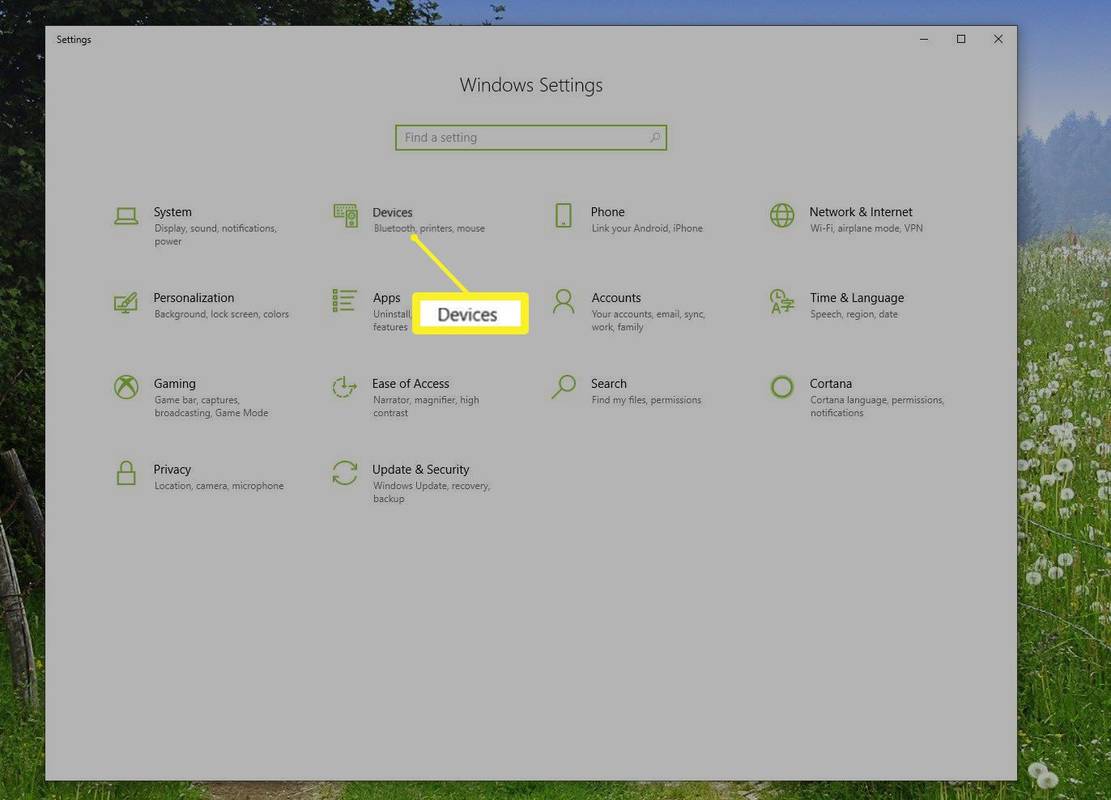
-
Na barra lateral esquerda, selecione Bluetooth e outros dispositivos e selecione o sinal de mais ( + ) ao lado de Adicione Bluetooth ou outro dispositivo .
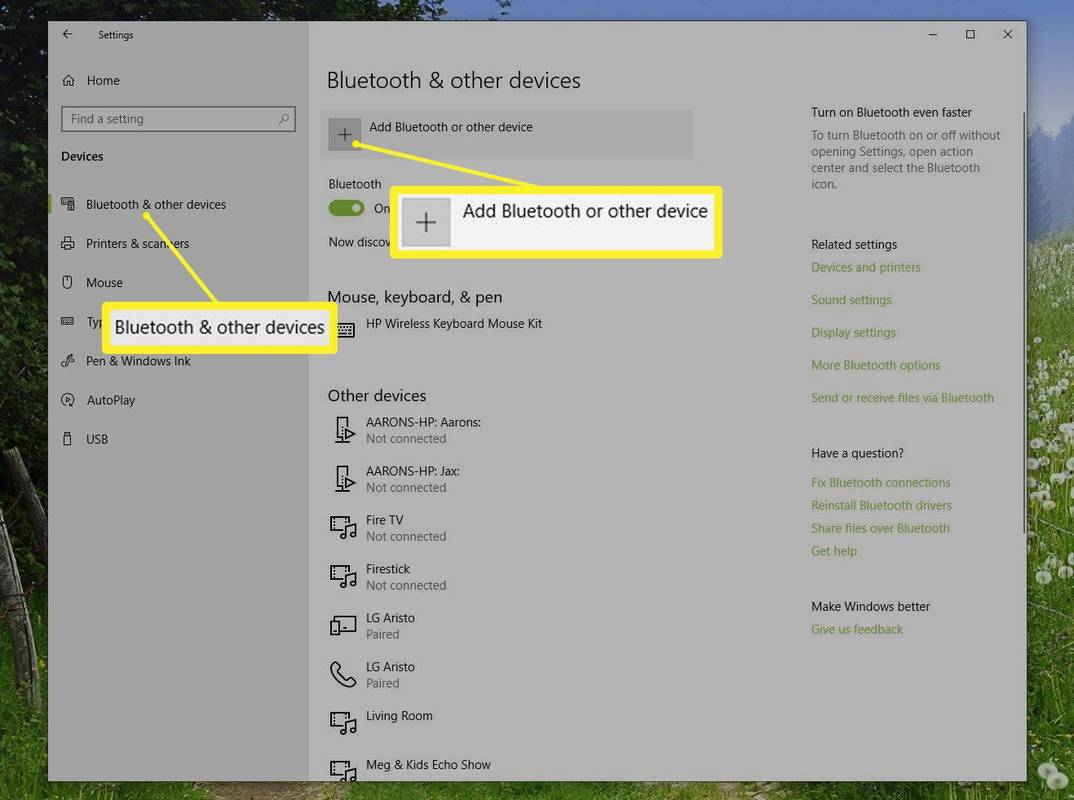
-
No pop-up Adicionar um dispositivo janela, selecione Bluetooth .
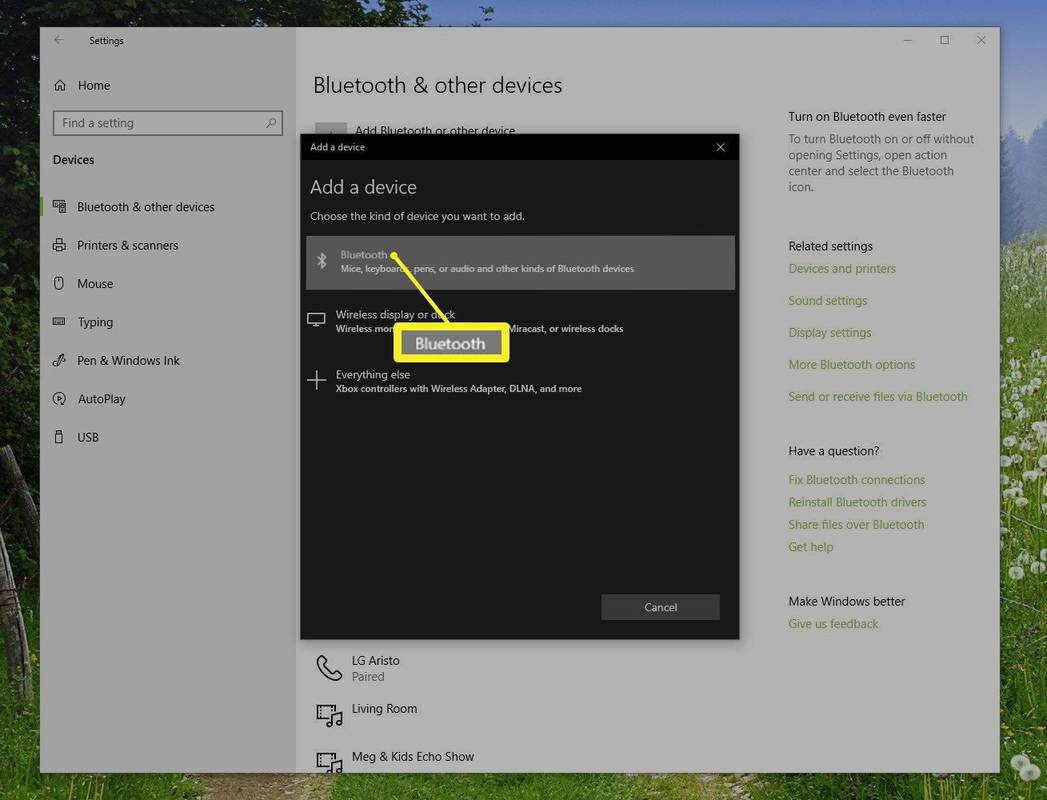
-
Siga as etapas do assistente para adicionar dispositivo. Você precisa colocar o mouse sem fio no modo de emparelhamento. O Windows detecta o mouse e adiciona os drivers relevantes.
Tornar um mouse sem fio detectável varia de acordo com o fabricante, portanto, verifique o guia de instruções de início rápido.
Conecte um mouse sem fio em um computador executando macOS
Coloque o mouse sem fio no modo de emparelhamento. Verifique a documentação do dispositivo para obter instruções.
-
Clique no Logotipo da maçã na barra de menu na parte superior da tela e selecione Preferências do Sistema no menu suspenso.
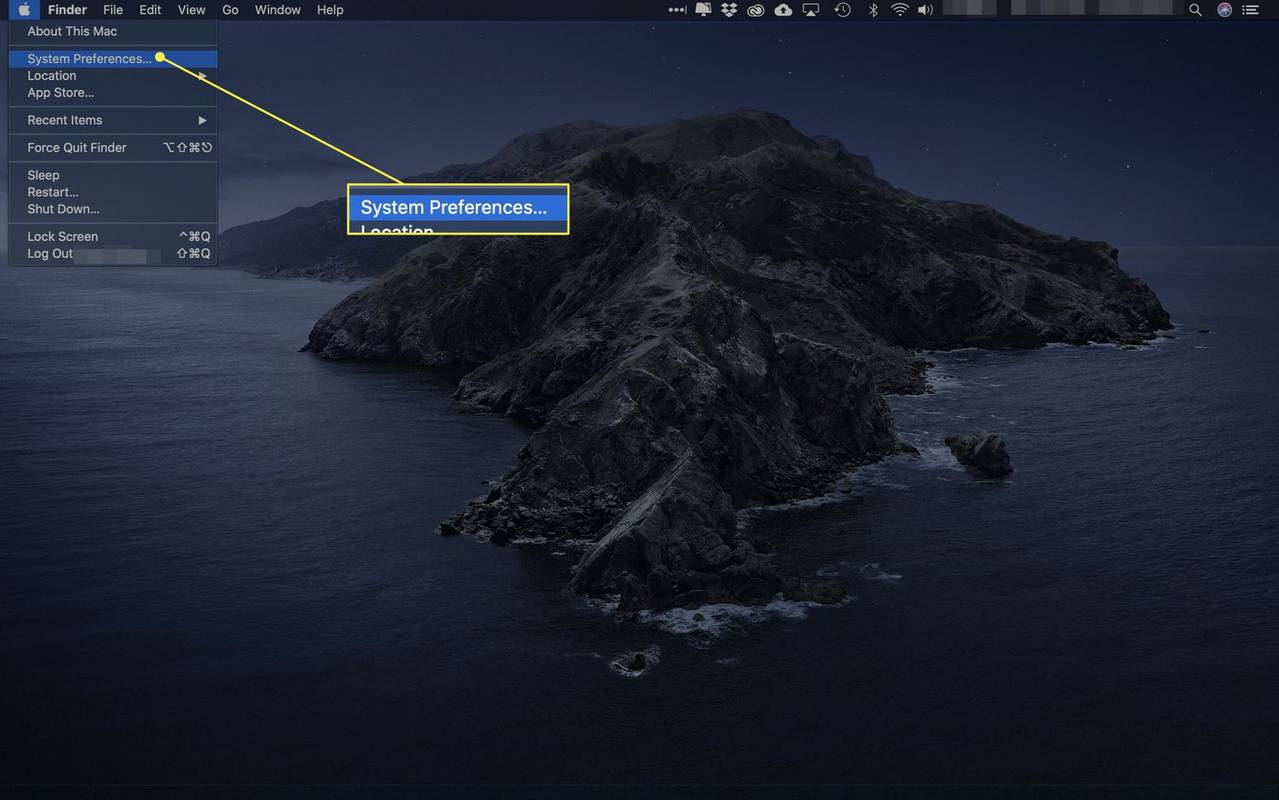
-
Clique Bluetooth para abrir as preferências do sistema.
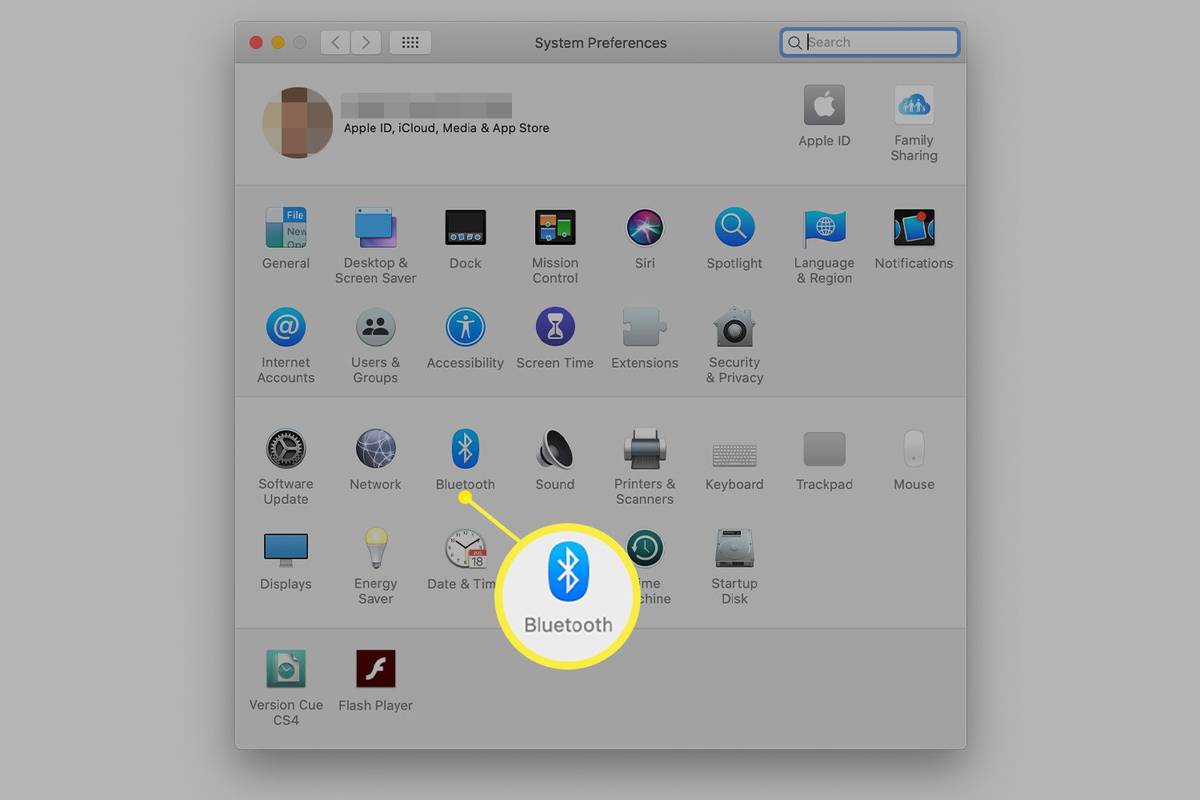
-
Seu Mac procura qualquer dispositivo em modo de emparelhamento quando você abre o painel Bluetooth. Você deverá ver uma solicitação de conexão para verificar se deseja conectar o dispositivo especificado. Se sim, clique Conectar.
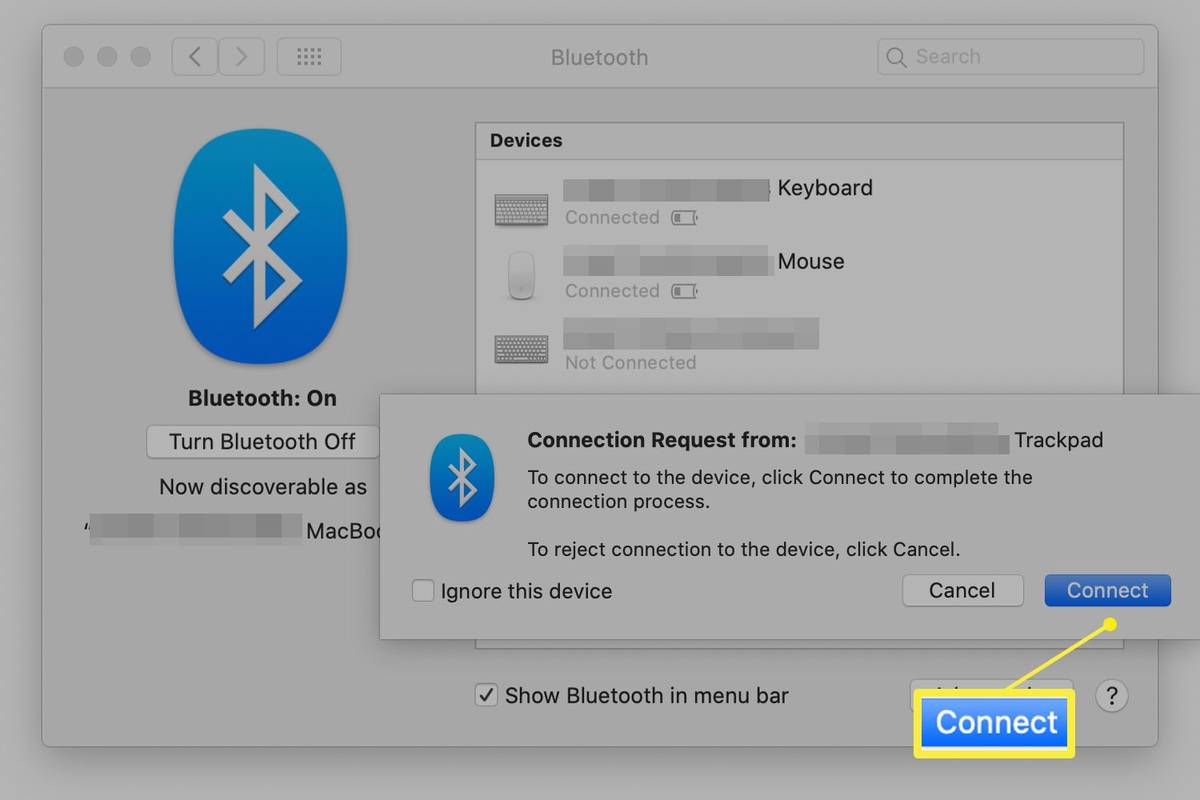
Conecte um mouse sem fio em um computador executando Ubuntu Linux (versão 18.04)
Coloque o mouse sem fio no modo de emparelhamento. Verifique a documentação do dispositivo para obter instruções.
-
Abra o painel Bluetooth e certifique-se de que a chave na parte superior esteja na posição Sobre posição.
-
Selecione o mouse no Dispositivos list e conclua a configuração. Conclua esta etapa em 20 segundos para evitar tempos limite. Quando o mouse se conecta, seu status é exibido como Conectado .
-
Selecione o mouse conectado para abrir um painel para personalização específica do dispositivo.
Considerações sobre mouse sem fio
Os mouses sem fio usam a tecnologia Bluetooth para se conectar ao seu computador, liberando sua área de trabalho da confusão de cabos extras. Como dependem de Bluetooth, os mouses sem fio se conectam como qualquer outro dispositivo Bluetooth.
Um mouse Bluetooth difere de um mouse com fio de várias maneiras significativas:
- Como faço para usar meu computador sem mouse?
No entanto, existem vários atalhos de teclado e comandos que executam funções semelhantes às de um mouse. E na maioria dos casos o seta e Aba teclas podem ser usadas para selecionar itens com os quais você deseja interagir. Embora seja possível, usar o computador sem mouse pode parecer abaixo do ideal e um pouco desajeitado.
- Como faço para limpar o mouse do meu computador?
Para limpar o mouse do computador, desligue-o (se aplicável) e borrife ar comprimido entre os botões e a roda de rolagem. Use um pano de limpeza na superfície do mouse e esfregue as áreas mais difíceis. Limpe suavemente a poeira e a sujeira do sensor com um cotonete (umedecido com solução de limpeza) e seque com um cotonete seco.
Adaptadores Bluetooth
O mouse sem fio depende de um transmissor integrado que se comunica com um receptor dentro do computador para emparelhar com ele. A maioria dos tablets e laptops modernos possui rádios Bluetooth integrados. No entanto, alguns computadores desktop não. Se o seu computador não suporta Bluetooth naturalmente, compre um adaptador Bluetooth ou selecione um mouse sem fio que inclua um dongle USB que sirva como receptor.
como deletar backups da máquina do tempoPerguntas frequentes
Artigos Interessantes
Escolha Do Editor

Samsung Galaxy Tab S4: DeX, bateria de longa duração e uma S Pen refinada
O Samsung Galaxy Tab S4 chegou na semana passada, atingindo a cena dos tablets com desenvoltura. Foi mais do que inesperado; prevíamos que a Samsung lançaria o Tab S4 em seu próximo evento Unpacked em 8 de agosto, então foi

Como instalar o Steam em um Chromebook
Os Chromebooks são leves em hardware, permitindo que você os carregue facilmente. No entanto, isso também significa que eles não são os melhores dispositivos de jogos, devido às opções gráficas mais fracas a bordo. Dito isto, nada o impede de

Consertar que você não tem permissão para desligar este computador no Windows 7
Como consertar se você não tem permissão para desligar este computador o bug do Windows 7 Como você deve se lembrar, havia um bug na última (e última) atualização do Windows 7 KB4534310 que estava causando uma tela preta em vez do papel de parede definido pelo do utilizador. Parece que esse não é o único Windows 7

Como configurar o Hotmail no Android
Há uma grande variedade de provedores de e-mail, gratuitos e pagos, com uma grande variedade de recursos disponíveis para o consumidor mais exigente. No entanto, apesar de todas essas opções, às vezes os provedores de e-mail mais simples e fáceis podem ser aqueles

Como adicionar etapas no MyFitnessPal
MyFitnessPal é um dos aplicativos mais eficazes que podem ajudá-lo a controlar sua ingestão de calorias e exercícios. Pode ajudá-lo a se manter motivado e a atingir seus objetivos de condicionamento físico mais rapidamente. MyFitnessPal pode ser sincronizado com outros aplicativos de saúde