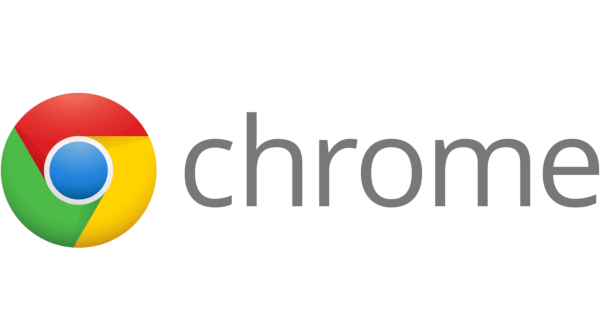Você tem um dispositivo Chromecast? Se você o conectou ao YouTube, aquele pequeno ícone do Cast continuará aparecendo quando você abrir o aplicativo do YouTube em seu telefone. Isso pode causar algumas situações embaraçosas. Se você acidentalmente transmitir para a TV da sua sala, sua família pode descobrir que você escuta Justin Bieber ou assiste a reality shows em segredo!
como tirar o banimento da discórdia

Quer se livrar do ícone do elenco? Prepare seu aplicativo do YouTube e siga as instruções neste artigo.
Remover o botão transmitir do aplicativo do YouTube
Existem várias maneiras de desconectar seu dispositivo Chromecast do aplicativo YouTube. Usar seu smartphone Android ou um dispositivo iOS ajudará você a fazer isso em nenhum momento.
1. Configurações do Google
O primeiro método pode ser o mais simples. Você pode acessar as opções de transmissão por meio das configurações do Google e desativar o dispositivo. Aqui está o que fazer:
- No smartphone, abra o aplicativo Configurações.
- Role para baixo para encontrar o Google e toque para abrir.
- Entre os serviços do Google, você verá o Google Cast - selecione-o.
- Em Opções de notificação, há a opção Mostrar notificações de controle remoto. Alterne o botão de alternância próximo a ele para Desligado.
- O botão Transmitir no YouTube não estará mais visível.

2. Cast Media Controls
Outro método desativa a transmissão automática para uma TV. Você ainda poderá ver o ícone do Google Cast, mas os vídeos não aparecerão na TV sem sua aprovação. Você precisará confirmar sua escolha em uma janela pop-up.
- Abra o aplicativo Configurações e encontre o Google.
- Toque para abri-lo e selecione os controles de mídia do Cast.
- Desmarque a caixa ao lado de Controles de mídia para dispositivos de transmissão.
3. Desativar dispositivos de streaming
Existem outras maneiras de interromper a transmissão do Chromecast sempre que usar o YouTube.
Por exemplo, você pode usar um código de TV para excluir o Chromecast da lista de dispositivos emparelhados.
- Abra o YouTube em seu telefone.
- Abra Configurações e escolha a opção Assistir na TV.
- Em Link com o código da TV, toque na opção Inserir código da TV.
- Digite o código que você verá na tela e volte para Assistir na TV.
- Selecione Excluir dispositivos e encontre o Chromecast.
- Selecione Excluir mais uma vez para confirmar sua escolha.
Dessa forma, o Chromecast não poderá transmitir automaticamente para sua TV, mesmo se você acidentalmente tocar no ícone de transmissão no YouTube.
4. Aplicativo YouTube Vanced
Alguns usuários da Internet recomendam o aplicativo YouTube Vanced, que é compatível com smartphones Android. Mas você terá que procurar o link de download no Google, pois ele não está disponível na Google Play Store. Os usuários afirmam que este aplicativo tem alguns recursos bastante úteis. Caso outras formas de desativar o Chromecast no YouTube não funcionem, você pode instalá-lo para remover o ícone de transmissão.

barra de tarefas clássica do windows 10
5. Impedindo que outros gerenciem seus moldes
Quando você conecta um Chromecast a uma rede, qualquer pessoa com um dispositivo conectado à mesma rede pode ver o ícone de transmissão em seu aplicativo do YouTube. Isso pode ser complicado porque você não pode impedi-los de transmitir para a TV, mesmo se você quiser assistir a vídeos em privado. Veja como desativar essa opção usando o Google Home:
como saber se fui bloqueado no facebook
- Inicie o Google Home no seu telefone.
- Selecione Dispositivos no canto superior direito.
- Encontre o dispositivo que você deseja impedir de gerenciar a transmissão.
- Selecione o ícone do menu e encontre a seção de informações do dispositivo.
- Alterne o botão de alternância próximo a Permitir que outros controlem sua mídia transmitida para desligado.
- Repita isso para cada dispositivo que deseja desativar.

Como usar o Chromecast para assistir a vídeos do YouTube
Você está tendo problemas para transmitir do YouTube e é por isso que deseja remover o ícone de transmissão? Se você acabou de comprar seu Chromecast e deseja testá-lo no YouTube, as etapas abaixo devem ajudar. Verifique-os antes de excluir o Chromecast deste aplicativo.
Você pode usá-lo no computador e no dispositivo móvel.
Se você deseja transmitir do seu computador:
- Inicie um navegador e abra o site oficial do YouTube.
- Abra um vídeo que deseja transmitir e verá o botão transmitir abaixo do vídeo.
- Se o ícone não aparecer, verifique se o Chromecast e seu dispositivo móvel estão conectados à mesma rede Wi-Fi.
- Selecione o ícone de transmissão e escolha o dispositivo em que deseja transmitir. O vídeo será exibido no dispositivo selecionado.
- Quando terminar a transmissão, selecione o ícone de transmissão em seu navegador (próximo à guia de pesquisa) e clique em Parar de transmitir.
Para transmitir do seu dispositivo móvel, faça o seguinte:
- Abra o aplicativo do YouTube em seu iPhone, iPad ou smartphone Android.
- Você verá o botão transmitir no canto superior direito.
- Toque neste botão e você verá a lista de dispositivos próximos.
- Selecione o dispositivo desejado.
- Uma mensagem pronta para transmitir aparecerá abaixo.
- Depois de escolher um vídeo e selecionar Reproduzir, ele será transmitido no dispositivo que você escolheu.
- Quando quiser parar de transmitir, toque no ícone de transmissão na parte superior do vídeo e escolha Parar de transmitir na janela pop-up.
Desvinculando o elenco indesejado
Existem várias maneiras de impedir conversões indesejadas. Antes de remover seu dispositivo Chromecast do aplicativo do YouTube ou desconectá-lo dos aplicativos do Google Home, tente controlar o que outras pessoas podem fazer com ele. Desativar os membros da sua família de lançar sem sua aprovação pode ser uma opção melhor do que remover a possibilidade de lançar completamente.
Qual correção funcionará melhor no seu caso? Deixe-nos saber na seção de comentários abaixo.